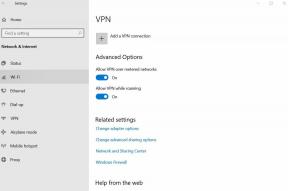Τρόπος μετάδοσης (Mirroring οθόνης) Από τα Windows 10 στο Roku
Συσκευές ροής / / August 05, 2021
Έχετε σκεφτεί ποτέ να παρακολουθήσετε βίντεο που υπάρχουν στον υπολογιστή σας Windows σε μια μεγάλη οθόνη; Σε περίπτωση που δεν διαθέτετε μια έξυπνη τηλεόραση εκεί, μπορείτε να χρησιμοποιήσετε το Screen mirroring. Είναι επίσης παρόμοιο με το Casting. Ο κατοπτρισμός οθόνης είναι μια έξυπνη τεχνολογία που σας επιτρέπει να προβάλλετε περιεχόμενο από τα Windows 10 σας για προβολή σε μια τηλεόραση χρησιμοποιώντας μια συσκευή ροής Roku.
Θα λατρέψετε την αίσθηση της παρακολούθησης των βίντεο, των φωτογραφιών ή των ιστοσελίδων σας σε μεγαλύτερη οθόνη από τον υπολογιστή σας με Windows. Στην πραγματικότητα, η τηλεόρασή σας γίνεται επέκταση της συσκευής Windows. Εάν εξακολουθείτε να αναρωτιέστε πώς να χρησιμοποιήσετε το Roku TV για μετάδοση (καθρέφτης οθόνης), τότε βρίσκεστε στο σωστό μέρος. Συνεχίστε να διαβάζετε και θα μάθετε.

Πίνακας περιεχομένων
- 1 Πώς λειτουργεί το Roku TV;
-
2 Βήματα για μετάδοση (Screen mirroring) από Windows 10 σε Roku TV:
- 2.1 Βήμα 1: Ελέγξτε εάν τα Windows 10 σας διαθέτουν δυνατότητα Miracast
- 2.2 Βήμα 2: Ελέγξτε τη συσκευή σας Roku
- 2.3 Βήμα 3: Ξεκινήστε τον κατοπτρισμό οθόνης από τη συσκευή Windows 10 στο Roku
Πώς λειτουργεί το Roku TV;
Το Miracast, το οποίο είναι ένα ενσωματωμένο εργαλείο στη νέα έκδοση των Windows 10, σας επιτρέπει να προβάλλετε το περιεχόμενο που υπάρχει στη συσκευή σας σε μια μεγάλη οθόνη. Το Roku TV χρησιμοποιεί την ίδια τεχνολογία με το Miracast. Δημιουργεί μια ασύρματη σύνδεση μεταξύ του υπολογιστή σας και εξωτερικών συσκευών, όπως τηλεόραση, προβολέα ή οθόνη. Το καλύτερο πράγμα για το Roku TV είναι ότι δεν χρειάζεται καλώδια.

Βήματα για μετάδοση (Screen mirroring) από Windows 10 σε Roku TV:
Βήμα 1: Ελέγξτε εάν τα Windows 10 σας διαθέτουν δυνατότητα Miracast
Μερικές φορές τα Windows 10 δεν έχουν τη δυνατότητα Miracast. Επομένως, θα πρέπει να ελέγξετε αν έχετε Miracast στον υπολογιστή σας Windows. Χρειάζεται μόνο λίγα βήματα. Στο πλαίσιο αναζήτησης της Cortana, πληκτρολογήστε Συνδέω-συωδεομαι. Θα ανοίξει μια νέα καρτέλα, λέγοντας ότι η συσκευή σας υποστηρίζει το Miracast. Και αν η συσκευή σας Windows δεν υποστηρίζει το Miracast, θα εμφανιστεί το μήνυμα που λέει ότι η συσκευή σας δεν υποστηρίζει το Miracast.
Βήμα 2: Ελέγξτε τη συσκευή σας Roku
Λάβετε υπόψη ότι η συσκευή Roku θα πρέπει επίσης να υποστηρίζει κατοπτρισμό οθόνης. Χρησιμοποιήστε το τηλεχειριστήριο Roku και ελέγξτε τις ενημερώσεις συστήματος. Πάτα το Σπίτι κουμπί στο τηλεχειριστήριο Roku και μετά μεταβείτε στο Ρυθμίσεις και επιλέξτε το «ΣύστημαΕπιλογή. Και τώρα, επιλέξτε "Ενημέρωση συστήματος" Μπορείτε να δείτε το μοντέλο της συσκευής Roku τώρα.
Εάν χρησιμοποιείτε το Roku Express, το μοντέλο 3900 και το Roku Express + μοντέλο 3910, τότε έχετε τη δυνατότητα κατοπτρισμού οθόνης.
Βήμα 3: Ξεκινήστε τον κατοπτρισμό οθόνης από τη συσκευή Windows 10 στο Roku
- Πάτα το Σπίτι κουμπί στο τηλεχειριστήριο Roku.
- μεταβείτε στο Ρυθμίσεις μετά επιλέξτε Καθρέφτης οθόνης και ενεργοποιήστε αυτήν την επιλογή.
- μεταβείτε στο Κέντρο ενεργειών στη συσκευή σας Windows 10.
- Από όλες τις επιλογές που υπάρχουν στο Κέντρο δράσης, επιλέξτε το "Συνδέω-συωδεομαιΕπιλογή.
- Μπορείτε να δείτε τα ονόματα όλων των ασύρματων συσκευών. Επιλέξτε το όνομα του Συσκευή Roku από τις επιλογές.
- Στη συνέχεια, μεταβείτε στην τηλεόραση στην οποία είναι συνδεδεμένη η συσκευή σας Roku.
-
Θα εμφανιστεί ένα μήνυμα που θα σας ζητά να επιλέξετε μεταξύ-
- Να δέχεσαι πάντα (κάνοντας κλικ σε αυτό προσθέτετε τη συσκευή σας Windows στη λίστα Επιτρεπόμενες συσκευές)
- Αποδέχομαι (μια εφάπαξ έγκριση για τη σύνδεση της συσκευής Windows με το Roku)
- Αγνοώ (μπορείτε να διακόψετε τη σύνδεση)
- Να αγνοείτε πάντα (η συσκευή σας Windows προστίθεται στη λίστα αποκλεισμένων)
- Ορίστε την επιλογή που ταιριάζει καλύτερα στις ανάγκες σας εκείνη τη στιγμή.
- Τώρα, η διαδικασία σας έχει ολοκληρωθεί. Απολαύστε το περιεχόμενο που υπάρχει στη συσκευή σας Windows σε μια μεγάλη οθόνη.
Η χρήση μιας συσκευής Roku για την οθόνη καθρέφτη μιας συσκευής Windows 10 περιλαμβάνει μόνο μερικά απλά βήματα. Εάν χρησιμοποιείτε τηλέφωνο Windows 10 που υποστηρίζει κατοπτρισμό οθόνης, τότε μπορείτε να επαναλάβετε τα ίδια βήματα που αναφέρονται παραπάνω.
Μπορείτε να απολαύσετε μετάδοση (κατοπτρισμός οθόνης) σε οποιονδήποτε από τους υπολογιστές, τα tablet ή τα τηλέφωνά σας στα Windows 10. Λάβετε υπόψη σας για να ελέγξετε εάν χρησιμοποιείτε την ενημερωμένη έκδοση των Windows και επίσης ότι η συσκευή σας Roku είναι ενημερωμένη. Και μπορείτε εύκολα να εκτελέσετε κατοπτρισμό οθόνης ακολουθώντας τον οδηγό μας. Ελπίζω ότι αυτό το άρθρο ήταν χρήσιμο. Εάν έχετε απορίες ή σχόλια, γράψτε το σχόλιο στο παρακάτω πλαίσιο σχολίων.