Διόρθωση σφάλματος μπλε οθόνης Dxgkrnl.sys στα Windows 10
αντιμετώπιση προβλημάτων Pc / / August 05, 2021
Τα σφάλματα BSOD ή Blue Screen of Death είναι πολύ κοινά με όλες τις παλιές και νέες εκδόσεις των Windows. Παρομοίως, πολλοί χρήστες έχουν αντιμετωπίσει το "Blue Screen Error Dxgkrnl.sys στα Windows 10.". Συνήθως εμφανίζεται όταν κάνετε ροή βίντεο ή παίζετε παιχνίδια στο διαδίκτυο στον υπολογιστή σας. Το Dxgkrnl.sys συσχετίζεται με το πρόγραμμα οδήγησης Microsoft DirectX.
Το σφάλμα μπλε οθόνης Dxgkrnl.sys όταν εμφανιστεί, το σύστημά σας ξεκινά αυτόματα την επανεκκίνηση και μπορεί να γίνει αρκετά απογοητευτικό μετά από λίγο. Ως εκ τούτου, εάν είστε και εσείς που αντιμετωπίζετε αυτήν την απίθανη κατάσταση, τότε έχετε προσγειωθεί στο σωστό μέρος. Σε αυτό το άρθρο, σας παρουσιάσαμε 8 εύκολες και γρήγορες επιδιορθώσεις για το σφάλμα μπλε οθόνης Dxgkrnl.sys στα Windows 10. Ας αρχίσουμε:

Πίνακας περιεχομένων
- 1 Αιτίες: Σφάλμα μπλε οθόνης Dxgkrnl.sys στα Windows 10
-
2 Πώς να επιδιορθώσετε το σφάλμα μπλε οθόνης Dxgkrnl.sys στα Windows 10;
- 2.1 ΕΠΙΔΙΌΡΘΩΣΗ 1: Ενημέρωση του προγράμματος οδήγησης κάρτας γραφικών:
- 2.2 ΕΠΙΔΙΌΡΘΩΣΗ 2: Εκτελέστε την Αντιμετώπιση προβλημάτων της μπλε οθόνης:
- 2.3 ΕΠΙΔΙΌΡΘΩΣΗ 3: Εκτελέστε το εργαλείο γραμμής εντολών DISM:
- 2.4 ΕΠΙΔΙΌΡΘΩΣΗ 4: Εκτελέστε τη σάρωση SFC:
- 2.5 ΕΠΙΔΙΌΡΘΩΣΗ 5: Απενεργοποίηση SLI:
- 2.6 ΕΠΙΔΙΌΡΘΩΣΗ 6: Ελέγξτε για πιθανές αστοχίες υλικού:
- 2.7 ΕΠΙΔΙΌΡΘΩΣΗ 7: Αλλαγή μεγέθους μνήμης γραφικών στο BIOS:
- 2.8 ΕΠΙΔΙΌΡΘΩΣΗ 8: Απενεργοποίηση του Nvidia Surround:
Αιτίες: Σφάλμα μπλε οθόνης Dxgkrnl.sys στα Windows 10
Το σφάλμα μπλε οθόνης Dxgkrnl.sys στα Windows 10 μπορεί να προκύψει για διάφορους λόγους. Λίγες από τις κοινές αιτίες είναι:
- Εάν τα προγράμματα οδήγησης κάρτας γραφικών είναι κατεστραμμένα, παλιά ή ασυμβίβαστα.
- Λόγω τυχόν αλλοίωσης στη μνήμη RAM.
- Ας υποθέσουμε ότι οποιοδήποτε μητρώο των Windows καταστραφεί από τα πρόσφατα εργαλεία που σχετίζονται με το dxgkrnl.sys.
- Εάν το αρχείο dxgkrnl.sys καταστραφεί με ιό ή κακόβουλο λογισμικό.
Πώς να επιδιορθώσετε το σφάλμα μπλε οθόνης Dxgkrnl.sys στα Windows 10;
ΕΠΙΔΙΌΡΘΩΣΗ 1: Ενημέρωση του προγράμματος οδήγησης κάρτας γραφικών:
Ένας από τους πρωταρχικούς λόγους για το σφάλμα μπλε οθόνης Dxgkrnl.sys είναι η ασυμβατότητα μεταξύ προγραμμάτων οδήγησης γραφικών και λειτουργικού συστήματος Windows 10. Ένα παλιό ή κατεστραμμένο πρόγραμμα οδήγησης ενδέχεται επίσης να προκαλέσει το πρόβλημα σφάλματος, επομένως βεβαιωθείτε ότι το πρόγραμμα οδήγησης της κάρτας γραφικών σας είναι ενημερωμένο και συμβατό με τα Windows 10.
Μη αυτόματη ενημέρωση προγράμματος οδήγησης κάρτας γραφικών:
- Από την αναζήτηση μενού Έναρξη και ανοίξτε Διαχειριστή της συσκευής.

- Στο παράθυρο Διαχείριση συσκευών, αναπτύξτε το Εμφάνιση λίστας προσαρμογέων.
- Τώρα κάντε δεξί κλικ στο Πρόγραμμα οδήγησης γραφικών και ορίστε την επιλογή Ενημέρωση συσκευής. Ακολουθήστε τις οδηγίες στην οθόνη και ολοκληρώστε τη διαδικασία ενημέρωσης.

Αυτόματη ενημέρωση του προγράμματος οδήγησης κάρτας γραφικών:
Η χρήση αυτόματων εργαλείων για την ενημέρωση του προγράμματος οδήγησης κάρτας γραφικών στα Windows 10 είναι συγκριτικά ασφαλέστερη και πιο προσβάσιμη από το να το κάνετε χειροκίνητα. Για να το κάνετε αυτό, μπορείτε είτε να επισκεφθείτε τον ιστότοπο του κατασκευαστή σας είτε τον ιστότοπο της Microsoft (πρωτότυπο) και να ενημερώσετε ή να κατεβάσετε τον πιο πρόσφατο συμβατό με το σύστημά σας. Εναλλακτικά, μπορείτε επίσης να χρησιμοποιήσετε άλλα αυτοματοποιημένα εργαλεία λογισμικού που διατίθενται στο διαδίκτυο.
ΕΠΙΔΙΌΡΘΩΣΗ 2: Εκτελέστε την Αντιμετώπιση προβλημάτων της μπλε οθόνης:
Τα Windows 10 συνοδεύονται από ένα ενσωματωμένο εργαλείο αντιμετώπισης προβλημάτων που αποτελεί από μόνη του λύση για πολλά ζητήματα λογισμικού και υλικού. Μπορεί επίσης να λειτουργήσει για σφάλμα μπλε οθόνης dxgkrnl.sys. Ακολουθήστε τη διαδικασία που εξηγείται παρακάτω:
- Μεταβείτε στο μενού Έναρξη και ανοίξτε Ρυθμίσεις.
- Ανοιξε Ενημέρωση και ασφάλεια και κάντε κλικ στην επιλογή Αντιμετώπιση προβλημάτων (στο αριστερό παράθυρο).

- Τώρα επιλέξτε Μπλε οθόνη και ορίστε την επιλογή Εκτελέστε το εργαλείο αντιμετώπισης προβλημάτων. Ακολουθήστε τις οδηγίες στην οθόνη και αφήστε τη διαδικασία να ολοκληρωθεί από μόνη της.
- Μόλις τελειώσετε, επανεκκινήστε τον υπολογιστή και ελέγξτε αν το σφάλμα Dxgkrnl.sys έχει επιλυθεί ή όχι.
ΕΠΙΔΙΌΡΘΩΣΗ 3: Εκτελέστε το εργαλείο γραμμής εντολών DISM:
Για την επιδιόρθωση κατεστραμμένων αρχείων συστήματος, μία από τις καλύτερες διασώσεις είναι η χρήση του εργαλείου γραμμής εντολών DISM. Μπορεί να τοποθετήσει ξανά όλες τις εικόνες του συστήματος και ως εκ τούτου είναι χρήσιμο για τη διόρθωση του σφάλματος Dxgkrnl.sys. Για αυτό,
- Μεταβείτε στο μενού Έναρξη και αναζητήστε Γραμμή εντολών.
- Μόλις βρεθεί, κάντε δεξί κλικ πάνω του και επιλέξτε Εκτέλεση ως διαχειριστής.
- Τώρα στο παράθυρο διαχειριστή, πληκτρολογήστε την ακόλουθη εντολή,
DISM / online / Cleanup-Image / ScanHealth και πατήστε Εισαγω.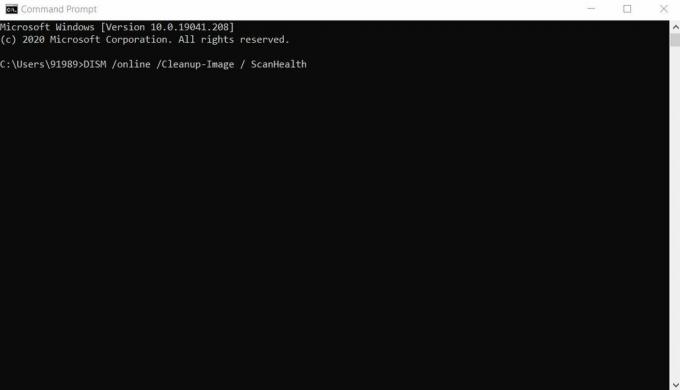
- Τώρα πληκτρολογήστε,
DISM / Online / Cleanup-Image / CheckHealth και πατήστε Εισαγω.
- Τώρα πληκτρολογήστε,
DISM / Online / Cleanup-Image / RestoreHealth και πατήστε Εισαγω.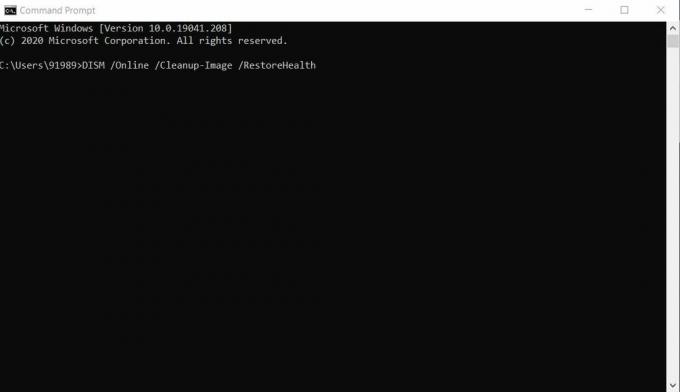
- Τώρα, περιμένετε ενώ ο DISM ελέγχει και επαναφέρει όλα τα κατεστραμμένα αρχεία συστήματος. Η διαδικασία μπορεί να πάρει χρόνο. Ωστόσο, μόλις ολοκληρωθεί, επανεκκινήστε τον υπολογιστή σας και ελέγξτε αν το σφάλμα Blue Screen Dxgkrnl.sys είναι διορθωμένο ή όχι.
ΕΠΙΔΙΌΡΘΩΣΗ 4: Εκτελέστε τη σάρωση SFC:
Ομοίως, όπως το εργαλείο DISM, η εντολή SFC χρησιμοποιείται επίσης για τον έλεγχο και την επιδιόρθωση κατεστραμμένων αρχείων που βρίσκονται στον συμπιεσμένο φάκελο. Για εκτέλεση σάρωσης SFC,
- Μεταβείτε στο μενού Έναρξη και αναζητήστε Γραμμή εντολών.
- Μόλις βρεθεί, κάντε δεξί κλικ πάνω του και επιλέξτε Εκτέλεση ως διαχειριστής.
- Τώρα πληκτρολογήστε την ακόλουθη εντολή,
SFC / scannow και πατήστε Εισαγω.
- Αφήστε το να ελέγξει και να επιδιορθώσει κατεστραμμένα αρχεία (εάν υπάρχουν).
- Μόλις τελειώσει, επανεκκινήστε τον υπολογιστή σας και ελέγξτε αν το σφάλμα μπλε οθόνης Dxgkrnl.sys στα Windows 10 έχει επιλυθεί ή όχι.
ΕΠΙΔΙΌΡΘΩΣΗ 5: Απενεργοποίηση SLI:
Όταν το σύστημά σας διαθέτει δύο κάρτες γραφικών Nvidia, τότε κατά πάσα πιθανότητα θα εμφανιστεί το σφάλμα μπλε οθόνης Dxgkrnl.sys στα Windows 10. Συνήθως, οι παίκτες χρησιμοποιούν δύο κάρτες γραφικών Nvidia σε λειτουργία SLI καθώς τους βοηθά με βελτιωμένη απόδοση. Επίσης, λέγεται ότι κατά τη χρήση της λειτουργίας SLI στα Windows 10 ενδέχεται να προκύψει διαρροή μνήμης στο VRAM. Ως εκ τούτου, για να κλείσετε όλες αυτές τις δυνατότητες και να απαλλαγείτε από το σφάλμα Dxgkrnl.sys, ακολουθήστε τη διαδικασία που εξηγείται παρακάτω:
- Ανοιξε το Πίνακας ελέγχου NVIDIA.
- Από το κατακόρυφο πλαίσιο μεταβείτε στο Τρισδιάστατες ρυθμίσεις και ορίστε την επιλογή Ορισμός διαμόρφωσης SLI (από το αριστερό παράθυρο).
- Υπό Ορισμός διαμόρφωσης SLI, ελέγξτε αν η επιλογή Μην χρησιμοποιείτε τεχνολογία SLI έχει επιλεγεί ή όχι. Εάν όχι, φροντίστε να το επιλέξετε.
- Τέλος, για να αποθηκεύσετε τις αλλαγές κάντε κλικ στο Ισχύουν.
Τώρα μπορείτε να ελέγξετε εάν το σφάλμα μπλε οθόνης Dxgkrnl.sys στα Windows 10 επιλύεται ή όχι.
ΕΠΙΔΙΌΡΘΩΣΗ 6: Ελέγξτε για πιθανές αστοχίες υλικού:
Όπως είπαμε νωρίτερα, το σφάλμα μπλε οθόνης Dxgkrnl.sys στα Windows 10 μπορεί επίσης να προκύψει λόγω της ελαττωματικής μητρικής πλακέτας ή της μονάδας RAM. Σε απλή γλώσσα, αυτό σημαίνει ότι το Dxgkrnl.sys μπορεί επίσης να προκύψει εάν υπάρχει κάποιο είδος δυσλειτουργίας υλικού στο σύστημά σας. Με αρκετές τεχνικές γνώσεις και εμπειρία, μπορείτε να ελέγξετε και να επιδιορθώσετε τη μητρική πλακέτα ή τη μονάδα RAM. Ωστόσο, εάν δεν είστε εξοικειωμένοι με το τμήμα υλικού του υπολογιστή, σας συνιστούμε να επισκεφθείτε ένα κέντρο επισκευής για οποιονδήποτε υπολογιστή επωνυμίας διαθέτετε.
ΕΠΙΔΙΌΡΘΩΣΗ 7: Αλλαγή μεγέθους μνήμης γραφικών στο BIOS:
Για ορισμένους ενσωματωμένους χρήστες γραφικών, το σφάλμα Blue Screen Dxgkrnl.sys στα Windows 10 επιλύθηκε επίσης μετά την αλλαγή του μεγέθους της μνήμης γραφικών στο BIOS. Ακολουθήστε τη διαδικασία που εξηγείται παρακάτω:
ΣΗΜΕΙΩΣΗ: Η διαδικασία ενδέχεται να διαφέρει λίγο ανάλογα με τον τύπο του BIOS που χρησιμοποιείτε.
- Πρώτα, επανεκκινήστε τον υπολογιστή σας.
- Ενώ πρόκειται να επανεκκινήσει το σύστημα, συνεχίζετε να πατάτε ένα από αυτά τα πλήκτρα (Del, F2, F10) ανάλογα με τη διαμόρφωση του συστήματός σας. Συνεχίστε να το κάνετε μέχρι να ξεκινήσει ο υπολογιστής σας.
- Μόλις εισαγάγετε τη ρύθμιση του BIOS, εντοπίστε ένα από τα παρακάτω μενού: Advanced, Advanced Chipset ή Advanced Features.

- Ανοίξτε το και, στη συνέχεια, εντοπίστε Ρυθμίσεις γραφικών ή Ρυθμίσεις βίντεο. Εδώ πρέπει να αλλάξετε το μέγεθος της μνήμης σε τουλάχιστον 128MB ή περισσότερο.
ΕΠΙΔΙΌΡΘΩΣΗ 8: Απενεργοποιήστε το Nvidia Surround:
Η δυνατότητα Nvidia surround σας επιτρέπει να απολαύσετε την εμπειρία 3D σε πολλούς επιτραπέζιους υπολογιστές. Αυτή η φανταστική δυνατότητα είναι πιο δημοφιλής στους επαγγελματίες παίκτες. Ωστόσο, το Nvidia surround όταν χρησιμοποιείται με τα Windows 10 είναι πιθανό να προκαλέσει το σφάλμα Blue Screen dxgkrnl.sys. Ως εκ τούτου, μπορείτε να δοκιμάσετε να απενεργοποιήσετε το Nvidia surround για να απαλλαγείτε από αυτό το σφάλμα.
Υπάρχουν δύο τρόποι απενεργοποίησης του Nvidia surround:
- Χρησιμοποιήστε συντομεύσεις όπως το πάτημα CTRL + ALT + S συνολικά ή CTRL + ALT + R συνολικά.
Ή
- Αποσυνδέστε όλους τους επιτραπέζιους υπολογιστές και στη συνέχεια κάντε επανεκκίνηση με μία μόνο οθόνη.
Λοιπόν, αυτές ήταν όλες οι πιθανές δοκιμασμένες και δοκιμασμένες διορθώσεις για το σφάλμα Blue Screen Dxgkrnl.sys στα Windows 10. Προσπαθήσαμε να ενσωματώσουμε τις καλύτερες λύσεις εργασίας για να σας βοηθήσουμε να απαλλαγείτε από αυτήν την κατάσταση σφάλματος μπλε οθόνης.
Μέχρι το τέλος αυτού του άρθρου, ελπίζουμε να έχετε όλες τις απαντήσεις σας για το σφάλμα BSOD dxgkrnl.sys στα Windows 10, καθώς και τις αιτίες και τις διορθώσεις του. Μη διστάσετε να χρησιμοποιήσετε τις διορθώσεις που αναφέρονται στο παραπάνω άρθρο και να απαλλαγείτε από την κατάσταση σφάλματος. Εάν έχετε απορίες ή σχόλια, γράψτε το σχόλιο στο παρακάτω πλαίσιο σχολίων.



![Πώς να εγκαταστήσετε το Stock ROM στο Infinix Hot 8 Lite X650 [Firmware flash file]](/f/0d047ce4cf395f8c7566bd7752ac861e.jpg?width=288&height=384)