Πώς να διορθώσετε εάν τα βίντεο στο διαδίκτυο / εκτός σύνδεσης δεν θα αναπαραχθούν στα Windows 10
αντιμετώπιση προβλημάτων των Windows Οδηγός αντιμετώπισης προβλημάτων / / August 05, 2021
Τα βίντεο είναι η πιο πολυαναμενόμενη μορφή μέσων στον κόσμο αυτήν τη στιγμή. Με πρόσβαση σε internet υψηλής ταχύτητας, σχεδόν όλοι μπορούν πλέον να μεταδίδουν βίντεο μέσω διαδικτύου στους υπολογιστές τους. εκτός ροή βίντεο στο διαδίκτυο, μπορούμε επίσης να παρακολουθήσουμε βίντεο εκτός σύνδεσης εάν έχουμε το αρχείο βίντεο αποθηκευμένο στο εσωτερικό αποθήκευση. Το λειτουργικό σύστημα Windows 10 είναι το πιο πρόσφατο που η Microsoft έχει να προσφέρει για εμάς και είναι το περιβάλλον όπου οι περισσότεροι χρήστες υπολογιστών παρακολουθούν βίντεο εκτός σύνδεσης ή διαδικτύου τώρα. Αλλά αυτή η τελευταία προσφορά από τη Microsoft έχει το μερίδιο των σφαλμάτων και των ζητημάτων της, και η αδυναμία αναπαραγωγής βίντεο είναι ένα από αυτά.
Τα τελευταία χρόνια, αρκετοί χρήστες των Windows 10 ανέφεραν ότι δεν μπορούν να κάνουν ροή βίντεο στο διαδίκτυο ή ακόμη και να τα παρακολουθούν εκτός σύνδεσης. Κάθε φορά που προσπαθούν να το κάνουν, αντιμετωπίζουν ένα σφάλμα. Τώρα ο λόγος πίσω από τα βίντεο που δεν παίζουν στα Windows 10 μπορεί να είναι μερικοί, και σε αυτό το άρθρο, θα παράσχουμε μια λύση για όλες τις πιθανές αιτίες.
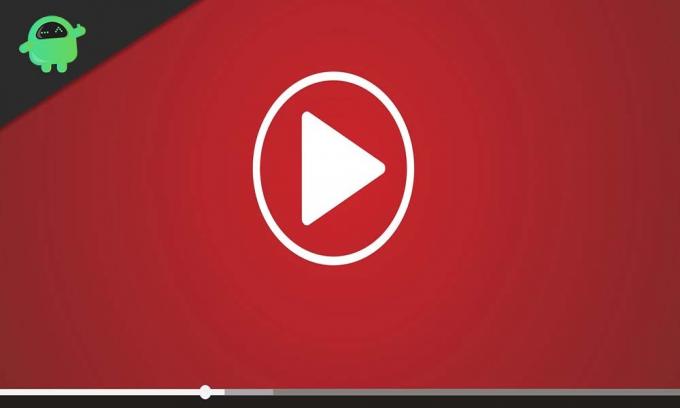
Πίνακας περιεχομένων
-
1 Τι πρέπει να κάνετε εάν τα βίντεο δεν αναπαράγονται στα Windows 10;
- 1.1 Επανεγκαταστήστε τα προγράμματα οδήγησης οθόνης (γραφικά):
- 1.2 Αλλαγή της μορφής του βίντεο:
- 1.3 Βεβαιωθείτε ότι έχετε όλο τον κωδικοποιητή για την αναπαραγωγή βίντεο:
- 1.4 Εγκαταστήστε τις προσθήκες που λείπουν:
- 1.5 Ενεργοποιήστε τις προσθήκες στο πρόγραμμα περιήγησής σας:
- 1.6 Ελέγξτε για νέα ενημέρωση των Windows:
- 1.7 Εναλλαγή από απόδοση GPU σε απόδοση λογισμικού:
Τι πρέπει να κάνετε εάν τα βίντεο δεν αναπαράγονται στα Windows 10;
Το να μην μπορείτε να παρακολουθήσετε βίντεο στον υπολογιστή σας μπορεί να είναι ενοχλητικό, ειδικά σε τέτοιες στιγμές, όταν είμαστε αναγκασμένοι να ξοδεύουμε το μεγαλύτερο μέρος του χρόνου μας σε εσωτερικούς χώρους. Δοκιμάστε λοιπόν όλες τις διορθώσεις που αναφέρονται παρακάτω για να απαλλαγείτε από αυτό το ζήτημα. Τα προβλήματα αναπαραγωγής εκτός σύνδεσης σχετίζονται κυρίως με προγράμματα οδήγησης και έχουμε αναφέρει όλες τις επιδιορθώσεις που σχετίζονται με το πρόγραμμα οδήγησης παρακάτω για να διευθετήσουμε το πρόβλημα αναπαραγωγής εκτός σύνδεσης. Ενώ για την αναπαραγωγή στο διαδίκτυο, το πρόβλημα θα μπορούσε ενδεχομένως να μην λειτουργεί σωστά το Adobe Flash Player.
Επανεγκαταστήστε τα προγράμματα οδήγησης οθόνης (γραφικά):
Αυτό το ζήτημα είναι συνηθισμένο εάν έχετε κατεστραμμένα ή παλιά προγράμματα οδήγησης οθόνης στον υπολογιστή σας. Επομένως, θα πρέπει να εγκαταστήσετε ξανά αυτό το πρόγραμμα οδήγησης και, ελπίζουμε, ότι θα απαλλαγείτε από το πρόβλημα αναπαραγωγής βίντεο.
- Κάντε κλικ στο εικονίδιο της γραμμής αναζήτησης των Windows και αναζητήστε το "Device Manager".
- Στα αποτελέσματα, θα δείτε "Διαχείριση συσκευών". Κάντε κλικ στο Άνοιγμα.
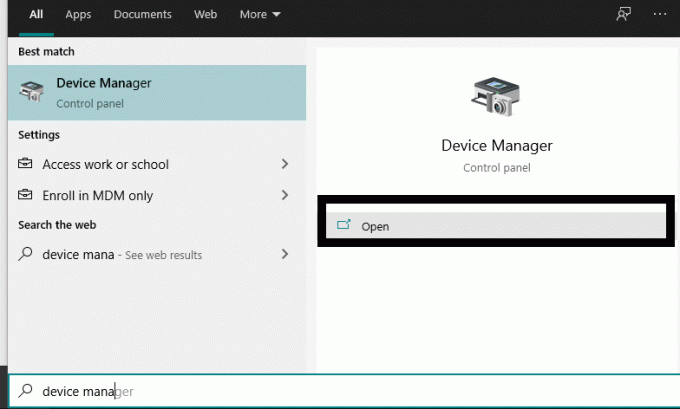
- Στη συνέχεια, στη διαχείριση συσκευών, κάντε διπλό κλικ στους προσαρμογείς οθόνης. Στο υπομενού που πέφτει κάτω, κάντε δεξί κλικ στο πρόγραμμα οδήγησης οθόνης που χρησιμοποιείται και επιλέξτε Κατάργηση εγκατάστασης. Βεβαιωθείτε ότι έχει επιλεγεί η επιλογή διαγραφής του πακέτου προγράμματος οδήγησης από το σύστημα.
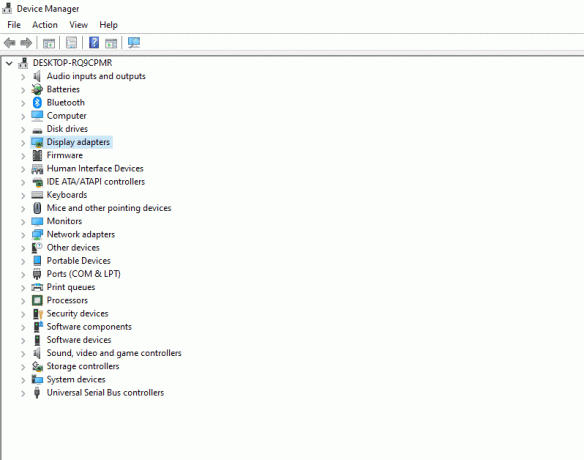
- Τώρα κάντε κλικ στο μενού Ενέργεια που βρίσκεται στο πάνω μέρος του παραθύρου Διαχείριση Συσκευών.
- Στη συνέχεια, κάντε κλικ στο "Σάρωση για αλλαγές υλικού." Το σύστημά σας θα επανεγκαταστήσει αυτόματα το πρόγραμμα οδήγησης οθόνης που μόλις απεγκαταστήσατε.

- Στη συνέχεια, επανεκκινήστε ολόκληρο το σύστημά σας και ελέγξτε αν μπορείτε να παίξετε βίντεο τώρα ή όχι.
Εάν εξακολουθείτε να μην μπορείτε να αναπαραγάγετε βίντεο στο σύστημα των Windows 10, δοκιμάστε την επόμενη πιθανή επιδιόρθωση που αναφέρεται παρακάτω.
Αλλαγή της μορφής του βίντεο:
Υπάρχει πιθανότητα το αρχείο βίντεο που προσπαθείτε να αναπαραγάγετε στο σύστημά σας Windows δεν είναι συμβατό με κανένα από τα προγράμματα αναπαραγωγής βίντεο που υπάρχουν στον υπολογιστή σας. Έτσι, σε αυτήν την περίπτωση, μπορείτε να δοκιμάσετε να αλλάξετε τη μορφή αυτού του αρχείου βίντεο.
Πολλά δωρεάν και επί πληρωμή προγράμματα εκτελούν μετατροπή βίντεο και μπορείτε να δοκιμάσετε να δοκιμάσετε το αρχείο βίντεο. Μία από τις πιο κοινές μορφές αναπαραγωγής βίντεο είναι το mp4. Δοκιμάστε να μετατρέψετε το προβληματικό αρχείο βίντεο σε μορφή .mp4 και, στη συνέχεια, παίξτε το ξανά με το πρόγραμμα αναπαραγωγής βίντεο. Εάν το πρόβλημα ήταν με τη μορφή, τότε το βίντεο θα παίξει καλά. Ωστόσο, εάν είναι κάτι άλλο, εξακολουθείτε να έχετε κολλήσει με ένα βίντεο που δεν θα αναπαραχθεί στο σύστημά σας.
Βεβαιωθείτε ότι έχετε όλο τον κωδικοποιητή για την αναπαραγωγή βίντεο:
Όσον αφορά την αναπαραγωγή βίντεο, χρειαζόμαστε ένα σύνολο κωδικοποιητών για την εκτέλεση όλων των ειδών αρχείων βίντεο. Εάν λείπουν ορισμένοι κωδικοποιητές που απαιτούνται για την αναπαραγωγή βίντεο ή εάν έχετε εγκαταστήσει μόνο μερικούς κωδικοποιητές στον υπολογιστή σας, δοκιμάστε να εγκαταστήσετε την πιο πρόσφατη έκδοση του πακέτου Video Codec. Ένα συγκεκριμένο πακέτο που μπορεί να εκτελεί αποτελεσματικά σχεδόν όλα τα αρχεία βίντεο με ευκολία είναι το K-Lite Codec Pack. Μεταβείτε στον ιστότοπό τους και κατεβάστε την τελευταία έκδοση. Εγκαταστήστε το και, στη συνέχεια, ελέγξτε αν μπορείτε να αναπαράγετε αρχεία βίντεο τώρα.
Εάν εξακολουθείτε να έχετε κολλήσει με βίντεο που δεν παίζει στον υπολογιστή σας, δοκιμάστε τις άλλες λύσεις που αναφέρονται παρακάτω.
Εγκαταστήστε τις προσθήκες που λείπουν:
Από προεπιλογή, το Google Chrome διαθέτει πρόσθετα Flash και Silverlight, τα οποία χρειάζεστε για αναπαραγωγή βίντεο στο διαδίκτυο. Ωστόσο, άλλα προγράμματα περιήγησης όπως ο Firefox και ο Internet Explorer απαιτούν την εγκατάσταση των πρόσθετων στο πρόγραμμα περιήγησης. Επομένως, εάν αντιμετωπίζετε προβλήματα με την αναπαραγωγή στο διαδίκτυο, βεβαιωθείτε ότι έχετε εγκαταστήσει τις πιο πρόσφατες προσθήκες Flash και Silverlight στο πρόγραμμα περιήγησής σας.
Ενεργοποιήστε τις προσθήκες στο πρόγραμμα περιήγησής σας:
Ενδέχεται να έχετε εγκατεστημένα τα πρόσθετα στο πρόγραμμα περιήγησής σας για αναπαραγωγή στο διαδίκτυο, αλλά για κάποιο λόγο ενδέχεται να είναι απενεργοποιημένα. Ενεργοποιούνται από προεπιλογή στο Google Chrome, αλλά για τον Firefox και τον Internet Explorer, είναι μια διαφορετική ιστορία.
Για τον Firefox:
- Ανοίξτε το πρόγραμμα περιήγησης Firefox και κάντε κλικ στο κουμπί μενού στην επάνω δεξιά γωνία του παραθύρου Firefox.
- Από τη λίστα επιλογών που εμφανίζονται, κάντε κλικ στο "Πρόσθετα".

- Στη συνέχεια, στο μενού Πρόσθετα, κάντε κλικ στην καρτέλα Πρόσθετο στο αριστερό παράθυρο.
- Στην επόμενη σελίδα, θα δείτε τις προσθήκες πολυμέσων σας. Κάντε κλικ στο εικονίδιο με τις τρεις κουκκίδες για την προσθήκη για αναπαραγωγή πολυμέσων και επιλέξτε την επιλογή "Πάντα ενεργοποίηση".

Για τον Internet Explorer:
- Ανοίξτε το πρόγραμμα περιήγησης και κάντε κλικ στο κουμπί εργαλείων στην επάνω δεξιά γωνία του παραθύρου του προγράμματος περιήγησης.
- Από τη λίστα των επιλογών που εμφανίζονται, κάντε κλικ στο "Διαχείριση πρόσθετων".
- Στη συνέχεια, στο αριστερό παράθυρο στην ενότητα Τύποι πρόσθετων, κάντε κλικ στο "Γραμμές εργαλείων και επεκτάσεις".
- Στην κάτω αριστερή γωνία στην περιοχή Εμφάνιση, κάντε κλικ στο αναπτυσσόμενο μενού και επιλέξτε "Όλα τα πρόσθετα".
- Επιλέξτε τα πρόσθετα αναπαραγωγής πολυμέσων που βλέπετε στο δεξιό τμήμα του παραθύρου και κάντε κλικ στο Ενεργοποίηση για να τα ενεργοποιήσετε.
Τώρα δοκιμάστε να συνεχίσετε τη ροή περιεχομένου βίντεο στο πρόγραμμα περιήγησής σας. Εάν εξακολουθείτε να μην μπορείτε να παίξετε βίντεο στο διαδίκτυο, αναζητήστε την επόμενη λύση που αναφέρεται παρακάτω.
Ελέγξτε για νέα ενημέρωση των Windows:
Ένα σύστημα με λάθη μπορεί μερικές φορές να οδηγήσει σε ζητήματα εξουσιοδότησης, τα οποία ενδέχεται να αποτρέψουν τη ροή βίντεο στη συγκεκριμένη συσκευή. Επιπλέον, ενδέχεται να υπάρχουν προβλήματα με κωδικοποιητές βίντεο, επίσης, εάν λειτουργείτε σε έκδοση beta των Windows. Επομένως, δοκιμάστε να ενημερώσετε τον υπολογιστή σας στην πιο πρόσφατη σταθερή έκδοση των Windows και να δείτε εάν αυτό επιλύει το πρόβλημά σας.
- Πατήστε και κρατήστε πατημένο το πλήκτρο Windows + I και θα ανοίξει Ρυθμίσεις.
- Τώρα κάντε κλικ στο "Ενημέρωση και ασφάλεια".
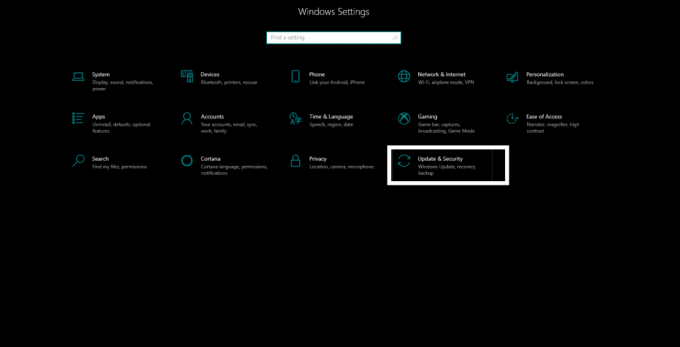
- Στη συνέχεια, κάντε κλικ στην καρτέλα "Windows Update" στο αριστερό παράθυρο και, στη συνέχεια, κάντε κλικ στο κουμπί "Έλεγχος για ενημέρωση" στο δεξιό τμήμα του παραθύρου.
- Περιμένετε μέχρι να ολοκληρωθεί η λήψη και η εγκατάσταση της τελευταίας σταθερής έκδοσης των Windows 10.
Τώρα δοκιμάστε να παίξετε ξανά βίντεο στο σύστημά σας. Εάν αυτή η επιδιόρθωση δεν σας είχε κανένα αποτέλεσμα, προχωρήστε στην τελική ενημέρωση που αναφέρεται παρακάτω.
Εναλλαγή από απόδοση GPU σε απόδοση λογισμικού:
Από προεπιλογή, τα Windows χρησιμοποιούν την απόδοση GPU για αναπαραγωγή βίντεο και εάν υπάρχουν προβλήματα με τη βελτιστοποίηση της GPU σας, τότε αυτή είναι μια δυνατότητα που θέλετε να αλλάξετε.
- Κάντε κλικ στο εικονίδιο της γραμμής αναζήτησης των Windows και αναζητήστε το "Πίνακας Ελέγχου".
- Στα αποτελέσματα, θα δείτε "Πίνακας Ελέγχου". Κάντε κλικ στο Άνοιγμα.
- Στην προβολή ανά επιλογή στην κορυφή, ορίστε την σε «Κατηγορία» αν είχε οριστεί σε κάτι άλλο στην πρώτη θέση.
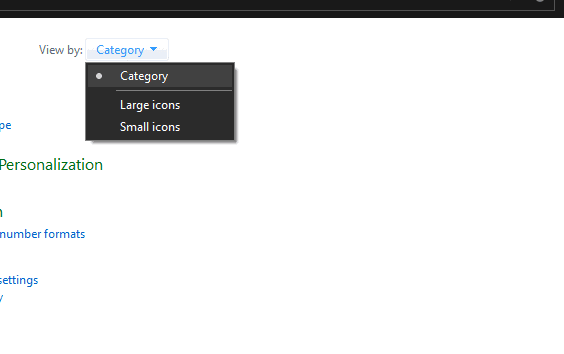
- Κάντε κλικ στο "Δίκτυο και Διαδίκτυο".

- Κάντε κλικ στο "Επιλογές Διαδικτύου".
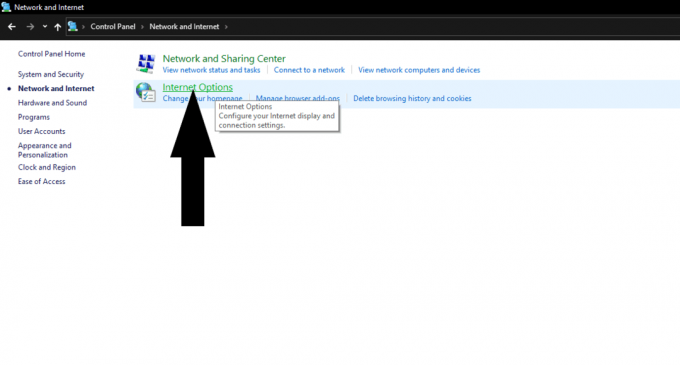
- Θα ανοίξει ένα παράθυρο Ιδιότητες Internet. Εδώ, κάντε κλικ στην καρτέλα Για προχωρημένους.
- Στην κορυφή τώρα, θα δείτε την επιλογή "Accelerated Graphics".
- Εδώ υπάρχει μια επιλογή "Χρήση απόδοσης λογισμικού αντί για απόδοση GPU" με ένα πλαίσιο ελέγχου δίπλα του. Ελεγξέ το.

Τώρα θα πρέπει να έχετε τη δυνατότητα ροής βίντεο στο διαδίκτυο χωρίς λόξυγκας. Οποιοσδήποτε από αυτές τις διορθώσεις πρέπει να επιλύσει το πρόβλημα αναπαραγωγής βίντεο. Αλλά εάν κανένα από αυτά δεν λειτουργεί, τότε η επανεγκατάσταση των Windows μπορεί να είναι η μόνη επιλογή για τον υπολογιστή σας.
Τώρα, εάν χρησιμοποιείτε σύστημα Sony VAIO, τότε ο λόγος πίσω από το πρόβλημα αναπαραγωγής βίντεο θα μπορούσε να είναι και η ρύθμιση X-reality. Για να την απενεργοποιήσετε, ανοίξτε την εφαρμογή του κέντρου ελέγχου VAIO και στην καρτέλα Ποιότητα εικόνας, θα ενεργοποιήσετε τη ρύθμιση X-reality για κινητά. Απενεργοποιήστε το και θα πρέπει να μπορείτε να αναπαράγετε βίντεο χωρίς προβλήματα.
Έτσι μπορείτε να διορθώσετε προβλήματα αναπαραγωγής βίντεο εκτός σύνδεσης και διαδικτύου με τα Windows 10. Εάν έχετε οποιεσδήποτε ερωτήσεις ή απορίες σχετικά με αυτόν τον οδηγό, τότε σχολιάστε παρακάτω και θα επικοινωνήσουμε μαζί σας. Επίσης, δείτε τα άλλα άρθρα μας στο Συμβουλές και κόλπα για το iPhone,Συμβουλές και κόλπα Android, Συμβουλές και κόλπα για υπολογιστήκαι πιο χρήσιμες πληροφορίες.



