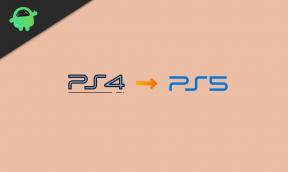Πώς να επιδιορθώσετε το σφάλμα διακομιστή μεσολάβησης TeamViewer στα Windows 10
αντιμετώπιση προβλημάτων των Windows Οδηγός αντιμετώπισης προβλημάτων / / August 05, 2021
TeamViewer είναι ένα από τα δημοφιλή και ευρέως χρησιμοποιούμενα προγράμματα σύνδεσης απομακρυσμένης επιφάνειας εργασίας. Χρησιμοποιείται για απομακρυσμένη πρόσβαση ή έλεγχο, κοινή χρήση επιτραπέζιου υπολογιστή, διαδικτυακές συναντήσεις, συνέδρια, μεταφορές αρχείων και πολλά άλλα για υπολογιστές και smartphone. Ωστόσο, κανένα λογισμικό ή εργαλείο δεν έρχεται χωρίς σφάλμα ή σφάλμα και το TeamViewer δεν αποτελεί εξαίρεση εδώ. Σε περίπτωση που χρησιμοποιείτε το TeamViewer και λαμβάνετε το Proxy Error στα Windows 10, ελέγξτε αυτόν τον οδηγό αντιμετώπισης προβλημάτων για να επιλύσετε απλώς το πρόβλημα.
Ξεκινώντας, καθώς ορισμένοι από τους χρήστες ενδέχεται να μην χρησιμοποιούν τακτικά το εργαλείο TeamViewer στον υπολογιστή τους, είναι πολύ σίγουρο ότι ενδέχεται να υπάρχουν ορισμένες εκκρεμείς ενημερώσεις που περιμένουν να εγκατασταθούν. Οι περισσότερες από τις ενημερώσεις προσφέρουν πάντα γενικές διορθώσεις σφαλμάτων, βελτιώνουν τη σταθερότητα και άλλα σφάλματα. Επομένως, σε περίπτωση που δεν έχετε ενημερώσει το TeamViewer για λίγο, φροντίστε να το ενημερώσετε πρώτα. Μόλις ανοίξετε το TeamViewer, θα σας δώσει αυτόματα ένα αναδυόμενο παράθυρο που η νέα έκδοση είναι έτοιμη για ενημέρωση. Απλώς κάντε κλικ στο εικονίδιο λήψης από τη διεπαφή και κάντε κλικ στην τελευταία έκδοση.
Ωστόσο, εάν η ενημέρωση της έκδοσης δεν λειτουργεί για εσάς για κάποιο λόγο, μην ανησυχείτε. Εδώ έχουμε μοιραστεί μερικές πιθανές λύσεις παρακάτω που θα σας φανούν χρήσιμες. Λοιπόν, χωρίς άλλη παραλλαγή, ας πάμε σε αυτό.

Πίνακας περιεχομένων
- 1 Τι είναι το σφάλμα διακομιστή μεσολάβησης στο TeamViewer;
-
2 Πώς να επιδιορθώσετε το σφάλμα διακομιστή μεσολάβησης TeamViewer στα Windows 10
- 2.1 1. Επανεκκινήστε τον υπολογιστή σας
- 2.2 2. Ελέγξτε το Τείχος προστασίας των Windows
- 2.3 3. Αλλαγή διευθύνσεων DNS
- 2.4 4. Ελέγξτε τις Ρυθμίσεις διακομιστή μεσολάβησης
Τι είναι το σφάλμα διακομιστή μεσολάβησης στο TeamViewer;
Οι χρήστες χρησιμοποιούν το TeamViewer παρέχοντας το αναγνωριστικό και τον κωδικό πρόσβασης του TeamViewer για τη διαδικασία ελέγχου ταυτότητας. Έτσι, όποτε συνδέεστε στον υπολογιστή σας ή με άλλους, το μόνο που χρειάζεται να γνωρίζετε είναι το εμφανιζόμενο αναγνωριστικό και ο κωδικός πρόσβασης στη διεπαφή. Απλώς εισαγάγετε τα διαπιστευτήρια και θα επαληθεύσει αυτόματα και στη συνέχεια συνδέεται από απόσταση.
Όμως, μιλώντας για το Σφάλμα διακομιστή μεσολάβησης στο TeamViewer, είναι ένα από τα ζητήματα που σχετίζονται με τη συνδεσιμότητα που μπορεί να συναντήσουν πολλοί χρήστες. Σε αυτό το σενάριο, οι χρήστες ενδέχεται να μην είναι σε θέση να δημιουργήσουν τη σύνδεση απομακρυσμένης επιφάνειας εργασίας και συμβαίνει κυρίως λόγω της παλαιότερης έκδοσης του TeamViewer όπως το v11 ή το v12. Κατά τη στιγμή της σύνταξης αυτού του άρθρου, το v15 ή νεότερο είναι το πιο πρόσφατο και μπορεί να είναι υψηλότερο ανάλογα με το χρόνο όποτε διαβάζετε αυτόν τον οδηγό.
Πώς να επιδιορθώσετε το σφάλμα διακομιστή μεσολάβησης TeamViewer στα Windows 10
Εν τω μεταξύ, το εργαλείο θα σας ζητήσει να ελέγξετε για τη σύνδεση στο Διαδίκτυο που χρησιμοποιείτε στον υπολογιστή όταν το TeamViewer αποτύχει να συνδεθεί από απόσταση. Εάν καμία από τις προτάσεις δεν λειτουργεί για εσάς, μπορείτε να ακολουθήσετε τα παρακάτω βήματα ένα προς ένα για να ελέγξετε εάν το πρόβλημα έχει επιλυθεί ή όχι.
1. Επανεκκινήστε τον υπολογιστή σας
Μία από τις πιο κοινές και ευκολότερες επιδιορθώσεις είναι η επανεκκίνηση του υπολογιστή σας κάθε φορά που θα λάβετε οποιοδήποτε είδος σφάλματος ή δυσλειτουργίας ή σφάλματα ή προβλήματα απόδοσης στον υπολογιστή. Μερικές φορές λόγω πολλών προβλημάτων βλάβης ή σταθερότητας, το σύστημα των Windows ή το συγκεκριμένο πρόγραμμα ενδέχεται να μην λειτουργεί όπως αναμένεται. Έτσι, απλώς επανεκκινήστε τον υπολογιστή σας και δοκιμάστε ξανά.
Εάν δεν επιδιορθωθεί, ακολουθήστε την επόμενη μέθοδο.
2. Ελέγξτε το Τείχος προστασίας των Windows
Είναι επίσης πιθανό ότι η προστασία των Windows Firewall αποκλείει την εκτέλεση του προγράμματος TeamViewer. Επομένως, είναι καλύτερο να κατευθυνθείτε στην εφαρμογή Firewall και να εξαιρέσετε την εφαρμογή TeamViewer στη λίστα επιτρεπόμενων.
Εάν το Τείχος προστασίας δεν αποκλείει το TeamViewer και εξακολουθεί να εμφανίζεται το σφάλμα διακομιστή μεσολάβησης, ελέγξτε ένα άλλο βήμα παρακάτω.
3. Αλλαγή διευθύνσεων DNS
- Κάντε κλικ στο Αρχή > Τύπος Πίνακας Ελέγχου και κάντε κλικ σε αυτό από το αποτέλεσμα αναζήτησης.
- Κάντε κλικ στο Δίκτυο και διαδίκτυο > Επιλέξτε Προβολή κατάστασης και εργασιών δικτύου.
- Επιλέγω Αλλαγή ρυθμίσεων προσαρμογέα > Εδώ θα χρειαστεί κάντε δεξί κλικ στο ενεργό / συνδεδεμένο προφίλ διαδικτύου.
- Κάντε κλικ στο Ιδιότητες > Διπλό κλικ στο Internet Protocol Version 4 (TCP / IPv4).
- Τώρα, κάντε κλικ στο κουμπί επιλογής Χρησιμοποιήστε τις ακόλουθες διευθύνσεις διακομιστή DNS.

- Εισαγωγή 8.8.8.8 στο Προτιμώμενος διακομιστής DNS και 8.8.4.4 στο Εναλλακτικός διακομιστής DNS.
- Ενεργοποιήστε το πλαίσιο ελέγχου του Επικυρώστε τις ρυθμίσεις κατά την έξοδο κάνοντας κλικ στο πλαίσιο.
- Τέλος, κάντε κλικ στο Εντάξει και επανεκκινήστε τον υπολογιστή σας.
Στη συνέχεια, ξεκινήστε το εργαλείο TeamViewer και δοκιμάστε ξανά. Εάν δεν επιλυθεί το πρόβλημα, ακολουθήστε την επόμενη μέθοδο.
4. Ελέγξτε τις Ρυθμίσεις διακομιστή μεσολάβησης
- Κάντε κλικ στο Έναρξη> Επιλογή ρυθμίσεων.
- Πληκτρολογήστε Proxy και κάντε κλικ στο Proxy Settings από το αποτέλεσμα αναζήτησης.
- Βεβαιωθείτε ότι όλες οι επιλογές διακομιστή μεσολάβησης είναι απενεργοποιημένες εντελώς.
Στη συνέχεια, θα πρέπει να μεταβείτε στην εφαρμογή TeamViewer και να ελέγξετε τις ρυθμίσεις διακομιστή μεσολάβησης εκεί.
- Εκκινήστε την εφαρμογή TeamViewer.
- Κάντε κλικ στο Πρόσθετα > Επιλέξτε Επιλογές.

- Σχηματίστε το Γενικός επιλογή, μπορείτε να δείτε Ρυθμίσεις διακομιστή μεσολάβησης υπό Ρυθμίσεις δικτύου.
- Κάντε κλικ στο Διαμορφώστε > Κάντε κλικ στο Χρησιμοποιήστε μη αυτόματο διακομιστή μεσολάβησης.
- Εισάγετε το IP διακομιστή μεσολάβησης, Λιμάνι, Όνομα χρήστη, και Κωδικός πρόσβασης (εάν υπάρχει).
- Κάντε κλικ στο Εντάξει και επανεκκινήστε το TeamViewer για να ελέγξετε ξανά το σφάλμα διακομιστή μεσολάβησης.
Αυτό είναι, παιδιά. Ελπίζουμε ότι αυτός ο οδηγός θα σας βοηθήσει. Μη διστάσετε να ρωτήσετε στο παρακάτω σχόλιο για περαιτέρω απορίες.
Η Subodh λατρεύει να γράφει περιεχόμενο είτε σχετίζεται με την τεχνολογία είτε άλλο. Αφού έγραψε στο blog τεχνολογίας για ένα χρόνο, γίνεται παθιασμένος με αυτό. Του αρέσει να παίζει παιχνίδια και να ακούει μουσική. Εκτός από το blogging, είναι εθιστικός στις κατασκευές PC gaming και στις διαρροές smartphone.