Πώς να επιδιορθώσετε το σφάλμα Windows Defender που δεν ενεργοποιείται
αντιμετώπιση προβλημάτων των Windows Οδηγός αντιμετώπισης προβλημάτων / / August 05, 2021
Σε αυτόν τον οδηγό, θα συζητήσουμε τους λόγους για τους οποίους Σφάλμα Windows Defender συμβαίνει που δεν το επιτρέπει να ενεργοποιηθεί. Εάν χρησιμοποιείτε υπολογιστή με Windows, τότε στοιχηματίζω ότι χρησιμοποιείτε κάποιο είδος προγράμματος προστασίας από ιούς από φημισμένες εταιρείες. Ωστόσο, αυτές οι εφαρμογές είναι αρκετά δαπανηρές και τις περισσότερες φορές οι χρήστες ενδέχεται να μην είναι σε θέση να το αντέξουν οικονομικά. Έτσι, για να σκουπίσει τους ιούς και το κακόβουλο λογισμικό, η Microsoft διαθέτει το δικό της πρόγραμμα Windows Defender που είναι ένας μηχανισμός κατά των ιών. Δεν χρειάζεται να το εγκαταστήσετε. Διατίθεται ενσωματωμένο με το λειτουργικό σύστημα και είναι δωρεάν. Αυτός είναι ο λόγος για τον οποίο πολλοί χρήστες των Windows επιλέγουν να εκτελέσουν το Windows Defender στους υπολογιστές τους. Είναι αρκετά ικανό πρόγραμμα και είναι αρκετά αποτελεσματικό σε σύγκριση με τις άλλες εμπορικές εφαρμογές προστασίας από ιούς.
Ωστόσο, ορισμένοι χρήστες παραπονιούνται ότι το Defender εμφανίζει σφάλμα και δεν ενεργοποιεί τον υπολογιστή με Windows. Δεν υπάρχει κανένας τρόπος να μπορεί κάποιος να χρησιμοποιήσει έναν υπολογιστή χωρίς καμία υπηρεσία ασφαλείας. Επίσης, έχω βάλει αρκετές μεθόδους αντιμετώπισης προβλημάτων για να επιλύσω το πρόβλημα. Αυτές είναι απλές λύσεις που μπορείτε εύκολα να εφαρμόσετε. Ας δούμε λοιπόν τον οδηγό και διορθώστε το πρόβλημα.
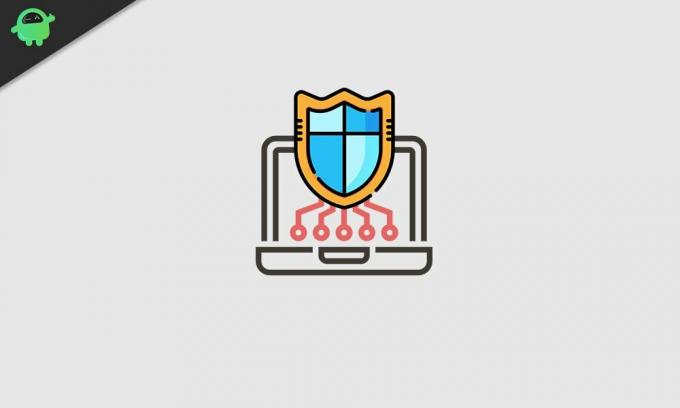
Πίνακας περιεχομένων
- 1 Λόγοι για τους οποίους παρουσιάζεται σφάλμα Windows Defender
-
2 Πώς να επιδιορθώσετε το σφάλμα Windows Defender: Δεν ενεργοποιείται
- 2.1 Καταργήστε το πρόγραμμα προστασίας από ιούς τρίτου μέρους
- 2.2 Ενεργοποίηση υπηρεσίας κέντρου ασφαλείας
- 2.3 Ενημερώστε το λογισμικό συστήματος του υπολογιστή σας
- 2.4 Σάρωση για κατεστραμμένο αρχείο συστήματος
- 2.5 Δοκιμάστε την επιλεκτική εκκίνηση για να επιδιορθώσετε το σφάλμα Windows Defender
- 2.6 Πραγματοποιήστε αλλαγές στην πολιτική ομάδας
- 2.7 Τροποποιήστε το μητρώο των Windows
Λόγοι για τους οποίους παρουσιάζεται σφάλμα Windows Defender
- Το Third-Party Anti-virus εκτελείται ενεργά
- Διαφθορά στο μητρώο
- Σφάλμα στο λογισμικό συστήματος
- Κατεστραμμένα αρχεία συστήματος
- Οι ρυθμίσεις πολιτικής ομάδας δεν επιτρέπουν την εκτέλεση του Windows Defender
Αυτοί είναι οι κύριοι λόγοι για τους οποίους κάποιος βλέπει ένα μήνυμα σφάλματος σχετικά με το Windows Defender.
Πώς να επιδιορθώσετε το σφάλμα Windows Defender: Δεν ενεργοποιείται
Τώρα που γνωρίζουμε την αιτία του προβλήματος, ήρθε η ώρα να το επιλύσουμε. Ακολουθούν τα διάφορα προβλήματα που πρέπει να ακολουθήσετε. Ωστόσο, δεν χρειάζεται να κάνετε κάθε επιδιόρθωση. Εάν η μία μέθοδος δεν λειτουργεί, ακολουθήστε τις άλλες.
Αφαιρέστε το 3rd-party Anti-virus πρόγραμμα
Εάν ο υπολογιστής σας λειτουργεί ήδη σε οποιοδήποτε λογισμικό προστασίας από ιούς, τότε το Windows Defender δεν θα παρεμβαίνει ότι αν δεν καταργήσετε την εγκατάσταση του προηγούμενου και ορίσετε τον Defender ως τον προεπιλεγμένο μηχανισμό προστασίας από ιούς των Windows Η / Υ.
- Παω σε Πίνακας Ελέγχου (πληκτρολογήστε στο πλαίσιο αναζήτησης για εύκολη πρόσβαση)
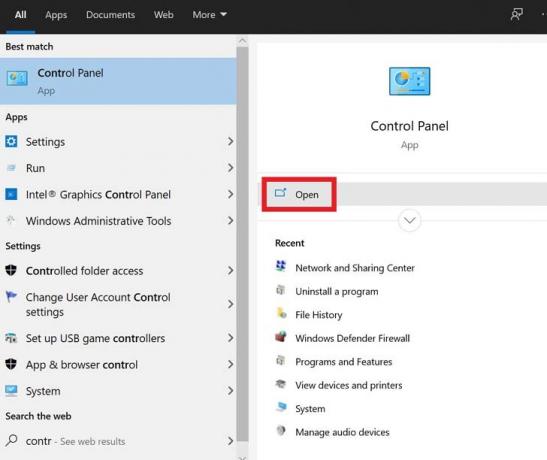
- Κάντε κλικ Ανοιξε
- Στη συνέχεια κάντε κλικ στο Προγράμματα και χαρακτηριστικά

- Κάντε κύλιση προς τα κάτω στη λίστα των εγκατεστημένων εφαρμογών στον υπολογιστή σας μέχρι να βρείτε το πρόγραμμα προστασίας από ιούς
- Κάντε κλικ στην εφαρμογή για να την επισημάνετε> δεξί κλικ μετά την επισήμανση

- Θα πρέπει να δείτε μια επιλογή απεγκατάσταση / αλλαγή. Κάντε κλικ σε αυτό
Ενεργοποίηση υπηρεσίας κέντρου ασφαλείας
Είναι μια από τις υπηρεσίες διαμόρφωσης της Microsoft που πρέπει να ενεργοποιήσετε για να λειτουργήσει το Windows Defender.
- Τύπος Κερδίστε +Ρ πλήκτρα στο πληκτρολόγιο για να καλέσετε το Τρέξιμο κονσόλα.
- τύπος services.msc > πατήστε Εισαγω.
- Θα δείτε μια μεγάλη λίστα με διάφορες υπηρεσίες
- Πρέπει να ψάξετε το Κέντρο ασφαλείας
- Όταν το βρείτε, κάντε δεξί κλικ πάνω του> κλικ Επανεκκίνηση
Τώρα, ελέγξτε αν το Windows Defender είναι ενεργοποιημένο ή όχι .;
Ενημερώστε το λογισμικό συστήματος του υπολογιστή σας
Ίσως ο υπολογιστής σας Windows αντιμετωπίζει κάποιο σοβαρό σφάλμα που προκαλεί την εκτέλεση του Windows Defender. Έτσι, η Microsoft ενδέχεται να αναπτύξει την επείγουσα επιδιόρθωση για να διορθώσει το σφάλμα στην προηγούμενη δόση του λογισμικού συστήματος. Στη συνέχεια, πρέπει να βεβαιωθείτε ότι έχετε εγκαταστήσει την πιο πρόσφατη διαθέσιμη ενημέρωση.
- Στο πλαίσιο του πλαισίου αναζήτησης Ενημερώσεις
- Κάντε κλικ Ανοιξε επί Ελεγχος για ενημερώσεις
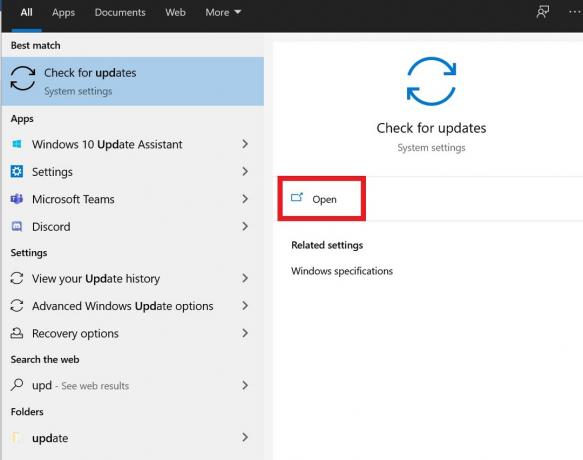
- Τώρα, ο υπολογιστής με Windows θα εκτελέσει έλεγχο για την πιο πρόσφατη ενημέρωση λογισμικού που είναι διαθέσιμη για εγκατάσταση

- Εάν υπάρχει πρόσβαση στο Διαδίκτυο, το σύστημα θα ξεκινήσει τη διαδικασία εγκατάστασης ενημέρωσης από μόνο του.

- Περιμένετε να ολοκληρωθεί η διαδικασία και στη συνέχεια μπορείτε να κάνετε επανεκκίνηση του υπολογιστή με μη αυτόματο τρόπο
Εάν το Windows Defender δεν έχει ενεργοποιηθεί λόγω σφάλματος λογισμικού συστήματος, αυτό πρέπει τώρα να διορθωθεί.
Σάρωση για κατεστραμμένο αρχείο συστήματος
Εάν υπάρχει κάποιο αρχείο συστήματος που έχει ορισμένες κατεστραμμένες πληροφορίες, αυτό μπορεί να επηρεάσει τη λειτουργικότητα άλλων εφαρμογών και υπηρεσιών, συμπεριλαμβανομένων των υπηρεσιών ασφαλείας του Windows Defender.
Για να ελέγξετε για τέτοια κατεστραμμένα αρχεία, πρέπει να χρησιμοποιήσετε τον Έλεγχο αρχείων συστήματος που είναι επίσης γνωστό ως SFC. Είναι ένα ενσωματωμένο εργαλείο διαθέσιμο στο λειτουργικό σύστημα Windows. Είναι προσβάσιμο μέσω της γραμμής εντολών. Το καλύτερο είναι ότι μετά τον εντοπισμό των κατεστραμμένων αρχείων, αυτό το πρόγραμμα προσπαθεί επίσης να τα επαναφέρει.
- Τύπος cmd στο πλαίσιο αναζήτησης> κάντε κλικ Ανοιξε
- Όταν ξεκινά η γραμμή εντολών πληκτρολογήστε sfc / scannow

- Πατήστε enter
Περιμένετε λίγο καθώς η διαδικασία ανίχνευσης και αποκατάστασης για τα κατεστραμμένα αρχεία βρίσκεται σε εξέλιξη. Μόλις ολοκληρωθεί η σάρωση, ελέγξτε αν το Windows Defender είναι πλέον ενεργοποιημένο ή όχι .;
Δοκιμάστε την επιλεκτική εκκίνηση για να επιδιορθώσετε το σφάλμα Windows Defender
Αυτή η αντιμετώπιση προβλημάτων είναι αρκετά απλή. Πρέπει να επανεκκινήσετε τον υπολογιστή σας χωρίς άλλες εφαρμογές τρίτων που εκτελούνται στο παρασκήνιο.
- Τύπος Κερδίστε + R > τύπος msconfig
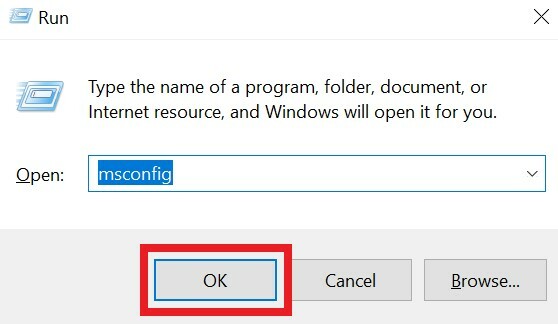
- Στο Γενικός καρτέλα, κάντε κλικ στο κουμπί επιλογής Επιλεκτική εκκίνηση

- Καταργήστε την επιλογή του πλαισίου δίπλα Φόρτωση στοιχείων εκκίνησης.
- Κάνε κλικ στο Υπηρεσίες αυτί
- Επιλέξτε το σημάδι επιλογής δίπλα στο Απόκρυψη όλων των υπηρεσιών της Microsoft επιλογή

- Στη συνέχεια κάντε κλικ Απενεργοποίηση όλων
- Για να ολοκληρώσετε τη διαδικασία, κάντε κλικ στο OK και επανεκκινήστε τον υπολογιστή σας
Πραγματοποιήστε αλλαγές στην πολιτική ομάδας
Όπως ανέφερα νωρίτερα, οι περιορισμοί πολιτικής ομάδας ενδέχεται να επηρεάσουν το Windows Defender και να μην επιτρέψουν την ενεργοποίησή του. Πρέπει λοιπόν να το αλλάξουμε.
- Τύπος Κερδίστε + R πλήκτρα> τύπος msconfig > πατήστε enter
- Θα δείτε τη διεπαφή του Local Group Policy Editor,
- Στην αριστερή πλευρά πηγαίνετε στο Διαμόρφωση υπολογιστή> Πρότυπο διαχείρισης
- Μετά πηγαίνετε στο Στοιχεία των Windows> Windows Defender Antivirus.
- Κάντε διπλό κλικ στο Απενεργοποιήστε το Windows Defender Antivirus.
- Στη συνέχεια, επιλέξτε το κουμπί επιλογής Δεν έχει διαμορφωθεί
- Στη συνέχεια, για να ολοκληρώσετε κάντε κλικ στο Ισχύουν> κάντε κλικ Εντάξει
Τροποποιήστε το μητρώο των Windows
Ενδέχεται να υπάρχει κάποια καταστροφή στο μητρώο που μπορούμε να διορθώσουμε με την πρόσβαση στο μητρώο.
- Τύπος Κερδίστε + R για να ξεκινήσετε την εφαρμογή εκτέλεσης
- Πληκτρολογήστε regedit> πατήστε Enter
- Τώρα ακολουθήστε αυτήν τη διαδρομή και κάντε κλικ για να ανοίξετε τους φακέλους με την ακόλουθη σειρά.
HKEY_LOCAL_MACHINE \ ΛΟΓΙΣΜΙΚΟ \ Πολιτικές \ Microsoft \ Windows Defender
- Στην περιοχή Windows Defender, Αναζητήστε το κλειδί ΑπενεργοποίησηAntiSpyware
- Εάν δεν είναι εκεί, τότε κάντε δεξί κλικ σε κενό χώρο> επιλέξτε Νέος > Τιμή DWORD (32-bit).
- Ορίστε το Δεδομένα τιμής έως 0. (στο υπάρχον κλειδί ή στο κλειδί που μόλις δημιουργήσατε)
Αφού τελειώσετε, ελέγξτε αν το Windows Defender είναι πλέον ενεργό ή εξακολουθεί να υπάρχει το σφάλμα. Εάν το ζήτημα ήταν με κατεστραμμένο μητρώο, αυτή η διαδικασία θα πρέπει να το διορθώσει.
Λοιπόν, αυτές είναι όλες οι μέθοδοι αντιμετώπισης προβλημάτων που θα πρέπει απαραίτητα να επιλύσουν το πρόβλημα όταν συμβαίνει σφάλμα Windows Defender και δεν θα ενεργοποιηθεί στον υπολογιστή σας με Windows. Δοκιμάστε αυτές τις μεθόδους και πείτε μου τι λειτούργησε για εσάς. Εάν έχετε αμφιβολίες, ενημερώστε με στην ενότητα σχολίων.
Διαβάστε Επόμενο,
- Λίστα συντομεύσεων πληκτρολογίου YouTube για Windows και macOS
- Πώς να χρησιμοποιήσετε την εφαρμογή Zoom Meeting στον υπολογιστή σας
- Emotet Malware: Πώς να ελέγξετε εάν ο υπολογιστής σας έχει μολυνθεί ή όχι
Η Swayam είναι επαγγελματίας τεχνικός blogger με μεταπτυχιακό δίπλωμα στις εφαρμογές υπολογιστών και έχει επίσης εμπειρία με την ανάπτυξη Android. Είναι θαυμάσιος θαυμαστής του Stock Android OS. Εκτός από το blogging τεχνολογίας, αγαπά τα παιχνίδια, τα ταξίδια και το παιχνίδι / διδασκαλία κιθάρας.



