Η εικόνα YouTube σε λειτουργία εικόνας δεν λειτουργεί στο iOS 14
αντιμετώπιση προβλημάτων Iphone / / August 05, 2021
Το Picture in picture ψευδώνυμο Η λειτουργία PiP είναι μια εξαιρετική δυνατότητα που επιτρέπει στο χρήστη να κάνει πολλές εργασίες ελαχιστοποιώντας το παράθυρο του προγράμματος αναπαραγωγής βίντεο. Πρόσφατα, το iOS 14 έφερε το Υποστήριξη λειτουργίας PiP για το YouTube εφαρμογή σε iPhone και iPad. Ωστόσο, αυτό δεν κράτησε πολύ. Το YouTube απενεργοποίησε τη λειτουργία Picture in picture από την πλατφόρμα του. Κανονικά, είναι το YouTube Premium (ναι, η έκδοση επί πληρωμή) που συνοδεύει όλες τις εκπληκτικές λειτουργίες, όπως καμία διαφήμιση, PiP, περιεχόμενο με δυνατότητα λήψης κ.λπ.
Η πλατφόρμα κοινής χρήσης βίντεο θέλει να περιορίσει τη λειτουργία PiP για τους premium συνδρομητές της. Επομένως, εάν χρησιμοποιείτε iPhone ή iPad με το πιο πρόσφατο iOS 14 ή iPadOS 14, τότε δεν μπορείτε να χρησιμοποιήσετε τη λειτουργία Picture in Picture σε αυτά. Ωστόσο, υπάρχει ακόμα ένα τσίμπημα που μπορεί να ενεργοποιήσει τη λειτουργία PiP σε τηλέφωνα και καρτέλες Apple. Σε αυτόν τον οδηγό, έχω δημιουργήσει μια απλή αλλά ελαφρώς τεχνική λύση για να λειτουργήσει η λειτουργία. Θα χρησιμοποιήσουμε την εφαρμογή Συντομεύσεις του iPhone και του iPad για να εφαρμόσουμε το κόλπο μας. Ας δούμε πώς να το κάνουμε αυτό.

Η εικόνα YouTube σε λειτουργία εικόνας δεν λειτουργεί στο iOS 14 | Πώς να φτιάξεις?
Όπως ανέφερα για την εφαρμογή Συντομεύσεις, θα την χρησιμοποιήσουμε για να δημιουργήσουμε μια προσαρμοσμένη συντόμευση για τη λειτουργία YouTube PiP. Λάβετε υπόψη ότι η λύση θα λειτουργήσει στο πρόγραμμα περιήγησης Safari.
- Ανοίξτε την εφαρμογή Συντομεύσεις στη συσκευή σας Apple
- Πατήστε στη δεξιά γωνία, θα υπάρχει το κουμπί + αγγίξτε το.
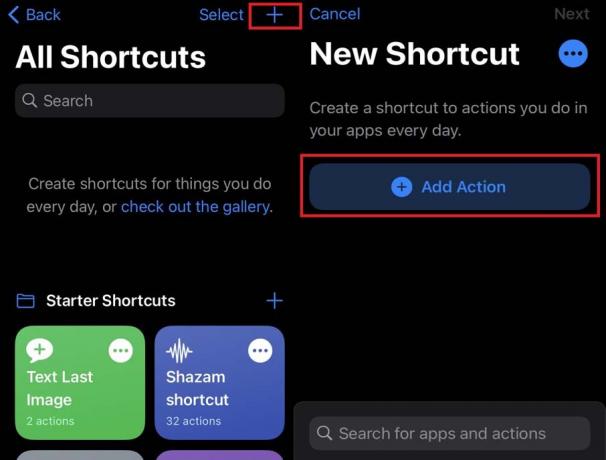
- Επόμενο πάτημα Προσθήκη ενέργειας > επιλέξτε Ιστός

- Στην περιοχή Ιστός, επιλέξτε Εκτελέστε το Javascript στην ιστοσελίδα
- Τώρα, πατήστε Ιστοσελίδα > μετά αγγίξτε Είσοδος συντόμευσης
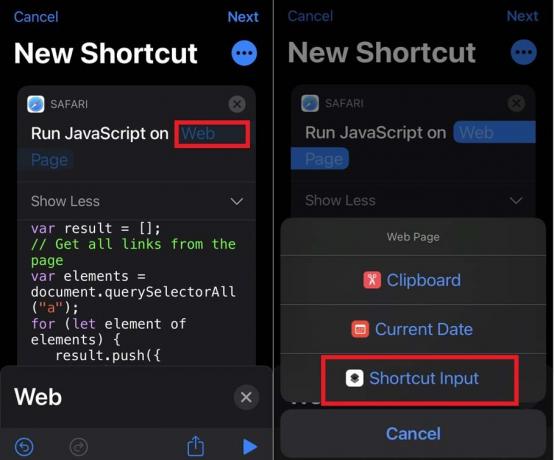
- Θα υπάρχει ένα υπάρχον javascript (αυτό που βλέπετε στο παραπάνω στιγμιότυπο οθόνης). Καταργήστε αυτό το σενάριο
- Τώρα, γράψτε το ακόλουθο τμήμα κώδικα.
let v = document.querySelector («βίντεο»); v.addEventListener («webkitpresentationmodechanged», (e) => e.stopPropagation (), true); setTimeout (() => v.webkitSetPresentationMode («εικόνα-σε-εικόνα»), 3000); ολοκλήρωση()
- Στη συνέχεια, πατήστε το εικονίδιο με τρεις κουκκίδες για να αποκτήσετε πρόσβαση σε λεπτομέρειες της συντόμευσης και να του δώσετε ένα όνομα όπως το PiP.
- Ακριβώς κάτω από το πεδίο ονομάτων, υπάρχει μια επιλογή Εμφάνιση στο φύλλο κοινής χρήσης. Πατήστε τον διακόπτη δίπλα του για να τον ενεργοποιήσετε. Αυτό σημαίνει ότι η συντόμευση θα εμφανίζεται ως επιλογή κάτω από το Μερίδιο εικόνισμα.
- Στη συνέχεια πατήστε Κοινοποίηση τύπων φύλλων. Από προεπιλογή, ορίζεται σε οτιδήποτε.
- Αποεπιλέξτε κάθε στοιχείο που έχει ένα σημάδι επιλογής δίπλα του.
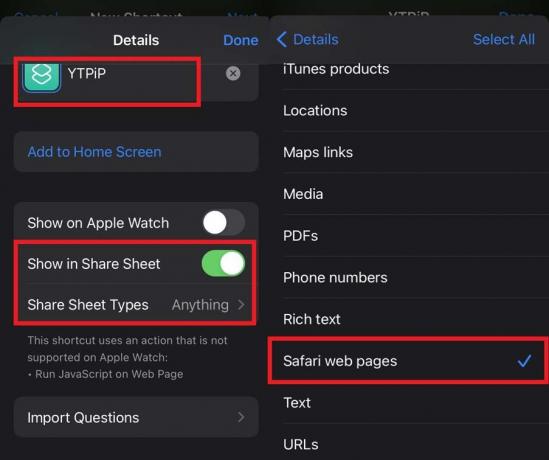
- Κρατάτε μόνο το σημάδι επιλογής Ιστοσελίδες Safari.
- Μόλις τελειώσετε, πατήστε το κουμπί πίσω για να μεταβείτε στο Λεπτομέριες σελίδα όπου ονομάσατε τη συντόμευση.
- Πατήστε Ολοκληρώθηκε για να επιβεβαιώσετε τις αλλαγές και να βγείτε.
Αναπαραγωγή βίντεο YouTube
- Μεταβείτε στο iPhone ή το iPad σας
- Εκτόξευση Εφαρμογή προγράμματος περιήγησης Safari
- παω σε YouTube.com
- Περιηγηθείτε και παίξτε το βίντεο που έχετε επιλέξει

- Στη συνέχεια, πατήστε Μερίδιο
- Επιλέξτε τη συντόμευση YouTube PiP
- Παρακέντηση Επιτρέπω στο αναδυόμενο παράθυρο που θα σας ζητήσει να προσθέσετε άδεια για τη συντόμευση για πρόσβαση στο YouTube.com
- Αμέσως θα δείτε ότι το πρόγραμμα αναπαραγωγής βίντεο θα μετατραπεί σε μίνι παράθυρο. Η λειτουργία Picture in picture είναι πλέον ενεργοποιημένη στο iPhone / iPad σας. Τώρα, μπορείτε να κάνετε πολλές εργασίες χρησιμοποιώντας άλλες εφαρμογές.
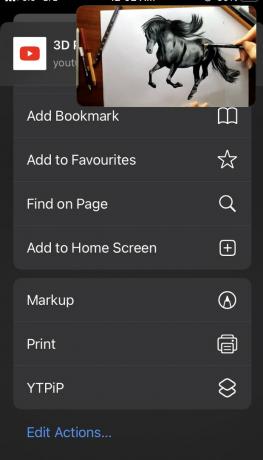
Σημείωση
Εδώ είναι ένα σημαντικό πράγμα που πρέπει να έχετε κατά νου. Αυτό το κομμάτι κώδικα που έχω μοιραστεί, ΜΗΝ αντιγράψτε και επικολλήστε απευθείας στο πεδίο javascript. Δεν θα λειτουργεί καθόλου με αυτόν τον τρόπο. Πρέπει να πληκτρολογήσετε με μη αυτόματο τρόπο αυτόν τον κωδικό. Στη συνέχεια, πατήστε Τέλος.
Τώρα, το μόνο που χρειάζεται να κάνετε είναι να απολαύσετε το βίντεό σας στο YouTube σε λειτουργία Picture in picture Ακολουθήστε προσεκτικά τα βήματα στον οδηγό. Γνωρίζω ότι το μόνο δύσκολο μέρος για ορισμένους χρήστες μπορεί να γράφει το σωστό τμήμα κώδικα javascript. Διορθώστε με την έννοια ότι δεν κάνετε λάθη σύνταξης. Έτσι, φροντίστε να το γράψετε σωστά. Ελπίζω ότι αυτός ο οδηγός ήταν ενημερωτικός για τους αναγνώστες μας.
Επόμενος οδηγός,
- Τρόπος προσαρμογής εικονιδίων εφαρμογών σε iOS 14 και iPadOS 14
- Πώς να ορίσετε το Google Chrome ως προεπιλεγμένο πρόγραμμα περιήγησης στο iOS 14
Η Swayam είναι επαγγελματίας τεχνικός blogger με μεταπτυχιακό τίτλο στις εφαρμογές υπολογιστών και έχει επίσης εμπειρία με την ανάπτυξη Android. Είναι θαυμαστός του Stock Android OS. Εκτός από το blogging τεχνολογίας, λατρεύει τα παιχνίδια, τα ταξίδια και το παιχνίδι / διδασκαλία κιθάρας.



