Επιδιόρθωση: Το Office εντόπισε πρόβλημα με αυτό το αρχείο
μικροαντικείμενα / / August 08, 2021
Το Microsoft Office μπορεί να βοηθήσει σε μεγάλο βαθμό με επίσημα έγγραφα όπως αρχεία PDF και WORD για σκοπούς τεκμηρίωσης. Μπορεί όμως να σου κάνει λάθη. Δηλαδή - Το Office εντόπισε πρόβλημα με αυτό το αρχείο εάν είτε το αρχείο είναι κατεστραμμένο είτε έχει κάποια προβλήματα εγκατάστασης με το Microsoft Office.
Πρόσφατα, οι χρήστες αντιμετωπίζουν πολλά προβλήματα στις εφαρμογές του Microsoft Office μετά την αναβάθμιση στην πιο πρόσφατη έκδοση των Windows. Αν μιλάμε για αυτό το σφάλμα, πολλοί χρήστες ανέφεραν ότι αντιμετώπισαν σφάλμα κάθε φορά που προσπαθούσαν να ανοίξουν ένα αρχείο χρησιμοποιώντας το Microsoft office. Αυτό σημαίνει ότι είτε το αρχείο είναι κατεστραμμένο είτε υπάρχουν ορισμένα ζητήματα με τα κοστούμια του Microsoft Office. Θα ήταν καλύτερο να περάσετε από πολλές διορθώσεις που αναφέραμε παρακάτω για να διορθώσετε το πρόβλημα. Λοιπόν, ας δούμε πώς να το διορθώσουμε αυτό.

Περιεχόμενα σελίδας
-
Επιδιόρθωση: Το Office εντόπισε πρόβλημα με αυτό το αρχείο | το γραφείο της Microsoft
- Επιδιόρθωση 1: Απενεργοποιήστε την επιλογή Προστατευμένη προβολή
- Επιδιόρθωση 2: Ενημέρωση της εφαρμογής Microsoft Excel
- Επιδιόρθωση 3: Επισκευή του Microsoft Excel
- Επιδιόρθωση 4: Προσθέστε μια αξιόπιστη τοποθεσία για το αρχείο
- συμπέρασμα
Επιδιόρθωση: Το Office εντόπισε πρόβλημα με αυτό το αρχείο | το γραφείο της Microsoft
Ευτυχώς, έχουμε μερικές λύσεις για εσάς, οι οποίες μπορεί να σας βοηθήσουν να διορθώσετε αυτό το ζήτημα. Εάν θέλετε να διορθώσετε το σφάλμα, ακολουθήστε προσεκτικά τα βήματα που δίνονται παρακάτω.
Επιδιόρθωση 1: Απενεργοποιήστε την επιλογή Προστατευμένη προβολή

- Πρώτα απ 'όλα, πρέπει να εκτελέσετε το Microsoft Excel εφαρμογή. Στη συνέχεια, επιλέξτε το Αρχείο αυτί.
- Μετά από αυτό, κατευθυνθείτε προς το Επιλογές Excel παράθυρο και κάντε κλικ στο Trust Center.
- Τώρα, πατήστε το Ρυθμίσεις εμπιστοσύνης και στο επόμενο παράθυρο, επιλέξτε το Προστατευμένη προβολή επιλογή.
- Θα ήταν καλύτερο να απενεργοποιήσετε το "Ενεργοποίηση προστατευμένης προβολής για αρχεία που προέρχονται από το Διαδίκτυο " επιλογή.
Αυτό είναι. Κάθε φορά που ανοίγετε ένα αρχείο excel, το ανοίγει αυτόματα στην κανονική προβολή αντί για προστατευμένη προβολή.
Επιδιόρθωση 2: Ενημέρωση της εφαρμογής Microsoft Excel
- Το πρώτο και κύριο βήμα είναι να ανοίξετε Microsoft Excel στον υπολογιστή σας και, στη συνέχεια, πατήστε το αρχείο αυτί.
- Στη συνέχεια, τοποθετήστε τον δείκτη του ποντικιού προς το Πληροφορίες Προϊόντος. Στη συνέχεια, επιλέξτε το Επιλογή ενημέρωσης.
- Μετά από αυτό, για να ελέγξετε για ενημερώσεις, κάντε κλικ στο Ενημέρωση τώρα κουμπί.
Αυτό είναι. Τώρα, περιμένετε μέχρι να ελέγξει για ενημερώσεις. Ωστόσο, εάν οποιαδήποτε ενημέρωση είναι διαθέσιμη για εσάς, θα πραγματοποιήσει αυτόματη λήψη και εγκατάσταση των ενημερώσεων.
Επιδιόρθωση 3: Επισκευή του Microsoft Excel
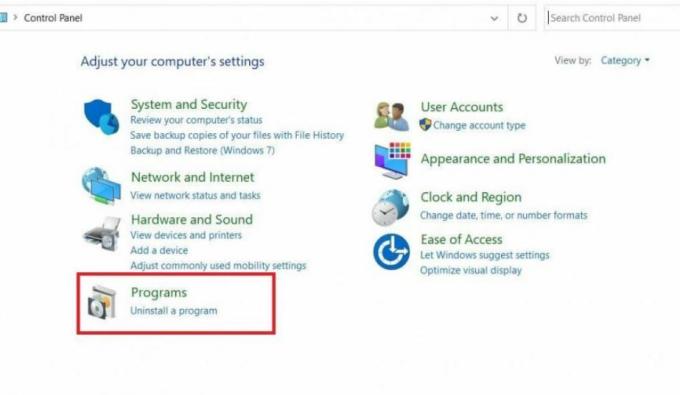
- Αρχικά, πρέπει να αναζητήσετε τον πίνακα ελέγχου στη γραμμή αναζήτησης Cortana.
- Στη συνέχεια, επιλέξτε το Κατάργηση εγκατάστασης προγράμματος για να ανοίξετε τη λίστα των προγραμμάτων που είναι εγκατεστημένα στον υπολογιστή σας.
- Τώρα, εντοπίστε το Microsoft Office Suite και κάντε διπλό κλικ σε αυτό.
- Μετά από αυτό, θα εμφανιστεί ένα αναδυόμενο παράθυρο. Πρέπει να επιλέξετε το Αλλαγή επιλογή από το αναδυόμενο μενού και, στη συνέχεια, πατήστε η Επισκευή κουμπί.
- Τώρα, περιμένετε λίγο μέχρι να ολοκληρωθεί η διαδικασία επισκευής. Στη συνέχεια, θα δείτε διάφορες δυσλειτουργίες να διορθώνονται μετά τη διαδικασία επισκευής.
Επιδιόρθωση 4: Προσθέστε μια αξιόπιστη τοποθεσία για το αρχείο
- Πρώτα απ 'όλα, πρέπει να ανοίξετε την εφαρμογή του Office από το μενού Έναρξη.
- Μετά από αυτό, κάντε κλικ στο Αρχείο και επιλέξτε το Επιλογές μενού.
- Τώρα, το μόνο που χρειάζεται να κάνετε είναι να κατευθυνθείτε προς το Trust Center και κάντε κλικ στο Ρυθμίσεις Κέντρου Εμπιστοσύνης.
- Στη συνέχεια, πατήστε το Αξιόπιστες τοποθεσίες και προσθέστε μια νέα τοποθεσία.
- Μετά από αυτό, κάντε κλικ στο Ξεφυλλίζω επιλογή για να βρείτε τον φάκελο που προκαλεί το πρόβλημα και πατήστε το κουμπί OK.
συμπέρασμα
Η πιο πιθανή αιτία αυτού του ζητήματος παραμένει τα αρχεία υπολογιστή. Φροντίστε λοιπόν να κατεβάσετε ξανά τα αρχεία εάν σας εμφανίζει μηνύματα σφάλματος. Εάν εξακολουθείτε να μην μπορείτε να διορθώσετε αυτό το ζήτημα ακολουθώντας τις παραπάνω μεθόδους αντιμετώπισης προβλημάτων, μπορείτε να απεγκαταστήσετε και να εγκαταστήσετε ξανά το Microsoft Office.



