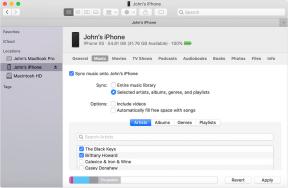Ο προσαρμογέας Wi-Fi δεν λειτουργεί στα Windows 10: Πώς να διορθώσετε αυτό το ζήτημα σύνδεσης;
μικροαντικείμενα / / August 10, 2021
Το Wi-Fi είναι αναμφισβήτητα μια από τις πιο πολύτιμες υπηρεσίες αυτές τις μέρες και ακόμη και μια μέρα χωρίς αυτό μπορεί να οδηγήσει σε αρκετές αποτυχίες εργασίας για χρήστες σε όλο τον κόσμο. Ο αντάπτορας Wi-Fi δεν λειτουργεί είναι ένα πολύ συνηθισμένο ζήτημα για χρήστες Windows 10. Σύμφωνα με τους πάσχοντες χρήστες, το σύστημά τους δεν μπόρεσε να εντοπίσει τη σύνδεση Wi-Fi πρόσφατα, η οποία λειτουργούσε καλά πριν.
Σήμερα σε αυτό το άρθρο, πρόκειται να συζητήσουμε κάθε λεπτομέρεια σχετικά με το ζήτημα του Προσαρμογέα Wi-Fi που δεν λειτουργεί στα Windows 10. Μόλις ακολουθήσετε τις επιδιορθώσεις που δίνονται παρακάτω, αυτό το ζήτημα σύνδεσης θα επιλυθεί για εσάς σε σύντομο χρονικό διάστημα. Για περισσότερες πληροφορίες, ανατρέξτε στον παρακάτω οδηγό λύσεων:
Περιεχόμενα σελίδας
-
Πώς να διορθώσετε τον "Προσαρμογέα Wi-Fi που δεν λειτουργεί στα Windows 10";
- ΕΠΙΔΙΌΡΘΩΣΗ 1: Χρησιμοποιήστε το εργαλείο αντιμετώπισης προβλημάτων δικτύου:
- FIX 2: Επαναφορά προσαρμογέων δικτύου:
- FIX 3: Ενημερώστε τα προγράμματα οδήγησης δικτύου:
- ΕΠΙΔΙΌΡΘΩΣΗ 4: Επανεγκατάσταση του προσαρμογέα δικτύου:
- ΕΠΙΔΙΌΡΘΩΣΗ 5: Εκτελέστε μια τροποποίηση μητρώου με τη γραμμή εντολών:
- ΕΠΙΔΙΌΡΘΩΣΗ 6: Αλλάξτε τις ρυθμίσεις του προσαρμογέα:
- ΕΠΙΔΙΌΡΘΩΣΗ 7: Επαναφορά του δρομολογητή σας:
- ΕΠΙΔΙΌΡΘΩΣΗ 8: Ενημερώστε το υλικολογισμικό του δρομολογητή:
- ΕΠΙΔΙΌΡΘΩΣΗ 9: Μετάβαση στη λειτουργία μέγιστης απόδοσης:
- ΕΠΙΔΙΌΡΘΩΣΗ 10: Εκκαθαρίστε τυχόν διακοπές σήματος Wi-Fi:
Πώς να διορθώσετε τον "Προσαρμογέα Wi-Fi που δεν λειτουργεί στα Windows 10";

Πριν προχωρήσουμε στις λύσεις, ας ρίξουμε μια γρήγορη ματιά στους πιθανούς λόγους που μπορεί να προκαλέσουν τον προβληματικό προσαρμογέα Wi-Fi στο Windows 10.
- Ακατάλληλη ρύθμιση προσαρμογέα.
- Δυσλειτουργία οδηγών.
- Εάν ο προσαρμογέας έχει υποστεί σωματική βλάβη.
Ας ξεκινήσουμε τώρα με τις λύσεις.
ΕΠΙΔΙΌΡΘΩΣΗ 1: Χρησιμοποιήστε το εργαλείο αντιμετώπισης προβλημάτων δικτύου:
Η πρώτη λύση που μπορείτε να δοκιμάσετε όταν ο προσαρμογέας Wi-Fi δεν λειτουργεί στα Windows 10 εκτελεί την Αντιμετώπιση προβλημάτων δικτύου. Για να κάνετε το ίδιο, ακολουθήστε τα παρακάτω βήματα:
-
Πρώτον, ξεκινήστε το Ρυθμίσεις παράθυρο πατώντας Windows + I εντελώς.

-
Τώρα μέσα στο Εφαρμογή ρυθμίσεων, πλοηγηθείτε στο Ενημερώσεις & Ασφάλεια, και στη συνέχεια από το μενού του αριστερού παραθύρου, κάντε κλικ στο Αντιμετώπιση προβλημάτων.

- Περαιτέρω στο μενού του δεξιού παραθύρου, κάντε κλικ στο Πρόσθετα εργαλεία αντιμετώπισης προβλημάτων-> Συνδέσεις Διαδικτύου και στη συνέχεια επιλέξτε το Εκτελέστε την Αντιμετώπιση προβλημάτων κουμπί για το ίδιο.
- Ολοκληρώστε τη διαδικασία ακολουθώντας τις οδηγίες που εμφανίζονται στην οθόνη.
- Μόλις γίνει, επανεκκινήστε τον υπολογιστή σας και ελέγξτε αν το εν λόγω ζήτημα λύθηκε ή όχι.
FIX 2: Επαναφορά προσαρμογέων δικτύου:
Μια άλλη επιδιόρθωση που μπορείτε να δοκιμάσετε για την επίλυση του προσαρμογέα Wi-Fi που δεν λειτουργεί στο ζήτημα των Windows 10 είναι η επαναφορά του προσαρμογέα δικτύου. Πριν προχωρήσετε σε αυτό, λάβετε υπόψη ότι η διαδικασία μπορεί να διαγράψει αποθηκευμένους κωδικούς πρόσβασης Wi-Fi και συνδέσεις Bluetooth. Έτσι, σημειώστε τα ξεχωριστά πριν προχωρήσετε.
Για επαναφορά των προσαρμογέων δικτύου, ακολουθήστε τα παρακάτω βήματα:
-
Στην οθόνη της επιφάνειας εργασίας σας, κάντε δεξί κλικ πάνω από το Εικονίδιο των Windows και επιλέξτε Windows PowerShell (Διαχειριστής) επιλογές από το υπομενού.

- Τώρα μέσα PowerShell, αντιγράψτε + επικολλήστε τις ακόλουθες εντολές,
netsh winsock resetnetsh int ip resetipconfig /releaseipconfig /ανανέωση
και βεβαιωθείτε ότι πατάτε Εισαγω μετά από καθένα από αυτά.
- Εν τέλει, επανεκκινήστε τον υπολογιστή σας και ελέγξτε για πρόοδο.
FIX 3: Ενημερώστε τα προγράμματα οδήγησης δικτύου:
Σύμφωνα με μερικούς χρήστες που υπέστησαν προβλήματα, όταν ενημέρωσαν τα προγράμματα οδήγησης δικτύου, ο προσαρμογέας Wi-Fi δεν λειτουργεί στα Windows 10, το πρόβλημα επιλύθηκε γι 'αυτούς. Μπορείτε επίσης να δοκιμάσετε το ίδιο ακολουθώντας τα παρακάτω βήματα:
Διαφημίσεις
- Στην οθόνη της επιφάνειας εργασίας σας, κάντε δεξί κλικ πάνω από το Εικονίδιο των Windows και επιλέξτε τις επιλογές Διαχειριστή της συσκευής από το μενού περιβάλλοντος.
-
Τώρα μέσα στο Διαχειριστή της συσκευής παράθυρο, επεκτείνετε το Προσαρμογείς δικτύου ενότητα και εντοπίστε το δικό σας Προσαρμογέας Wi-Fi.

- Τώρα κάντε δεξί κλικ πάνω του και, στη συνέχεια, επιλέξτε την επιλογή Ενημέρωση προγράμματος οδήγησης από το υπομενού.
- Στην επόμενη ερώτηση, κάντε κλικ πάνω Αυτόματη αναζήτηση για προγράμματα οδήγησης, και μόλις το σύστημά σας βρει νέο πρόγραμμα οδήγησης, θα το εγκαταστήσει αυτόματα και θα σας ζητήσει περαιτέρω επανεκκίνηση.
Or, σε περίπτωση που τα πιο πρόσφατα προγράμματα οδήγησης είναι ήδη εγκατεστημένα στο σύστημά σας, ίσως καταλήξετε στην επιλογή Αναζητήστε ενημερωμένα προγράμματα οδήγησης στο Windows Update; έτσι, βεβαιωθείτε ότι κάνετε κλικ σε αυτό.
- Θα σας ανακατευθύνει περαιτέρω στο Ενημερωμένη έκδοση για Windows Ενότητα. Εδώ κάντε κλικ στην επιλογή Προβολή προαιρετικών ενημερώσεων (θα δείτε αυτήν την επιλογή μόνο εάν το σύστημά σας έχει εκκρεμείς ενημερώσεις).
- Τώρα εντοπίστε τα προγράμματα οδήγησης που θέλετε να εγκαταστήσετε και, στη συνέχεια, κάντε κλικ στο Κουμπί εγκατάστασης παρακάτω.
Σημείωση: Μπορείτε να ενημερώσετε τα προγράμματα οδήγησης δικτύου μόνο εάν έχετε μια σύνδεση καλωδίου Ethernet μαζί με τη δική σας Wi-Fi. Εάν η κατάσταση δεν σας ταιριάζει, κάντε λήψη των απαραίτητων προγραμμάτων οδήγησης από μια δεύτερη συσκευή ή υπολογιστή.
- Για να βρείτε το πιο κατάλληλο πρόγραμμα οδήγησης, μεταβείτε στον ιστότοπο του κατασκευαστή του προσαρμογέα δικτύου σας και εδώ εντοπίστε προγράμματα οδήγησης για τον προσαρμογέα δικτύου σας.
- Εδώ μπορείτε επίσης να ελέγξετε ορισμένους προσαρμογείς Wi-Fi για να συνδυάζονται απρόσκοπτα με την υποδομή των Windows 10.
- Επιπλέον, κατεβάστε τα προγράμματα οδήγησης, μεταφέρετέ τα στον υπολογιστή σας και, στη συνέχεια, ξεκινήστε με τη διαδικασία εγκατάστασης.
- Or μπορείτε επίσης να χρησιμοποιήσετε ένα ειδικό εργαλείο που θα ενημερώσει αυτόματα το πρόγραμμα οδήγησης χωρίς να χρειαστεί πολύς χρόνος και προσπάθεια.
Επιτέλους, ελέγξτε αν το εν λόγω ζήτημα λύθηκε ή όχι.
Διαφημίσεις
ΕΠΙΔΙΌΡΘΩΣΗ 4: Επανεγκατάσταση του προσαρμογέα δικτύου:
Εάν η ενημέρωση των προγραμμάτων οδήγησης δικτύου δεν σας βοηθήσει, εγκαταστήστε ξανά τον Προσαρμογέα δικτύου και ελέγξτε αν βοηθάει ή όχι. Για να το κάνετε αυτό, ακολουθήστε τα παρακάτω βήματα:
- Στην οθόνη της επιφάνειας εργασίας σας, κάντε δεξί κλικ πάνω από το Εικονίδιο των Windows και επιλέξτε τις επιλογές Διαχειριστή της συσκευής από το μενού περιβάλλοντος.
-
Τώρα μέσα στο Διαχειριστή της συσκευής παράθυρο, επεκτείνετε το Προσαρμογείς δικτύου Ενότητα.

- Επιπλέον, εντοπίστε το δικό σας Προσαρμογέας δικτύου, κάντε δεξί κλικ πάνω του και επιλέξτε τις επιλογές Απεγκατάσταση συσκευής.
- Ακολουθήστε τώρα τις οδηγίες που εμφανίζονται στην οθόνη και ολοκληρώστε τη διαδικασία.
- Εν τέλει, επανεκκινήστε τον υπολογιστή σας και τα Windows σας εγκαθιστούν αυτόματα το πρόγραμμα οδήγησης που λείπει κατά τη διαδικασία.
Εάν δεν συμβεί, εγκαταστήστε το πρόγραμμα οδήγησης προσαρμογέα δικτύου, όπως περιγράφεται στην 3η επιδιόρθωση.
ΕΠΙΔΙΌΡΘΩΣΗ 5: Εκτελέστε μια τροποποίηση μητρώου με τη γραμμή εντολών:
Σύμφωνα με ορισμένους χρήστες, όταν πραγματοποίησαν μια προσαρμογή μητρώου με τη γραμμή εντολών, ο προσαρμογέας Wi-Fi δεν λειτουργεί στα Windows 10, το πρόβλημα επιλύθηκε γι 'αυτούς. Για να το κάνετε αυτό, ακολουθήστε τα παρακάτω βήματα:
-
Πρώτον, μεταβείτε στη γραμμή αναζήτησης επιφάνειας εργασίας, πληκτρολογήστε cmd, και ξεκινήστε το Γραμμή εντολών παράθυρο. Βεβαιωθείτε ότι το ξεκινήσατε με πρόσβαση διαχειριστή.

- Τώρα μέσα στο Γραμμή εντολών παράθυρο, πληκτρολογήστε netcfg –s n και στη συνέχεια πατήστε Εισαγω.
- Θα ανοίξει ένα λίστα πρωτοκόλλων δικτύου, προγραμμάτων οδήγησης και υπηρεσιών. Εδώ στη λίστα, εντοπίστε το DNI_DNE. Εάν το βρείτε στη λίστα, τότε στο ίδιο παράθυρο της γραμμής εντολών, αντιγράψτε + επικολλήστε τις ακόλουθες εντολές,
reg διαγραφή HKCR \ CLSID {988248f3-a1ad-49bf-9170-676cbbc36ba3} /fnetcfg -v -u dni_dne
και βεβαιωθείτε ότι πατάτε Εισαγω μετά από καθένα από αυτά.
Τα παρακάτω βήματα θα διορθώσουν το εν λόγω ζήτημα. Ωστόσο, μετά την εισαγωγή των εν λόγω εντολών, εάν λάβετε σφάλμα 0x80004002, τότε εδώ πρέπει να διαγράψετε τις τιμές διαφορετικά. Για να το κάνουμε αυτό,
- Μεταβείτε στη γραμμή αναζήτησης επιφάνειας εργασίας, πληκτρολογήστε Regedit, και από τα αποτελέσματα αναζήτησης, ανοίξτε Επεξεργαστής Μητρώου.
- Τώρα μεταβείτε στην ακόλουθη διαδρομή,
HKEY_CLASSES_ROOT/CLSID/{988248f3-a1ad-49bf-9170-676cbbc36ba3}
- Και περαιτέρω αν DNI_DNE υπάρχει ξανά, διαγράφω το.
ΕΠΙΔΙΌΡΘΩΣΗ 6: Αλλάξτε τις ρυθμίσεις του προσαρμογέα:
Εάν ο προσαρμογέας Wi-Fi δεν λειτουργεί στα Windows 10, το πρόβλημα δεν επιλύεται για εσάς, δοκιμάστε να αλλάξετε τις ρυθμίσεις του προσαρμογέα και ελέγξτε αν βοηθά. Για να το κάνετε αυτό, ακολουθήστε τα παρακάτω βήματα:
-
Πρώτα πηγαίνετε στο Κουμπί εκκίνησης, τύπος Πίνακας Ελέγχου και ξεκινήστε το σχετικό αποτέλεσμα αναζήτησης.

- Τώρα μέσα στο Πίνακας Ελέγχου παράθυρο, μεταβείτε στο Κέντρο δικτύου και κοινής χρήσης, και στη συνέχεια από το μενού του αριστερού παραθύρου, κάντε κλικ στο Αλλάξτε τις ρυθμίσεις του προσαρμογέα.
-
Επιπλέον, κάντε δεξί κλικ στο ασύρματος προσαρμογέας και στη συνέχεια επιλέξτε την επιλογή Ιδιότητες.

- Στην επόμενη προτροπή, αποεπιλέξτε το πλαίσιο ελέγχου για την επιλογή Πρωτόκολλο Διαδικτύου Έκδοση 6 (TCP/IPv6) και στη συνέχεια κάντε κλικ στο ΕΝΤΑΞΕΙ.
- Τελικά, επανεκκινήστε τον υπολογιστή σας, και το εν λόγω ζήτημα θα είχε λυθεί μέχρι τώρα.
ΕΠΙΔΙΌΡΘΩΣΗ 7: Επαναφορά του δρομολογητή σας:
Μερικοί πάσχοντες χρήστες ισχυρίστηκαν ότι μετά την επαναφορά του δρομολογητή τους, ο προσαρμογέας Wi-Fi δεν λειτουργεί στα Windows 10, το πρόβλημα λύθηκε γι 'αυτούς. Μπορείτε επίσης να δοκιμάσετε το ίδιο και για να το κάνετε αυτό, ακολουθήστε τα παρακάτω βήματα:
Σημείωση: Πριν προχωρήσετε στα βήματα, κρατήστε σημειώσεις σχετικά με την τρέχουσα διαμόρφωση, καθώς μπορεί να σας φανεί χρήσιμη ενώ την επαναδιαμορφώσετε στο μέλλον.
- Πρώτα, Εντοπίστε το κουμπί Επαναφορά στο πίσω μέρος της συσκευής σας, πατήστε και κρατήστε το για 10 δευτερόλεπτα και μόλις δείτε ότι το led SYS αρχίζει να αναβοσβήνει γρήγορα, αφήστε το κουμπί.
Αυτή η λύση φαίνεται τόσο απλή, αλλά η επαναφορά του δρομολογητή μπορεί να κάνει θαύματα.
ΕΠΙΔΙΌΡΘΩΣΗ 8: Ενημερώστε το υλικολογισμικό του δρομολογητή:
Η ενημέρωση του υλικολογισμικού του δρομολογητή είναι μια περίπλοκη διαδικασία. Ωστόσο, μπορεί να σας βοηθήσει στην επίλυση του προβλήματος Wi-Fi που δεν λειτουργεί σε ζήτημα Windows 10. Εάν θέλετε να προχωρήσετε στη λύση, μπορείτε να ακολουθήσετε τα παρακάτω βήματα:
- Πρώτα, συνδέστε το δρομολογητή με τον υπολογιστή σας με τη βοήθεια ενός Καλώδιο Ethernet.
- Τώρα ξεκινήσει ένα πρόγραμμα περιήγησης ιστού και μετά πληκτρολογήστε τη διεύθυνση IP ή τη σύνδεση του δρομολογητή. Η διεύθυνση IP θα ήταν παρόμοια με την 192.123.0.9.
- Περαιτέρω, πληκτρολογήστε το όνομα χρήστη και τον κωδικό πρόσβασης (δίνεται από τον κατασκευαστή). Μπορείτε να το βρείτε στο κάτω μέρος της συσκευής σας, στο εγχειρίδιο ή σε αυτό που χρησιμοποιήσατε την τελευταία φορά.
- Τώρα μεταβείτε στο Ενότητα υλικολογισμικού, βρείτε τον αριθμό έκδοσης και σημειώστε τον. (Σε ορισμένους δρομολογητές, μπορείτε να εντοπίσετε τον αριθμό υλικολογισμικού σε άλλα μενού, οπότε κάντε μια αναζήτηση σε βάθος μέχρι να τον βρείτε. Σε λίγους δρομολογητές που έχουν ένα Κουμπί ελέγχου, θα σας μεταφέρει απευθείας στη σελίδα ενημέρωσης υλικολογισμικού του κατασκευαστή.
- Περαιτέρω, μεταβείτε στη σελίδα υποστήριξης του κατασκευαστή, εντοπίστε το τελευταίο υλικολογισμικό και μετά Κατέβασέ το.
- Τώρα περιηγηθείτε ξανά στη διεπαφή του δρομολογητή στην ενότητα Firmware και εδώ εντοπίστε το Επιλέξτε αρχείο ή Αναζήτηση καρτελών που θα σας επιτρέψει επιπλέον να προσθέσετε το υλικολογισμικό που έχετε κατεβάσει.
- Αφήστε τη διαδικασία να ολοκληρωθεί από μόνη της και μην παρεμβαίνετε ενδιάμεσα.
Βεβαιωθείτε ότι ακολουθείτε τη σωστή διαδικασία με τη μέγιστη δυνατή προσοχή, καθώς ένα λάθος βήμα μπορεί να οδηγήσει το δρομολογητή σας σε κάποια μόνιμη και μη αναστρέψιμη βλάβη.
ΕΠΙΔΙΌΡΘΩΣΗ 9: Μετάβαση στη λειτουργία μέγιστης απόδοσης:
Μπορείτε επίσης να μεταβείτε στη λειτουργία μέγιστης απόδοσης και να ελέγξετε αν βοηθάει στην επίλυση του αν ο προσαρμογέας Wi-Fi δεν λειτουργεί σε ζήτημα Windows 10 ή όχι. Για να το κάνετε αυτό, ακολουθήστε τα παρακάτω βήματα:
- Πρώτον, μεταβείτε στη γραμμή αναζήτησης επιφάνειας εργασίας, πληκτρολογήστε Διαχείριση ισχύος, και από τα αποτελέσματα αναζήτησης, εκκινήστε την επιλογή Power & Sleep.
-
Τώρα κάτω από το Ενότητα Σχετικές ρυθμίσεις, πλοηγηθείτε στο Πρόσθετες ρυθμίσεις ισχύος.

-
Στο επόμενο Επιλογές ενέργειας παράθυρο, εντοπίστε πρώτα το τρέχον σχέδιο και, στη συνέχεια, κάντε κλικ στο Αλλαγή ρυθμίσεων σχεδίου -> Αλλαγή σύνθετων ρυθμίσεων ισχύος.

- Περαιτέρω, εντοπίστε Ρυθμίσεις ασύρματου προσαρμογέα και μετά ορίστε το Λειτουργία εξοικονόμησης ενέργειας προς το Μέγιστη απόδοση.
- Τέλος, κάντε κλικ στο Εφαρμογή -> ΟΚ.
Παρόλο που η λύση θα διορθώσει το εν λόγω ζήτημα, θα ασκήσει κάποια επιπλέον πίεση στη συσκευή σας, κάνοντας τη μπαταρία του φορητού υπολογιστή σας να διαρκέσει λιγότερο από το συνηθισμένο.
ΕΠΙΔΙΌΡΘΩΣΗ 10: Εκκαθαρίστε τυχόν διακοπές σήματος Wi-Fi:
Εάν καμία από τις παραπάνω διορθώσεις δεν λειτουργεί για εσάς, ελέγξτε εάν οποιαδήποτε άλλη συσκευή στο σπίτι ή το γραφείο σας διακόπτει τα σήματα Wi-Fi. Αν ναι, σκεφτείτε να το μετακινήσετε.
Το Wi-Fi είναι ένα σημαντικό μέρος της καθημερινής μας ζωής, και αν τεθεί εκτός λειτουργίας, μπορεί να εμποδίσει πολλές σημαντικές εργασίες. Ελπίζουμε ότι οι 10 επιδιορθώσεις που αναφέρονται στο παραπάνω άρθρο θα σας βοηθήσουν να επιλύσετε το πρόβλημα του Προσαρμογέα Wi-Fi που δεν λειτουργεί σε Windows 10.
Στο τέλος αυτού του άρθρου, ελπίζουμε ότι όλες οι πληροφορίες που αναφέρονται εδώ θα αποδειχθούν χρήσιμες και σχετικές για εσάς. Εάν έχετε ερωτήσεις ή σχόλια, γράψτε το σχόλιο στο παρακάτω πλαίσιο σχολίων.