Επιδιόρθωση: Δεν είναι δυνατός ο εντοπισμός σφάλματος ADB στο Android Studio;
μικροαντικείμενα / / September 09, 2021
Android Studio είναι το επίσημο ολοκληρωμένο περιβάλλον ανάπτυξης για το λειτουργικό σύστημα Android της Google που έχει δημιουργηθεί ειδικά για ανάπτυξη Android. ADB (Android Debug Bridge) βασικά σας επιτρέπει να επικοινωνείτε με τις συνδεδεμένες συσκευές στον υπολογιστή μέσω εντολών. Τώρα, πολλοί χρήστες έχουν αναφέρει ότι ενώ προσπαθούν να εκτελέσουν την εφαρμογή μέσω του Android Studio, αντιμετωπίζουν την αδυναμία εντοπισμού σφάλματος ADB στο Android Studio.
Αν αντιμετωπίζετε επίσης το ίδιο πρόβλημα, βεβαιωθείτε ότι ακολουθείτε πλήρως αυτόν τον οδηγό αντιμετώπισης προβλημάτων. Το μήνυμα σφάλματος εμφανίζεται κάθε φορά που το Android Studio δεν είναι σε θέση να εντοπίσει το αρχείο ADB.exe που πρέπει να βρίσκεται μέσα στο φάκελο Εργαλεία πλατφόρμας στον υπολογιστή με Windows. Για την ακρίβεια, μπορεί να συμβεί για διάφορους λόγους. Όπως το πρόγραμμα προστασίας από ιούς αποκλείει το αρχείο ADB.exe.
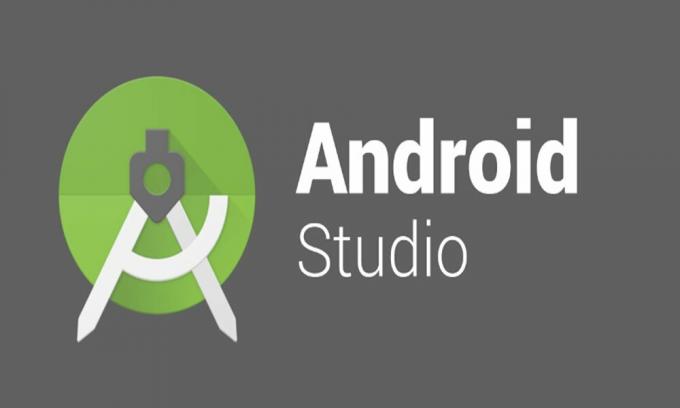
Περιεχόμενα σελίδας
-
Επιδιόρθωση: Δεν είναι δυνατός ο εντοπισμός σφάλματος ADB στο Android Studio;
- 1. Απενεργοποιήστε το λογισμικό προστασίας από ιούς ή επαναφέρετε το ADB
- 2. Αλλαγή ρυθμίσεων έργου στο Android Studio
- 3. Εγκαταστήστε το Android SDK από το SDK Manager
- 4. Επανεγκατάσταση εργαλείων πλατφόρμας σε υπολογιστή
Επιδιόρθωση: Δεν είναι δυνατός ο εντοπισμός σφάλματος ADB στο Android Studio;
Ενώ μπορεί επίσης να είναι πιθανό ότι οποιαδήποτε από τις ρυθμίσεις του έργου σας στο Android Studio έρχεται σε διένεξη με ορισμένα ζητήματα με το ADB. Μερικές φορές κατεστραμμένα ή λείπουν αρχεία Εργαλείων πλατφόρμας μπορεί επίσης να προκαλέσουν προβλήματα. Έτσι, χωρίς να χάσουμε άλλο χρόνο, ας μεταβούμε στον παρακάτω οδηγό.
1. Απενεργοποιήστε το λογισμικό προστασίας από ιούς ή επαναφέρετε το ADB
Το πρόγραμμα προστασίας από ιούς μπορεί να είναι ένας από τους κύριους λόγους πίσω από την απόρριψη του σφάλματος αδυναμίας εντοπισμού του ADB στο Android Studio. Μερικοί από τους επηρεαζόμενους χρήστες έχουν ήδη αναφέρει ότι η απενεργοποίηση του λογισμικού προστασίας από ιούς ή η απλή επαναφορά του αποκλεισμένου αρχείου ADB μπορεί να είναι χρήσιμη. Για να το κάνω αυτό:
Είτε χρησιμοποιείτε το προεπιλεγμένο Windows Defender είτε οποιοδήποτε άλλο πρόγραμμα προστασίας από ιούς τρίτου μέρους στον υπολογιστή σας, απλώς προσπαθήστε να ανοίξετε την εφαρμογή και να απενεργοποιήσετε τη λειτουργία προστασίας σε πραγματικό χρόνο. Αλλά βεβαιωθείτε ότι έχετε επιτρέψει/επαναφέρετε το αρχείο ADB εάν το antivirus το έχει ήδη αποκλείσει.
Μόλις τελειώσετε, μπορείτε να επανεκκινήσετε τον υπολογιστή σας για να εφαρμόσετε αλλαγές και, στη συνέχεια, δοκιμάστε να εντοπίσετε ξανά το ADB στο Android Studio.
2. Αλλαγή ρυθμίσεων έργου στο Android Studio
Μερικές φορές το έργο σας ενδέχεται να μην εκχωρήσει κανένα SDK και γι 'αυτό το Android Studio δεν μπορεί να αναγνωρίσει ή να εντοπίσει το αρχείο ADB.exe. Για να διορθώσετε αυτό το ζήτημα, θα πρέπει να αλλάξετε τις ρυθμίσεις του έργου που δεν έχουν οριστεί σε SDK από την επιλογή Δομή έργου.
- Ξεκινήστε το Android Studio εφαρμογή στον υπολογιστή.
- Τώρα, πήγαινε στο Αρχείο > Δομή έργου.
- Εδώ κάντε κλικ στο Εργο υπό Ρυθμίσεις έργου.
- Στη συνέχεια, αναζητήστε Εργο που δεν έχει SDK και να το αλλάξετε σε Πλατφόρμα Android API XX από το αναπτυσσόμενο μενού.
- Εάν, στην περίπτωση, δεν υπάρχουν επιλογές στο αναπτυσσόμενο μενού, μπορείτε να κάνετε κλικ στο Νέος κουμπί για να επιλέξετε Android SDK και, στη συνέχεια, επιλέξτε τον κατάλογο στον οποίο υπάρχει το SDK Android.
- Μόλις τελειώσετε, θα μπορείτε να επιλέξετε Πλατφόρμα Android API XX από το αναπτυσσόμενο μενού.
- Τέλος, κάντε κλικ στο Εντάξει για να αποθηκεύσετε τις αλλαγές και να ελέγξετε ξανά το σφάλμα.
3. Εγκαταστήστε το Android SDK από το SDK Manager
Σε περίπτωση που, η συγκεκριμένη έκδοση Android SDK δεν είναι διαθέσιμη στο σύστημά σας, μπορείτε επίσης να λάβετε το μήνυμα σφάλματος. Μπορείτε να εγκαταστήσετε το αντίστοιχο Android SDK από τη Διαχείριση SDK που μπορείτε να βρείτε στο Android Studio. Για να το κάνετε αυτό, ακολουθήστε τα παρακάτω βήματα:
- Ξεκινήστε το Android Studio εφαρμογή> Ανοίξτε το Προτιμήσεις παράθυρο από Αρχείο > Ρυθμίσεις.
- Στη συνέχεια, μεταβείτε στο Εμφάνιση & Συμπεριφορά> Ρυθμίσεις συστήματος> Android SDK.
- Από το Διαχειριστής SDK, παω σε Πλατφόρμες SDK > Εγκαταστήστε την πλατφόρμα SDK για την αντίστοιχη έκδοση Android σας.
- Τέλος, δοκιμάστε να εκτελέσετε την εφαρμογή για να δείτε εάν το μήνυμα σφάλματος εξακολουθεί να σας ενοχλεί ή όχι.
4. Επανεγκατάσταση εργαλείων πλατφόρμας σε υπολογιστή
Εάν εξακολουθείτε να αντιμετωπίζετε το μήνυμα σφάλματος ADB που δεν εντοπίζεται στο Android Studio, τότε είναι πιθανό ότι τα κατεστραμμένα ή κατεστραμμένα αρχεία εργαλείων πλατφόρμας έχουν καταστραφεί ή λείπουν. Ως έσχατη λύση, θα πρέπει να προσπαθήσετε να απεγκαταστήσετε και να επανεγκαταστήσετε τα εργαλεία πλατφόρμας μέσω του Διαχειριστή SDK στο Android Studio.
Διαφημίσεις
- Πρώτα απ 'όλα, κλείστε το Android Studio > Άνοιγμα Διαχειριστής εργασιών (Ctrl+Shift+Esc).
- Τώρα, πήγαινε στο Διαδικασίες > Αναζητήστε το ADB.exe διαδικασία> Επιλέξτε το και κάντε κλικ στο Τέλος εργασίας.
- Μόλις τελειώσετε, ανοίξτε το Android Studio πάλι.
- Τώρα, θα πρέπει να ανοίξετε το Διαχειριστής SDK κάνοντας κλικ στο εικονίδιο του πλαισίου με ένα κάτω βέλος.
- Μόλις ανοίξει το SDK Manager, μεταβείτε στο Εργαλεία SDK αυτί.
- Κάντε κύλιση προς τα κάτω στη σελίδα μέχρι να δείτε Android SDK Platform-Tools.
- Σιγουρέψου ότι Αποεπιλέξτε Android SDK Platform-Tools> Κάντε κλικ στο Εντάξει.
- Θα απεγκαταστήσει εργαλεία πλατφόρμας. Σως χρειαστεί να περιμένετε να ολοκληρωθεί η απεγκατάσταση.
- Μόλις απεγκατασταθεί, ανοίξτε το Διαχειριστής SDK ξανά> Προχωρήστε στο Εργαλεία SDK καρτέλα ξανά.
- Ψάχνω για Android SDK Platform-Tools ξανά και επισημάνετε το.
- Τέλος, κάντε κλικ στο Εντάξει και περιμένετε να τελειώσει και μετά συγχρονίστε σωστά το έργο σας.
Θα πρέπει να διορθώσει το σφάλμα αδυναμίας εντοπισμού ADB στο Android Studio.
Αυτό είναι, παιδιά. Υποθέτουμε ότι αυτός ο οδηγός ήταν χρήσιμος για εσάς. Για επιπλέον ερωτήματα, μπορείτε να σχολιάσετε παρακάτω.



![Λήψη και εγκατάσταση AOSP Android 10 για Lenovo K6 Enjoy [GSI Treble]](/f/fc89f44843c68974026a85b0310dd08f.jpg?width=288&height=384)