Τρόπος διόρθωσης αποτυχημένου NTFS.SYS στα Windows 10
μικροαντικείμενα / / September 12, 2021
Πρόσφατα, το σφάλμα NTFS.sys BSOD (Μπλε οθόνη του θανάτου) που προβλημάτισε πολλούς χρήστες των Windows 10. Το Ntfs.sys είναι ένα αρχείο συστήματος που βρίσκεται στο φάκελο προγραμμάτων οδήγησης C: \ Windows \ System32 \, είναι απαραίτητο να εκτελούνται τα Windows ή το πρόγραμμα οδήγησης υλικού που βοηθά τα Windows να διαβάζουν και να γράφουν σε μονάδες NTFS. Ωστόσο, παρά πολλά κομμάτια βοήθειας, το αρχείο Ntfs.sys εξακολουθεί να παρουσιάζει ένα σφάλμα.
Περιεχόμενα σελίδας
-
Διορθώσεις για το ζήτημα "Αποτυχία Ntfs.sys στα Windows 10".
- ΕΠΙΔΙΌΡΘΩΣΗ 1: Εισαγάγετε την ασφαλή λειτουργία με τη δικτύωση:
- ΕΠΙΔΙΌΡΘΩΣΗ 2: Ενημερώστε το πρόγραμμα οδήγησης συσκευής:
- ΕΠΙΔΙΌΡΘΩΣΗ 3: Ελέγξτε για προβλήματα RAM:
- ΕΠΙΔΙΌΡΘΩΣΗ 4: Κατάργηση BitDefender ή/και Webroot:
Διορθώσεις για το ζήτημα "Αποτυχία Ntfs.sys στα Windows 10".
Το αποτυχημένο σφάλμα Ntfs.sys στα Windows 10 είναι ένα ζήτημα που θα μπορούσε να προκαλέσει την κατάρρευση του συστήματος, οδηγώντας περαιτέρω σε απώλεια δεδομένων. Μπορεί να συμβεί λόγω καταστροφής του δίσκου, ξεπερασμένων ή κατεστραμμένων προγραμμάτων οδήγησης σκληρού δίσκου, προβληματικών RAM sticks ή σύγκρουσης antivirus με το σύστημα. Σήμερα, λαμβάνοντας υπόψη όλους αυτούς τους πιθανούς λόγους, έχουμε συντάξει μια λίστα με ορισμένες αποδεδειγμένες λύσεις που θα σας βοηθήσουν να διορθώσετε το ζήτημα "Failed Ntfs.sys στα Windows 10". Κοίτα:
ΕΠΙΔΙΌΡΘΩΣΗ 1: Εισαγάγετε την ασφαλή λειτουργία με τη δικτύωση:
Πριν ξεκινήσετε με οποιοδήποτε από τα βήματα, σας συνιστούμε να εισαγάγετε πρώτα την ασφαλή λειτουργία με τη δικτύωση. Για να το κάνετε αυτό, ακολουθήστε τα παρακάτω βήματα:
- Πρώτον, το δικό σας Υπολογιστή πρέπει να είναι απενεργοποιημένο.
- Τώρα ενεργοποιήστε τον υπολογιστή σας πατώντας το Πλήκτρο ενεργοποίησης. Τώρα μόλις δείτε την οθόνη σύνδεσης, πατήστε και κρατήστε πατημένο το κουμπί λειτουργίας να το σβήσω.
- Συνεχίστε να επαναλαμβάνετε τα δύο παραπάνω βήματα μέχρι να εμφανιστεί η οθόνη σας Προετοιμασία αυτόματης επισκευής.

- Μόλις τα Windows ολοκληρώσουν τη διάγνωση του υπολογιστή σας, κάντε κλικ στο Προχωρημένες επιλογές και στη συνέχεια επιλέξτε την επιλογή Αντιμετώπιση προβλημάτων.
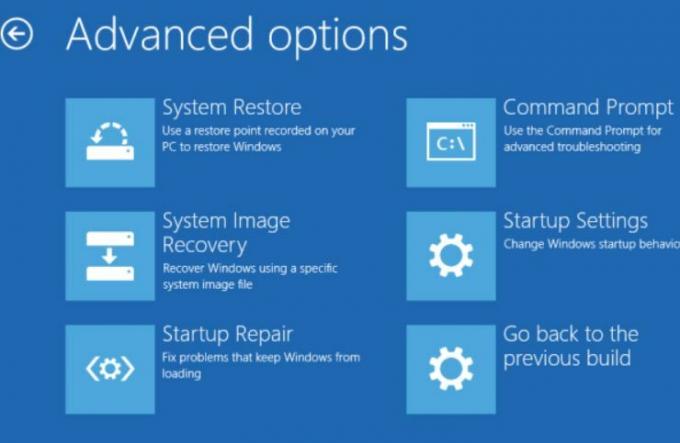
- Και πάλι, επιλέξτε Προχωρημένες επιλογές και στη συνέχεια κάντε κλικ στο Ρυθμίσεις εκκίνησης.
- Στην επόμενη οθόνη, κάντε κλικ στο Επανεκκίνηση αυτί.

- Τώρα πατήστε το πλήκτρο 5 στο πληκτρολόγιό σας για ενεργοποίηση της ασφαλούς λειτουργίας με τη δικτύωση.
- Αφού μπείτε στην ασφαλή λειτουργία με τη δικτύωση, μπορείτε τώρα να ξεκινήσετε με την επόμενη επιδιόρθωση στη σειρά.
ΕΠΙΔΙΌΡΘΩΣΗ 2: Ενημερώστε το πρόγραμμα οδήγησης συσκευής:
Κατεστραμμένα ή ξεπερασμένα προγράμματα οδήγησης συσκευών μπορεί τελικά να σας οδηγήσουν στο ζήτημα "Αποτυχία Ntfs.sys στα Windows 10". Εδώ το καλύτερο θέρετρο που μπορείτε να δοκιμάσετε είναι η ενημέρωση του προγράμματος οδήγησης συσκευής. Τώρα μπορείτε είτε να εκτελέσετε τη διαδικασία ενημέρωσης χειροκίνητα είτε αυτόματα με ειδικό λογισμικό. Κάτω, εξηγήσαμε και τα δύο. Ρίξτε μια ματιά και ακολουθήστε τα βήματα:
Για ενημέρωση του προγράμματος οδήγησης με μη αυτόματο τρόπο:
- Πρώτον, κάντε δεξί κλικ στο Εικονίδιο των Windows στη γραμμή επιφάνειας εργασίας και επιλέξτε την επιλογή Διαχειριστή της συσκευής.
- Τώρα μέσα στο Παράθυρο Διαχείριση Συσκευών, μεταβείτε στο Προσαρμογείς οθόνης, επεκτείνετε και μπορείτε να δείτε τη λίστα προγραμμάτων οδήγησης.
- Εδώ κάντε δεξί κλικ πάνω από το προβληματικό πρόγραμμα οδήγησης και επιλέξτε την επιλογή Ενημέρωση προγράμματος οδήγησης από το υπομενού.
- Επιπλέον, στην επόμενη οθόνη, επιλέξτε την επιλογή Αυτόματη αναζήτηση για προγράμματα οδήγησης, και τα Windows θα ξεκινήσουν αυτόματα την αναζήτηση για την πιο πρόσφατη ενημέρωση.
- Μόλις βρεθούν, μπορείτε να τα εγκαταστήσετε στον υπολογιστή σας.
- Επανεκκινήστε τον υπολογιστή σας μόλις τελειώσεις.
Για αυτόματη ενημέρωση του προγράμματος οδήγησης:
Η αυτόματη ενημέρωση προγραμμάτων οδήγησης είναι αρκετά εύκολη υπόθεση και μπορείτε να εκτελέσετε το ίδιο με πολλά προγράμματα οδήγησης που ενημερώνουν το λογισμικό που διατίθεται στο διαδίκτυο. Εάν σας λείπει ο χρόνος και οι προσπάθειες, σας συνιστούμε να χρησιμοποιήσετε μόνο τον αυτόματο τρόπο.
ΕΠΙΔΙΌΡΘΩΣΗ 3: Ελέγξτε για προβλήματα RAM:
Όπως συζητήθηκε νωρίτερα στο άρθρο, τα προβληματικά ραβδιά RAM μπορούν επίσης να οδηγήσουν στο ζήτημα "Failed Ntfs.sys στα Windows 10". Εδώ σας συνιστούμε να ελέγξετε αν όλα με το υλικό σας είναι καλά ή όχι. Για να το κάνετε αυτό, ρίξτε μια ματιά παρακάτω:
Πρώτον, ελέγξτε το υλικό σας. Για να το κάνουμε αυτό,
- Ξεκινήστε με την απενεργοποίηση του υπολογιστή σας. Φροντίστε να το αποσυνδέσετε επίσης.
- Επιπλέον, αφαιρέστε όλα τα ραβδιά RAM.
- Τώρα προσπαθήστε να ενεργοποιήσετε τον υπολογιστή σας με τα ραβδιά RAM το ένα μετά το άλλο. Βεβαιωθείτε ότι έχετε ελέγξει κάθε ραβδί RAM ξεχωριστά.
- Ενώ δοκιμάζετε τη μνήμη RAM μεμονωμένα, εάν ο υπολογιστής σας δεν εκκινήσει με κάποιο συγκεκριμένο, τότε υπάρχει η φθορά.
Δεύτερον, ελέγξτε τους χρόνους και τη συχνότητα της μνήμης RAM. Για να το κάνουμε αυτό,
- Μεταβείτε στον επίσημο ιστότοπο του κατασκευαστή της μνήμης RAM και εντοπίστε τις προεπιλεγμένες και προτεινόμενες τιμές.
- Εδώ, αν οι τιμές δεν ταιριάζουν, τότε σημαίνει ότι ίσως χρειαστεί να κάνετε υπερκλείδωμα/υποκλείδωμα της μνήμης RAM.
ΣΗΜΕΙΩΣΗ: ΑΝ δεν είστε καλά εξοικειωμένοι με τα στοιχεία χύτευσης του BIOS, σας συνιστούμε να επικοινωνήσετε με μερικούς επαγγελματίες.
ΕΠΙΔΙΌΡΘΩΣΗ 4: Κατάργηση BitDefender ή/και Webroot:
Υπάρχουν αρκετά λογισμικά τρίτων που δεν λειτουργούν καλά με το λειτουργικό μας σύστημα με αποτέλεσμα σφάλματα και δυσλειτουργίες. Ωστόσο, διαπιστώσαμε ότι με το αποτυχημένο αρχείο Ntfs.sys, το BitDefender και το Webroot είναι τα πιο υπεύθυνα. Εδώ σας συνιστούμε να καταργήσετε το BitDefender και το Webroot και να ελέγξετε αν βοηθάει ή όχι. Για να το κάνετε αυτό, ακολουθήστε τα παρακάτω βήματα:
Διαφημίσεις
- Πρώτον, μεταβείτε στη γραμμή αναζήτησης επιφάνειας εργασίας, πληκτρολογήστε "εφαρμογές " και ξεκινήστε την επιλογή Εφαρμογές και δυνατότητες.

- Τώρα μετακινηθείτε προς τα κάτω στη λίστα εφαρμογών και εντοπίστε BitDefender και Webroot.
- Μόλις τα εντοπίσετε, κάντε κλικ πάνω τους και θα επεκταθούν ορισμένες επιλογές. Εδώ επιλέξτε το Απεγκατάσταση καρτέλα και για τις δύο εφαρμογές.
- Εν τέλει, επανεκκινήστε τον υπολογιστή σας.
ΣΗΜΕΙΩΣΗ: Η μη εγκατάσταση μιας εφαρμογής με μη αυτόματο τρόπο δεν αφαιρεί διάφορα αρχεία που σχετίζονται με τη συγκεκριμένη εφαρμογή. Έτσι, σε περίπτωση που θέλετε να αφαιρέσετε κάθε αρχείο και φάκελο που σχετίζεται με αυτό, τότε σας συνιστούμε να χρησιμοποιήσετε οποιοδήποτε από το ειδικό εργαλείο αφαίρεσης λογισμικού.
Αυτές ήταν όλες οι δοκιμασμένες, δοκιμασμένες και αποδεδειγμένες διορθώσεις για το ζήτημα "Failed Ntfs.sys στα Windows 10". Όλοι τους έχουν λειτουργήσει για τους περισσότερους από τους χρήστες που υπέστησαν προβλήματα και, ως εκ τούτου, ελπίζουμε ότι θα αποδειχθούν χρήσιμοι και στην περίπτωσή σας.
Εκτός από τις προαναφερθείσες επιδιορθώσεις, σας συνιστούμε να εκτελέσετε και σάρωση κατά του κακόβουλου λογισμικού. Provenταν μια αποδεδειγμένη λύση για μερικούς από τους πάσχοντες χρήστες και επομένως ελπίζουμε ότι θα μπορούσε να λειτουργήσει και για εσάς. Εάν έχετε ερωτήσεις ή σχόλια, γράψτε το σχόλιο στο παρακάτω πλαίσιο σχολίων.
Διαφημίσεις


