Επιδιόρθωση: Το EntryProtect απέκλεισε αυτό το σφάλμα λήψης οθόνης.
μικροαντικείμενα / / September 13, 2021
Το EntryProtect είναι λογισμικό ασφαλείας τρίτου κατασκευαστή που έχει σχεδιαστεί για να προστατεύει όλα τα δεδομένα που εισάγονται στα προγράμματα περιήγησης ιστού. Είτε πρόκειται για προσωπικά είτε για οικονομικά στοιχεία, σφραγίζει εμπιστευτικές πληροφορίες και τις προστατεύει από κακόβουλο λογισμικό, spyware και trojans. Παρόλο που είναι εξαιρετικό λογισμικό, αλλά πρόσφατα, πολλοί χρήστες αναφέρουν το σφάλμα "EntryProtect Blocked this Screen Capture".
Σύμφωνα με μελέτες, διαπιστώνεται ότι το EntryProtect μπορεί να δημιουργήσει διένεξη με νόμιμα προγράμματα λήψης και κοινής χρήσης οθόνης με αποτέλεσμα το εν λόγω σφάλμα. Εμφανίζεται κυρίως όταν ο χρήστης προσπαθεί να χειριστεί το λογισμικό. Ωστόσο, το ζήτημα είναι επιλύσιμο και εδώ έχουμε μερικές γρήγορες λύσεις για το ίδιο. Κοίτα:
Περιεχόμενα σελίδας
-
Πώς να διορθώσετε το σφάλμα "EntryProtect Blocked this Screen Capture";
- ΕΠΙΔΙΌΡΘΩΣΗ 1: Αλλαγή ρυθμίσεων AOL Desktop Gold:
- ΕΠΙΔΙΌΡΘΩΣΗ 2: Εγκαταστήστε μια λιγότερο περιοριστική έκδοση του λογισμικού:
- ΕΠΙΔΙΌΡΘΩΣΗ 3: Λίστα επιτρεπόμενων / Επιτρέψτε την εφαρμογή μέσω τείχους προστασίας:
- ΕΠΙΔΙΌΡΘΩΣΗ 4: Ελέγξτε το Antivirus και το τείχος προστασίας σας:
Πώς να διορθώσετε το σφάλμα "EntryProtect Blocked this Screen Capture";

ΕΠΙΔΙΌΡΘΩΣΗ 1: Αλλάξτε τις ρυθμίσεις AOL Desktop Gold:
Το AOL Desktop Gold είναι ένα εργαλείο που ενεργοποιεί τη λειτουργία EntryProtect από προεπιλογή. Το κάνει για να αποτρέψει διαρροές πληροφοριών. Ωστόσο, εάν απαιτείται, οι χρήστες μπορούν να απενεργοποιήσουν τη λειτουργία με μη αυτόματο τρόπο.
Για αλλαγή Ρυθμίσεις AOL Desktop Gold, ακολουθήστε τα παρακάτω βήματα:
- Πρώτον, εκτόξευση AOL Desktop Gold και μετά πλοηγηθείτε στο Επιλογή επεξεργασίας επάνω αριστερά της οθόνης.
- Πλοηγηθείτε τώρα στο Γενικές ρυθμίσεις -> Ασφάλεια Premium και εδώ αποεπιλέξτε το πλαίσιο ελέγχου πριν από την επιλογή Ενεργοποιήστε την προστασία λήψης οθόνης.
- Εν τέλει, επανεκκινήστε τον υπολογιστή σας και ελέγξτε αν βοήθησε ή όχι.
ΣΗΜΕΙΩΣΗ: Οι χρήστες που δεν είναι διαχειριστές συστήματος δεν θα μπορούν να προσθέσουν ένα εργαλείο λήψης οθόνης στη λίστα επιτρεπόμενων. Εάν το ίδιο συμβαίνει και με εσάς, σκεφτείτε να συνδεθείτε με τον διαχειριστή σας ή την υποστήριξη SafeNet, έτσι ώστε να επιτρέπουν τη λήψη οθόνης στο περιβάλλον σας.
ΕΠΙΔΙΌΡΘΩΣΗ 2: Εγκαταστήστε μια λιγότερο περιοριστική έκδοση του λογισμικού:
Μια άλλη λύση που μπορεί να σας βοηθήσει να απαλλαγείτε από το σφάλμα "EntryProtect Blocked this Screen Capture" είναι η εγκατάσταση της λιγότερο περιοριστικής έκδοσης του λογισμικού προγράμματος -πελάτη SafeNet. Για να το κάνετε αυτό, ακολουθήστε τα παρακάτω βήματα:
ΣΗΜΕΙΩΣΗ: Αυτή η επιδιόρθωση αφορά μόνο διαχειριστές συστήματος.
Πριν ξεκινήσετε, θα χρειαστείτε έναν πρωτότυπο δίσκο λογισμικού SafeNet Client Authentication.
- Πρώτον, απεγκαταστήστε την κανονική έκδοση του SafeNet Client. Βεβαιωθείτε ότι έχετε αφαιρέσει και όλα τα αρχεία και τους φακέλους που σχετίζονται με αυτό.
- Τώρα εισαγάγετε το δίσκο στον υπολογιστή σας και ελέγξτε αν περιέχει λιγότερο περιοριστική έκδοση του ίδιου εργαλείου ή όχι. Αν ναι, τότε εγκαθιστώ εκείνη την έκδοση και μετά επανεκκινήστε τον υπολογιστή σας.
- Τέλος, ξεκινήστε το πρόγραμμα κοινής χρήσης ή καταγραφής οθόνης και ελέγξτε αν βοήθησε ή όχι.
ΕΠΙΔΙΌΡΘΩΣΗ 3: Λίστα επιτρεπόμενων / Επιτρέψτε την εφαρμογή μέσω τείχους προστασίας:
Σύμφωνα με ορισμένους από τους πάσχοντες χρήστες, όταν προσπάθησαν να προσθέσουν τη λίστα επιτρεπόμενων στην εφαρμογή μέσω του τείχους προστασίας, το σφάλμα "EntryProtect Blocked this Screen Capture" λύθηκε αυτόματα γι 'αυτούς.
Διαφημίσεις
- Πρώτον, μεταβείτε στη γραμμή αναζήτησης επιφάνειας εργασίας, πληκτρολογήστε τείχος προστασίας, και ξεκινήστε το Τείχος προστασίας του Windows Defender επιλογή.

- Τώρα στην επόμενη οθόνη, κάντε κλικ στο Επιτρέψτε μια εφαρμογή μέσω τείχους προστασίας και στη συνέχεια επιλέξτε το Αλλαξε ρυθμίσεις αυτί.
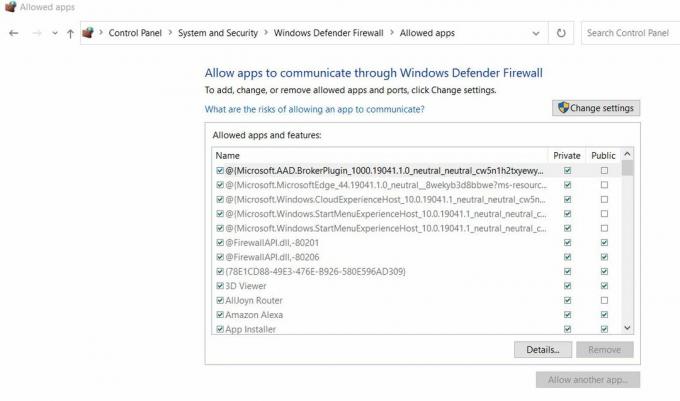
- Τώρα κάτω από το Επιτρεπόμενες εφαρμογές και λειτουργίες , μετακινηθείτε στη λίστα των προγραμμάτων, εντοπίστε το πρόγραμμα λήψης οθόνης και σημειώστε τα πλαίσια ελέγχου και για τους δύο Ιδιωτικός και Δημόσιο τμήματα.
- Τέλος, κάντε κλικ στο Εντάξει για να αποθηκεύσετε τις αλλαγές.
ΕΠΙΔΙΌΡΘΩΣΗ 4: Ελέγξτε το Antivirus και το τείχος προστασίας σας:
Τέλος, εάν καμία από τις παραπάνω διορθώσεις δεν λειτουργεί για εσάς, δοκιμάστε τα παρακάτω βήματα:
- Πρώτον, μεταβείτε στη γραμμή αναζήτησης επιφάνειας εργασίας, πληκτρολογήστε τείχος προστασίας, και ξεκινήστε το Τείχος προστασίας και προστασία δικτύου.

- Τώρα στην επόμενη οθόνη, κάντε κλικ στο Ιδιωτικό Δίκτυο και μετά απενεργοποιήστε το κουμπί εναλλαγής σύμφωνα με το Τείχος προστασίας του Windows Defender επιλογή. Επίσης, εάν είστε συνδεδεμένοι σε δημόσιο δίκτυο, κάντε το ίδιο για αυτό.
- Μόλις απενεργοποιηθεί το τείχος προστασίας, ξεκινήσει το πρόγραμμα λήψης οθόνης και ελέγξτε αν μπορείτε να τραβήξετε ένα στιγμιότυπο οθόνης ή όχι. Εάν όχι, τότε θα πρέπει να απενεργοποιήσετε το antivirus σας.
- Μπορείτε να κάνετε το ίδιο είτε από τη γραμμή εργασιών είτε ξεκινώντας το πρόγραμμα προστασίας από κακόβουλο λογισμικό και απενεργοποιώντας την προστασία σε πραγματικό χρόνο.
- Ωστόσο, μόλις ολοκληρωθεί η εργασία σας, βεβαιωθείτε ότι έχετε ενεργοποιήσει ξανά το λογισμικό προστασίας από ιούς για εξασφαλισμένη προστασία.
Αυτές ήταν οι τέσσερις γρήγορες και εύκολες διορθώσεις που θα σας βοηθήσουν να απαλλαγείτε από το σφάλμα "EntryProtect Blocked this Screen Capture". Εκτός από αυτά, για τους χρήστες του Sophos, προτείνουμε τη λίστα επιτρεπόμενων με την κίνηση του ιστότοπου δημιουργώντας μια πολιτική ιστού και ελέγξτε αν βοηθάει ή όχι.
Στο τέλος αυτού του άρθρου, ελπίζουμε ότι έχετε αρκετές χρήσιμες και σχετικές πληροφορίες σχετικά με το σφάλμα "EntryProtect Blocked this Screen Capture". Εάν έχετε ερωτήσεις ή σχόλια, γράψτε το σχόλιο στο παρακάτω πλαίσιο σχολίων.
Διαφημίσεις



![Πώς να ξεκλειδώσετε το Bootloader στο Redmi 6 Series [Redmi 6A / 6 Pro]](/f/05275b8391f5b2f01c62375160ee3846.jpg?width=288&height=384)