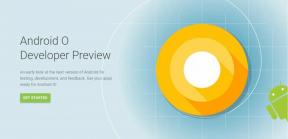Πώς να αφαιρέσετε το υδατογράφημα αντιγραφής αξιολόγησης από τα Windows 11
μικροαντικείμενα / / September 18, 2021
Αν και ένα πράγμα που ενοχλεί τους πάντες είναι ότι το υδατογράφημα στη δεξιά γωνία της οθόνης, είναι εντάξει έχετε ένα υδατογράφημα σε μια μη ενεργοποιημένη εγκατάσταση, αλλά μπορεί να είναι αρκετά απογοητευτικό να το έχετε ενεργοποιημένο Σύστημα. Σε αυτό το άρθρο, λοιπόν, θα εξηγήσουμε πώς μπορείτε να αφαιρέσετε το υδατογράφημα αντιγραφής αξιολόγησης από τα αρχεία προεπισκόπησης των Windows 11 εύκολα και γρήγορα.
Μέχρι τώρα, θα γνωρίζατε ήδη ότι τα Windows 11 είναι διαθέσιμα στους χρήστες για δοκιμή ως "Προεπισκόπηση προγραμματιστή" ή "Προεπισκόπηση Insider". Αυτό σημαίνει ότι το προϊόν δεν είναι ακόμη οριστικό για να κυκλοφορήσει στις μάζες. Αντ 'αυτού, μόνο τα άτομα που εγγράφονται στο πρόγραμμα Insider θα λάβουν την ενημέρωση στα Windows 11. Και αυτό, υποθέτοντας ότι εκτελείτε συμβατό υλικό.
Όλες οι εκδόσεις των Windows 11 συνοδεύονται από μια δοκιμαστική περίοδο και μετά τη λήξη αυτής της δοκιμαστικής περιόδου, υποτίθεται ότι οι χρήστες για να εισαγάγετε τον κωδικό εγγραφής ή κλειδιού προϊόντος για να ενεργοποιήσετε πλήρεις λειτουργίες για τη λειτουργία Σύστημα. Εάν δεν γίνει αυτό, ένα υδατογράφημα αξιολόγησης θα εμφανίζεται συνεχώς στη δεξιά πλευρά της οθόνης σας, το οποίο είναι πολύ ενοχλητικό. Υπάρχουν πολλοί τρόποι με τους οποίους μπορείτε να απαλλαγείτε από αυτό το υδατογράφημα από τον υπολογιστή σας Windows 11.

Περιεχόμενα σελίδας
- Πώς να αφαιρέσετε το υδατογράφημα Evaluation Copy από τα Windows 11;
-
Παρουσίαση του Universal Watermark Disabler
- Βήμα 1: Κατεβάστε το Universal Watermark Disabler
- Βήμα 2: Εξαγάγετε και εγκαταστήστε το αρχείο UWD.zip
- Βήμα 3: Εκτελέστε το αρχείο
- Βήμα 4: Αποσυνδεθείτε και συνδεθείτε ξανά
- Επαναφέρετε το υδατογράφημα
- συμπέρασμα
Πώς να αφαιρέσετε το υδατογράφημα Evaluation Copy από τα Windows 11;
Τα Windows τείνουν να εμφανίζουν υδατογράφημα στο προϊόν τους ως υπενθύμιση σε άτομα που το χρησιμοποιούν. Για παράδειγμα, εάν δεν έχετε ενεργοποιήσει την εγκατάσταση των Windows, θα σας εμφανίσει ένα υδατογράφημα στη δεξιά γωνία λέγοντας ότι "Τα Windows δεν είναι ενεργοποιημένα". Αυτό μπορεί να είναι ενοχλητικό, αλλά είναι ένας καλός τρόπος να σας υπενθυμίσουμε να ενεργοποιήσετε το δικό σας εγκατάσταση. Ειδικά σε εταιρικά περιβάλλοντα, θα μπορούσε να είναι σωτήρια η ταχεία αναγνώριση μη ενεργοποιημένων εγκαταστάσεων.
Με παρόμοιο τρόπο, τα Windows εμφανίζουν ένα υδατογράφημα στις προεπισκοπήσεις ή στις κατασκευές του Insider. Σε περίπτωση που δεν γνωρίζετε αν εκτελείτε μια σταθερή ή προεπισκόπηση κατασκευή. Για να μπορείτε να απεγκαταστήσετε γρήγορα το πρόγραμμα προεπισκόπησης και να μεταβείτε σε σταθερό σε περίπτωση που αντιμετωπίσετε τυχόν προβλήματα με την εργασία σας.
Παρουσίαση του Universal Watermark Disabler
Το Universal Watermark Disabler ή UWD είναι ένα δωρεάν πρόγραμμα για Windows που επιτρέπει την γρήγορη κατάργηση των υδατογραφημάτων από την εγκατάσταση των Windows. Δεδομένου ότι πολλοί άνθρωποι το χρησιμοποιούν, μπορείτε να το θεωρήσετε ασφαλές, ειδικά όταν εκτελούν προεπισκοπήσεις προγραμματιστή, ώστε να μπορούν να απαλλαγούν από αυτά τα ενοχλητικά υδατογραφήματα στην οθόνη τους.
Βήμα 1: Κατεβάστε το Universal Watermark Disabler
Μπορείτε να κατεβάσετε εύκολα το Universal Watermark Disabler από τον επίσημο ιστότοπο. Το εργαλείο είναι διαθέσιμο στον ιστότοπο Win Aero. Δείτε λοιπόν πώς μπορείτε να κατεβάσετε το εργαλείο δωρεάν:
- Μεταβείτε στον επίσημο ιστότοπο λήψης για το εργαλείο UWD κάνοντας κλικ εδώ.
- Κάντε κύλιση προς τα κάτω στη σελίδα και κάντε κλικ στο κατάλληλο κουμπί λήψης.

- Κλείστε τυχόν προτροπές διαφημίσεων για να ξεκινήσετε τη λήψη του αρχείου.
Απλώς βεβαιωθείτε ότι το όνομα αρχείου πρέπει να είναι "UWD.zip". Μόλις ολοκληρωθεί η λήψη, μπορείτε να προχωρήσετε στο επόμενο βήμα.
Βήμα 2: Εξαγάγετε και εγκαταστήστε το αρχείο UWD.zip
Μόλις κατεβάσετε το αρχείο, το επόμενο βήμα είναι να εξαγάγετε το αρχείο και να το εγκαταστήσετε.
Διαφημίσεις
- Μεταβείτε στο φάκελο "Λήψεις" για να βρείτε το αρχείο που έχετε κατεβάσει.
- Τώρα, κάντε δεξί κλικ στο αρχείο UWD.zip και κάντε κλικ στο Εξαγωγή όλων.
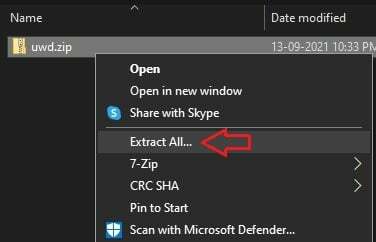
- Αυτό θα πρέπει να εξαγάγει το περιεχόμενο του φακέλου zip στον καθορισμένο φάκελο.
- Μόλις ολοκληρωθεί η εξαγωγή, κάντε διπλό κλικ στο αρχείο uwd.exe που μόλις εξαγάγαμε.
Βήμα 3: Εκτελέστε το αρχείο
Μόλις κάνετε διπλό κλικ στο αρχείο, θα εμφανιστεί ένα μικρό αναδυόμενο παράθυρο. Στο αναδυόμενο παράθυρο, κάντε κλικ στο κουμπί εγκατάστασης και περιμένετε να ολοκληρωθεί η εγκατάσταση.

Σημείωση: Η οθόνη σας θα γίνει εντελώς κενή με ένα αστραφτερό λευκό χρώμα. Αυτό σημαίνει ότι το εργαλείο έχει εγκατασταθεί. Δεν χρειάζεται να πανικοβληθείτε ή να ανησυχείτε ενώ συμβαίνει αυτό το βήμα.
Διαφημίσεις
Βήμα 4: Αποσυνδεθείτε και συνδεθείτε ξανά
Το τελευταίο βήμα για την αφαίρεση του υδατογραφήματος είναι να αποσυνδεθείτε και να συνδεθείτε ξανά στα παράθυρα. Μόλις αποσυνδεθείτε και συνδεθείτε ξανά, θα διαπιστώσετε ότι το υδατογράφημα δεν είναι πλέον ορατό στη δεξιά γωνία της οθόνης σας. Απολαύστε τη χρήση της εγκατάστασής σας χωρίς ενοχλητικά υδατογραφήματα.
Επαναφέρετε το υδατογράφημα
Αν θέλετε να πάρετε αυτά τα υδατογραφήματα για κάποιο λόγο, μην ανησυχείτε. Μπορείτε να το κάνετε εύκολα.
- Επιστρέψτε στο φάκελο λήψεων και κάντε διπλό κλικ στο αρχείο uwd.exe.
- Τώρα από το αναδυόμενο παράθυρο κάντε κλικ στο κουμπί Κατάργηση εγκατάστασης.

- Ομοίως, περιμένετε να ολοκληρωθεί η κατάργηση εγκατάστασης.
- Η οθόνη θα αδειάσει και θα γίνει λευκή για άλλη μια φορά.
Μόλις ολοκληρωθεί η απεγκατάσταση, αποσυνδεθείτε και συνδεθείτε ξανά όπως κάνατε προηγουμένως. Μόλις συνδεθείτε ξανά, θα πρέπει να μπορείτε να δείτε το υδατογράφημα ορατό στη δεξιά γωνία της οθόνης.
συμπέρασμα
Όπως μπορείτε να δείτε, η αφαίρεση του υδατογραφήματος “Evaluation copy” από το σύστημά σας είναι πολύ εύκολη χρησιμοποιώντας το εργαλείο απενεργοποίησης Universal Watermark. Ομοίως, η επαναφορά του υδατογραφήματος είναι επίσης πολύ εύκολη. Είναι καλό ότι το εργαλείο είναι δωρεάν και είναι εύκολα διαθέσιμο σε όλους για να το δοκιμάσουν. Ωστόσο, θα προτιμούσα εάν τα Windows συμπεριλάμβαναν μια ρύθμιση για την απενεργοποίηση του υδατογραφήματος απευθείας από το μενού ρυθμίσεων ή τουλάχιστον χρησιμοποιώντας ορισμένες εντολές. Αλλά προς το παρόν, αυτή η μέθοδος εργαλείου φαίνεται πολύ πιο εύκολη.
Σχετικά Άρθρα:
- Πώς να διορθώσετε τα πλήκτρα πρόσβασης φορητού υπολογιστή που δεν λειτουργούν στα Windows 11
- Αλλάξτε το χρώμα της γραμμής εργασιών στα Windows 11
- Πώς να απενεργοποιήσετε τον προσαρμογέα WiFi ή Ethernet στα Windows 11
- Τι είναι η επιτάχυνση του ποντικιού και πώς να την απενεργοποιήσετε στα Windows 11
- Πώς να κάνετε διπλή εκκίνηση των Windows 11 με τα Windows 10;