Οδηγός βήμα προς βήμα για το θάμπωμα στο CapCut
μικροαντικείμενα / / October 16, 2021
Το CapCut έρχεται με μια πολύ καλή επιλογή για να θολώσετε το βίντεό σας εάν δεν θέλετε το κοινό σας να ρίξει μια ματιά σε κάποιο συγκεκριμένο στοιχείο στα βίντεό σας. Και αυτή η λειτουργία είναι πραγματικά χρήσιμη καθώς σας επιτρέπει να φωτογραφίζετε οπουδήποτε και αργότερα να θολώνετε τα πράγματα που δεν θέλετε να δείξετε στους θεατές σας.
Δεδομένου ότι η δημοτικότητα των σύντομων βίντεο, όπως οι τροχοί και τα βίντεο ιστορίας έχει αυξηθεί συντριπτικά, η ανάγκη για αποτελεσματικούς επεξεργαστές βίντεο έχει επίσης αυξηθεί. Λειτουργίες όπως περικοπή, ζουμ και θόλωση είναι οι πιο σημαντικές δυνατότητες που χρειάζεται οποιοδήποτε viral βίντεο. Το CapCut που είναι μια εφαρμογή βίντεο για κινητά τράβηξε πρόσφατα την προσοχή της μάζας. Η εφαρμογή έρχεται με μια πολύ διαισθητική διεπαφή και πολλές επιλογές που σας επιτρέπουν να επεξεργάζεστε τα βίντεό σας με τον τρόπο που θέλετε.
Ένα από τα επισημασμένα χαρακτηριστικά του είναι η θολή λειτουργία του. Το CapCut διαθέτει μια ενσωματωμένη λειτουργία για την προσαρμογή και το μπλε χρώμα οποιουδήποτε μέρους του βίντεό σας. Σίγουρα βοηθά να δώσετε την εκπληκτική ιογενή εμφάνιση και αίσθηση στα βίντεό σας. Επιπλέον, μπορείτε να αποκρύψετε οποιαδήποτε αποκαλυπτική ή ευαίσθητη ενότητα στο βίντεό σας με βάση τα κριτήρια κοινού. Έτσι, αν είστε εδώ για να μάθετε πώς να το κάνετε αυτό, ακολουθεί ένας οδηγός βήμα προς βήμα σχετικά με τον τρόπο θολώματος στο CapCut.

Περιεχόμενα σελίδας
-
Οδηγός βήμα προς βήμα για το θάμπωμα στο CapCut
- Πώς να θολώσετε ολόκληρο το βίντεο χρησιμοποιώντας το CapCut
- Πώς να θολώσετε το φόντο του βίντεο χρησιμοποιώντας το CapCut
- Πώς να θολώσετε ένα συγκεκριμένο μέρος του βίντεο χρησιμοποιώντας το CapCut
- Θαμπάδα σε ένα κινούμενο στοιχείο στο βίντεο
- συμπέρασμα
Οδηγός βήμα προς βήμα για το θάμπωμα στο CapCut
Μιλώντας για το θάμπωμα ενός βίντεο, μπορεί να υπάρχουν διαφορετικές απαιτήσεις ως επεξεργαστής. Μερικές φορές μπορεί να θέλετε να θολώσετε ολόκληρο το βίντεο ή να θολώσετε το φόντο του βίντεο για να φαίνεται πιο ελκυστικό για τα μάτια ή ακόμα και να θολώσετε ένα συγκεκριμένο αντικείμενο. Λοιπόν, ό, τι κι αν είναι, εδώ έχω αναφέρει τα βήματα για όλες τις παραπάνω περιπτώσεις για να κάνουν τα πράγματα εξαιρετικά απλά για εσάς.
Πώς να θολώσετε ολόκληρο το βίντεο χρησιμοποιώντας το CapCut
Για να θολώσετε ολόκληρο το βίντεο στο CapCut, μπορείτε να ακολουθήσετε αυτά τα βήματα που αναφέρονται παρακάτω:
Ξεκινήστε ξεκινώντας την εφαρμογή CapCut στη συσκευή σας.

Τώρα κάντε κλικ στο νέο έργο και επιλέξτε το βίντεο που θέλετε να επεξεργαστείτε.
Κάντε κλικ στο Εφέ.
Διαφημίσεις

Μεταβείτε στην καρτέλα Βασικά.
Βρείτε το εφέ θόλωσης βίντεο και επιλέξτε το.
Διαφημίσεις

Κάντε κλικ στο σημάδι ελέγχου στο επάνω μέρος του παραθύρου Εφέ για να εφαρμόσετε το εφέ.

Τέλος, ρυθμίστε τη διάρκεια του εφέ θολώματος.
Με αυτόν τον τρόπο, θα μπορείτε να θολώσετε ολόκληρο το βίντεο για οποιαδήποτε χρονική διάρκεια σύμφωνα με την επιλογή σας. Απλώς εξάγετε το βίντεο στη συλλογή σας και αυτό είναι όλο.
Πώς να θολώσετε το φόντο του βίντεο χρησιμοποιώντας το CapCut
Η θόλωση του φόντου βίντεο στο CapCut περιλαμβάνει μερικά βήματα που είναι εύκολο να εκτελεστούν εάν ακολουθήσετε τις οδηγίες που δίνονται:
Εκκινήστε την εφαρμογή CapCut.

Κάντε κλικ στο Νέο έργο και επιλέξτε το βίντεο του οποίου το φόντο θέλετε να θολώσει.
Στη συνέχεια, μεταβείτε στην επιλογή μορφοποίησης από το κάτω μενού.
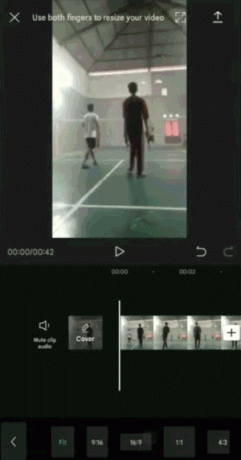
Επιλέξτε το μέγεθος της μορφής βίντεο που θέλετε.
Τώρα πατήστε το κουμπί πίσω για να επιστρέψετε στο κανονικό μενού.
Κάντε κλικ στην επιλογή Καμβάς ακριβώς δίπλα στην επιλογή Μορφοποίηση.
Επιλέξτε την επιλογή Θόλωμα.
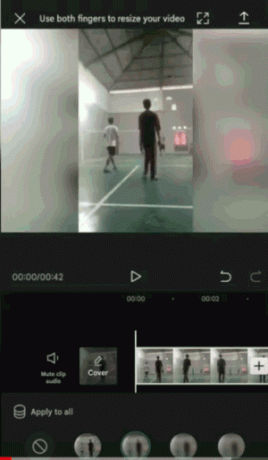
Επιλέξτε το επίπεδο θόλωσης φόντου βίντεο από τα διαθέσιμα.
Κάντε κλικ στο σημάδι ελέγχου για να εφαρμόσετε το θάμπωμα φόντου.
Μόλις τελειώσετε με τα παραπάνω βήματα, αποθηκεύστε το βίντεο στη συσκευή σας.
Πώς να θολώσετε ένα συγκεκριμένο μέρος του βίντεο χρησιμοποιώντας το CapCut
Σε αντίθεση με τη θόλωση ενός ολόκληρου βίντεο ή απλώς του φόντου, η θόλωση μόνο ενός συγκεκριμένου μέρους χρειάζεται κάποια εργασία για να γίνει. Εδώ είναι πώς μπορείτε να το κάνετε:
- Εκκινήστε το CapCut στη συσκευή σας και επιλέξτε το βίντεο που θέλετε να επεξεργαστείτε.
- Τώρα, μεταβείτε στην επιλογή Επικάλυψη και κάντε κλικ στην Προσθήκη επικάλυψης.
- Επιλέξτε το ίδιο βίντεο με το κύριο βίντεο.
- Κάντε κλικ στο κουμπί Προσθήκη για να εφαρμόσετε την επικάλυψη βίντεο.
- Αλλάξτε το μέγεθος του βίντεο επικάλυψης στο ίδιο μέγεθος με το κύριο βίντεο.
- Στη συνέχεια, πατήστε το κουμπί πίσω για να επιστρέψετε στο κύριο μενού.
- Μεταβείτε στην επιλογή εφέ και κάντε κλικ στην καρτέλα Βασικά.
- Επιλέξτε το εφέ θόλωσης βίντεο από τη λίστα εφέ.
- Προσαρμόστε τη διάρκεια του εφέ Blur.
- Τώρα, κάντε κλικ στην επιλογή Αντικείμενο από το μενού εφέ θολώματος στο κάτω μέρος.
- Εφαρμόστε το εφέ θολώματος από το κύριο βίντεο στο βίντεο επικάλυψης και κάντε κλικ στο σημάδι ελέγχου για να αποθηκεύσετε τις αλλαγές.
- Πατήστε το κουμπί πίσω και επιστρέψτε στο κύριο μενού.
- Κάντε ξανά κλικ στην επιλογή Επικάλυψη και πατήστε στο χρονοδιάγραμμα βίντεο επικάλυψης.
- Επιλέξτε την επιλογή Μάσκα από το μενού Επικάλυψη.
- Επιλέξτε το σχήμα μάσκας για να θολώσετε ένα συγκεκριμένο αντικείμενο στο βίντεο.
- Προσαρμόστε τη θέση και το σχήμα θολώματος για να καλύψετε το καθορισμένο αντικείμενο.
Μπορείτε επίσης να ρυθμίσετε το επίπεδο θολούρας χρησιμοποιώντας το διπλό κουμπί κάτω βέλους στο κάτω μέρος του εφέ θολώματος.
Θαμπάδα σε ένα κινούμενο στοιχείο στο βίντεο
Εάν το αντικείμενό σας κινείται σε όλο το βίντεο, θα πρέπει να προσθέσετε μερικά ακόμη βήματα για να κάνετε τη θέση του εφέ θολώματος σύμφωνα με την κίνηση του αντικειμένου.
- Στην αρχή του βίντεο, από όπου έχετε εφαρμόσει το εφέ θολώματος, προσθέστε ένα βασικό καρέ με το κουμπί σε σχήμα διαμαντιού.
- Σύρετε το χρονοδιάγραμμα του βίντεο έως ότου το αντικείμενό σας μετακινηθεί στην επόμενη θέση.
- Εφαρμόστε ξανά το βασικό πλαίσιο.
- Κάντε κλικ στην επιλογή Μάσκα και τοποθετήστε το εφέ θόλωσης στην επόμενη θέση ως αντικείμενο.
- Επαναλάβετε αυτήν τη διαδικασία μέχρι το τέλος του βίντεό σας.
- Μόλις τελειώσετε, μπορείτε να παίξετε το βίντεο για να ελέγξετε τυχόν προσαρμογές.
- Τέλος, κατεβάστε το βίντεο στη συσκευή σας και απολαύστε την παρακολούθηση του επεξεργασμένου βίντεο.
Εάν το αντικείμενό σας είναι κινούμενο αντικείμενο στο βίντεο, μπορεί να χρειαστούν μερικές προσπάθειες για να μπορέσετε να καλύψετε τέλεια το εφέ θολώματος πάνω στο αντικείμενο. Επομένως, μπορείτε να παίξετε το βίντεο για να ελέγξετε για περαιτέρω προσαρμογές και να προσθέσετε τη μάσκα θόλωσης ανάλογα.
Βεβαιωθείτε ότι είστε πιο συγκεκριμένοι με το σχήμα μάσκας για να μην καλύψετε τα άλλα αξιοσημείωτα στοιχεία του βίντεο. Εάν δεν είστε σίγουροι για το σχήμα, μπορείτε να δοκιμάσετε μερικά σχήματα για να βρείτε αυτό που ικανοποιεί τις απαιτήσεις σας.
συμπέρασμα
Δεν είναι καθόλου εύκολο; Το CapCut προσφέρει μια αρκετά απλή διεπαφή με όλες τις επισημασμένες λειτουργίες ακριβώς στο κάτω μενού. Ως εκ τούτου, δεν θα χρειαστεί μεγάλη προσπάθεια, ακόμη και αν το χρησιμοποιήσετε για πρώτη φορά. Ωστόσο, εάν θέλετε να ξεκινήσετε με το θάμπωμα μιας συγκεκριμένης περιοχής στο βίντεό σας, ίσως χρειαστεί να ακολουθήσετε μερικά ακόμη βήματα από τα υπόλοιπα. Αλλά αν ακολουθήσετε τα βήματα που αναφέρονται παραπάνω σε αυτό το άρθρο, τα πράγματα πρέπει να είναι χρήσιμα σε χρόνο μηδέν. Αφού διαβάσετε αυτό το άρθρο, ελπίζω ότι θα μπορείτε να θολώσετε οποιοδήποτε από τα βίντεό σας χωρίς κόπο.
Η επιλογή των συντακτών:
- Τρόπος εγγραφής κλήσεων Google Meet χωρίς άδεια
- Πώς να παρακολουθείτε ανώνυμα ιστορίες Instagram με το Qoob
- Γιατί το Cyberpunk 2077 φαίνεται θολό και πώς μπορεί να διορθωθεί;
- Πώς να θολώσετε τα πρόσωπα στα βίντεο στο τηλέφωνό σας Android
- Οδηγός για την προστασία του ψηφιακού απορρήτου σας το 2021



![Πώς να εγκαταστήσετε το Stock ROM σε МТС Smart Race LTE [Firmware Flash File]](/f/40b64ac45e60a7b04ff15993a33ef2d5.jpg?width=288&height=384)