Επιδιόρθωση: Το Bluetooth διατηρεί την αποσύνδεση στον υπολογιστή μου
μικροαντικείμενα / / October 16, 2021
Το Bluetooth είναι μία από τις πιο χρήσιμες εφευρέσεις που βοηθούν τους χρήστες να συνδέουν ασύρματα συσκευές. Ωστόσο, κατά τη διάρκεια αυτής της διαδικασίας, ίσως έχετε παρατηρήσει ότι μερικές φορές το Bluetooth συνεχίζει να αποσυνδέεται στον υπολογιστή σας. Οφείλεται κυρίως σε κάποιο τεχνικό σφάλμα στη μητρική συσκευή, στην οποία είναι συνδεδεμένο το Bluetooth, ή σε σφάλμα υλικού του ίδιου του ηχείου ή των ακουστικών.
Περιεχόμενα σελίδας
-
Επιδιόρθωση: Το ζήτημα "Το Bluetooth συνεχίζει να αποσυνδέεται στον υπολογιστή μου"
- ΕΠΙΔΙΌΡΘΩΣΗ 1: Επανεκκινήστε την υπηρεσία Bluetooth
- ΕΠΙΔΙΌΡΘΩΣΗ 2: Αλλάξτε τη ρύθμιση ισχύος Bluetooth:
- FIX 3: Εγκαταστήστε ξανά το πρόγραμμα οδήγησης Bluetooth:
- ΕΠΙΔΙΌΡΘΩΣΗ 4: Εκτελέστε το εργαλείο αντιμετώπισης προβλημάτων Bluetooth:
-
ΕΠΙΔΙΌΡΘΩΣΗ 5: Ενημερώστε το πρόγραμμα οδήγησης Bluetooth:
- Για μη αυτόματη ενημέρωση του προγράμματος οδήγησης Bluetooth,
- Για αυτόματη ενημέρωση του προγράμματος οδήγησης Bluetooth,
Επιδιόρθωση: Το ζήτημα "Το Bluetooth συνεχίζει να αποσυνδέεται στον υπολογιστή μου"

Το ζήτημα "Το Bluetooth συνεχίζει να αποσυνδέεται στον υπολογιστή μου" μπορεί επίσης να προκύψει λόγω πολλαπλών τεχνικών σφαλμάτων, συμπεριλαμβανομένου ενός εσωτερικού σφάλματος, ασυμβίβαστου προγράμματος οδήγησης ή πολλών άλλων σεναρίων. Ωστόσο, ένα πράγμα για το οποίο είμαστε σίγουροι είναι ότι το ζήτημα μπορεί να επιλυθεί εύκολα σε χρόνο μηδέν. Για τεχνογνωσία, ρίξτε μια ματιά παρακάτω:
ΕΠΙΔΙΌΡΘΩΣΗ 1: Επανεκκινήστε την υπηρεσία Bluetooth
Το Bluetooth λειτουργεί σε ορισμένες αποκλειστικές υπηρεσίες στον υπολογιστή σας και επομένως όταν συνεχίζει να αποσυνδέεται, είναι καιρός να ελέγξετε για αυτές τις υπηρεσίες και να διασφαλίσετε ότι λειτουργούν σωστά. Για να το κάνετε αυτό, ακολουθήστε τα παρακάτω βήματα:
- Πρώτον, πατήστε Παράθυρο + R συνολικά και ξεκινήστε το Εκτέλεση πλαισίου διαλόγου.
- Τώρα, στο κενό πεδίο κειμένου, πληκτρολογήστε υπηρεσίες.msc και στη συνέχεια κάντε κλικ στο Εντάξει. Θα ξεκινήσει το παράθυρο Υπηρεσία στην οθόνη του υπολογιστή σας.

- Τώρα μέσα στο Παράθυρο εξυπηρέτησης, εντοπίστε Υπηρεσία υποστήριξης Bluetooth από τη λίστα, κάντε δεξί κλικ πάνω της και επιλέξτε την επιλογή Αρχή, σε περίπτωση που δεν λειτουργεί. Εάν διαπιστώσετε ότι λειτουργεί ήδη, κάντε κλικ στο Επανεκκίνηση.
- Τώρα μόλις επανεκκινηθεί η υπηρεσία υποστήριξης Bluetooth, κάντε ξανά δεξί κλικ πάνω της και επιλέξτε Ιδιότητες από το υπομενού.

- Στο επόμενο παράθυρο, κάτω από το Γενική καρτέλα, ρυθμίστε το Τύπος εκκίνησης όπως και Αυτόματο και στη συνέχεια κάντε κλικ στο ΕΝΤΑΞΕΙ.
Μόλις τελειώσετε, το ζήτημα "Το Bluetooth διατηρεί την αποσύνδεση" δεν θα υπάρχει πλέον τώρα.
ΕΠΙΔΙΌΡΘΩΣΗ 2: Αλλάξτε τη ρύθμιση ισχύος Bluetooth:
Το ζήτημα "Το Bluetooth διατηρεί την αποσύνδεση" μπορεί επίσης να είναι αποτέλεσμα μιας κατάστασης χαμηλής κατανάλωσης ενέργειας. Εδώ η καλύτερη λύση είναι να αλλάξετε τη ρύθμιση ισχύος Bluetooth. Για να το κάνετε αυτό, ακολουθήστε τα παρακάτω βήματα:
- Πρώτον, κάντε δεξί κλικ στο Εικονίδιο των Windows στη γραμμή εργασιών της επιφάνειας εργασίας σας και επιλέξτε την επιλογή Διαχειριστή της συσκευής από το μενού περιβάλλοντος.

- Τώρα μέσα στο Διαχειριστή της συσκευής παράθυρο, κάντε κλικ και αναπτύξτε την επιλογή Bluetooth, κάντε δεξί κλικ στο δικό σας Συσκευή Bluetooth και στη συνέχεια κάντε κλικ στο Ιδιότητες.
- Στο Παράθυρο ιδιοτήτων, μεταβείτε στο Καρτέλα Διαχείριση ενέργειας (από το κάθετο μενού) και στη συνέχεια αποεπιλέξτε το πλαίσιο ελέγχου που βρίσκεται πριν από την επιλογή Επιτρέψτε στον υπολογιστή να απενεργοποιήσει αυτήν τη συσκευή για εξοικονόμηση ενέργειας.
- Τέλος, κάντε κλικ στο Εντάξει για να αποθηκεύσετε τις αλλαγές και στη συνέχεια να ελέγξετε αν το εν λόγω ζήτημα λύθηκε ή όχι.
FIX 3: Εγκαταστήστε ξανά το πρόγραμμα οδήγησης Bluetooth:
Ένα κατεστραμμένο ή ξεπερασμένο πρόγραμμα οδήγησης Bluetooth μπορεί μερικές φορές να κόψει ξαφνικά τη σύνδεση. Εδώ η πιο προτεινόμενη λύση είναι να επανεγκαταστήσετε το πρόγραμμα οδήγησης Bluetooth. Για να το κάνετε αυτό, ακολουθήστε τα παρακάτω βήματα:
- Πρώτον, κάντε δεξί κλικ στο Εικονίδιο των Windows στη γραμμή εργασιών της επιφάνειας εργασίας σας και επιλέξτε την επιλογή Διαχειριστή της συσκευής από το μενού περιβάλλοντος.
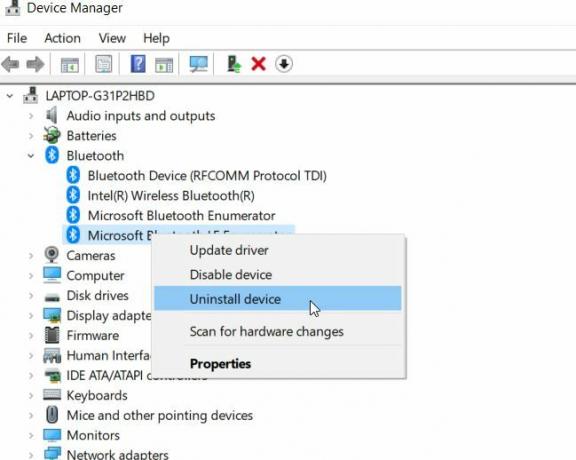
- Τώρα μέσα στο Παράθυρο Διαχείριση Συσκευών, κάντε κλικ και αναπτύξτε την επιλογή Bluetooth, κάντε δεξί κλικ πάνω από το δικό σας Συσκευή Bluetooth και στη συνέχεια επιλέξτε την επιλογή Απεγκατάσταση από το υπομενού.

- Στην επόμενη προτροπή, σημειώστε το πλαίσιο ελέγχου για την επιλογή Διαγράψτε το λογισμικό προγράμματος οδήγησης για αυτήν τη συσκευή και στη συνέχεια κάντε κλικ στο Απεγκατάσταση αυτί.
- Εν τέλει, επανεκκινήστε τον υπολογιστή σας. Κατά τη διαδικασία εκκίνησης, ο υπολογιστής σας θα κατεβάσει αυτόματα τα προγράμματα οδήγησης που λείπουν.
Τώρα ελέγξτε αν το Bluetooth λειτουργεί γρήγορα τώρα ή όχι.
ΕΠΙΔΙΌΡΘΩΣΗ 4: Εκτελέστε το εργαλείο αντιμετώπισης προβλημάτων Bluetooth:
Τα Windows 10 συνοδεύονται από ένα ενσωματωμένο εργαλείο αντιμετώπισης προβλημάτων που βοηθά στην επίλυση των περισσότερων σφαλμάτων. Ομοίως, μπορείτε να το χρησιμοποιήσετε για την επίλυση οποιουδήποτε ζητήματος που σχετίζεται με το Bluetooth. Για να το κάνετε αυτό, ακολουθήστε τα παρακάτω βήματα:
- Πρώτον, μεταβείτε στη γραμμή αναζήτησης επιφάνειας εργασίας, πληκτρολογήστε Αντιμετώπιση προβλημάτων, και ξεκινήστε την επιλογή Αντιμετώπιση προβλημάτων ρυθμίσεων από τα αποτελέσματα αναζήτησης.

- Στη συνέχεια, επιλέξτε το Πρόσθετα εργαλεία αντιμετώπισης προβλημάτων και, στο μενού του δεξιού παραθύρου, κάτω από το Βρείτε και διορθώστε άλλα προβλήματα ενότητα, κάντε κλικ στο Bluetooth.

- Επιλέξτε περαιτέρω το Εκτελέστε το πρόγραμμα αντιμετώπισης προβλημάτων αυτί.
- Τώρα, περιμένετε να ολοκληρωθεί η διαδικασία αντιμετώπισης προβλημάτων. Εάν προτείνει κάποια βελτίωση, ακολουθήστε τις οδηγίες στην οθόνη για το ίδιο.
Τέλος, ελέγξτε αν το εν λόγω ζήτημα λύθηκε ή όχι.
Διαφημίσεις
ΕΠΙΔΙΌΡΘΩΣΗ 5: Ενημερώστε το πρόγραμμα οδήγησης Bluetooth:
Εάν καμία από τις παραπάνω διορθώσεις δεν λειτουργεί για εσάς, τότε, επιτέλους, σκεφτείτε να ενημερώσετε το πρόγραμμα οδήγησης Bluetooth. Όπως αναφέρουμε πάντα, τα κατεστραμμένα, ξεπερασμένα ή ασυμβίβαστα προγράμματα οδήγησης μπορούν να οδηγήσουν σε πολλά προβλήματα και ομοίως, μπορεί να ενεργοποιήσει το πρόβλημα της αποσύνδεσης του Bluetooth. Εδώ για να το επιλύσετε, ενημερώστε το πρόγραμμα οδήγησης Bluetooth με τα παρακάτω βήματα:
Για μη αυτόματη ενημέρωση του προγράμματος οδήγησης Bluetooth,
- Πρώτον, κάντε δεξί κλικ στο Εικονίδιο των Windows στη γραμμή εργασιών της επιφάνειας εργασίας σας και επιλέξτε την επιλογή Διαχειριστή της συσκευής από το μενού περιβάλλοντος.
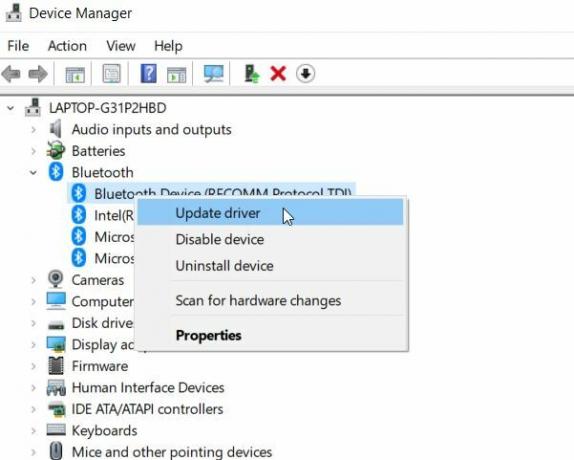
- Τώρα μέσα στο Παράθυρο Διαχείριση Συσκευών, κάντε κλικ και αναπτύξτε την επιλογή Bluetooth, κάντε δεξί κλικ στο δικό σας Συσκευή Bluetooth και στη συνέχεια κάντε κλικ στο Ενημέρωση προγράμματος οδήγησης.
- Ακολουθήστε τις οδηγίες στην οθόνη για να ολοκληρώσετε τη διαδικασία.
Για αυτόματη ενημέρωση του προγράμματος οδήγησης Bluetooth,
Χρησιμοποιήστε ένα ειδικό λογισμικό ενημέρωσης προγραμμάτων οδήγησης. Δεν θα λειτουργεί μόνο στο πρόγραμμα οδήγησης Bluetooth, αλλά θα ενημερώνει ταυτόχρονα και όλα τα άλλα προγράμματα οδήγησης. Η χρήση ειδικού λογισμικού μειώνει την ώρα και διευκολύνει τη διαδικασία.
Wasταν όλα για το ζήτημα "Το Bluetooth διατηρεί την αποσύνδεση". Ας ελπίσουμε ότι σας δώσαμε αρκετές πληροφορίες που θα σας βοηθήσουν στην επίλυση του εν λόγω ζητήματος.
Διαφημίσεις
Βεβαιωθείτε ότι εκτός από τις παραπάνω διορθώσεις, μπορείτε επίσης να ελέγξετε αν η συσκευή σας Bluetooth λειτουργεί χωρίς προβλήματα ή όχι. Σε περίπτωση που καμία από τις παραπάνω διορθώσεις δεν λειτουργεί για εσάς, τότε η συσκευή Bluetooth (ακουστικά κ.λπ.) ενδέχεται να έχει κάποιο πρόβλημα. Εάν έχετε ερωτήσεις ή σχόλια, γράψτε το σχόλιο στο παρακάτω πλαίσιο σχολίων.

![Συλλογές υλικολογισμικού Sony Xperia 1 [Επιστροφή στο απόθεμα ROM]](/f/f7c21f884d881448b233bd38681a3fdf.jpg?width=288&height=384)

