Πώς να διορθώσετε το Roblox που δεν ξεκινά
μικροαντικείμενα / / October 16, 2021
Όταν πρόκειται για μία από τις ανεξάρτητες διαδικτυακές πλατφόρμες τυχερών παιχνιδιών που προσφέρει επίσης ανάπτυξη παιχνιδιών τότε Roblox είναι ένα από αυτά. Είναι διαθέσιμο σε λειτουργικά συστήματα Windows, Xbox, Android, iOS, macOS, Macintosh κ.λπ. που επιτρέπουν στους παίκτες να απολαμβάνουν παιχνίδια ακόμη και με χαμηλότερη διαμόρφωση. Ωστόσο, ορισμένοι παίκτες αναφέρουν ότι το Roblox δεν ξεκινά το 2021 για απροσδόκητους λόγους.
Εάν είστε επίσης ένα από τα θύματα, βεβαιωθείτε ότι ακολουθείτε πλήρως αυτόν τον οδηγό αντιμετώπισης προβλημάτων. Συνήθως, υπάρχουν δύο παραδοσιακοί τρόποι για να παίζετε παιχνίδια Roblox στον υπολογιστή Windows, όπως η χρήση του προγράμματος περιήγησης ιστού ή η εγκατάσταση της εκκίνησης Roblox στον υπολογιστή σας μέσω του Microsoft Store. Αλλά αρκετές αναφορές βγαίνουν ότι το Roblox δεν θα ξεκινήσει στον υπολογιστή και αυτό προφανώς προκαλεί τους παίκτες να μην μπουν στα παιχνίδια Roblox.
Περιεχόμενα σελίδας
- Γιατί το Roblox δεν θα ξεκινήσει;
-
Πώς να διορθώσετε το Roblox που δεν ξεκινά | Ενημέρωση 2021
- 1. Εκτέλεση ως διαχειριστής
- 2. Διαγραφή φακέλου Roblox AppData
- 3. Βεβαιωθείτε ότι ο διακομιστής μεσολάβησης LAN είναι απενεργοποιημένος
- 4. Ξεπλύνετε τον διακομιστή DNS
- 5. Ελέγξτε την κατάσταση του διακομιστή Roblox
- 6. Κύκλος τροφοδοσίας του δρομολογητή σας
- 7. Δοκιμάστε ένα άλλο πρόγραμμα περιήγησης
- 8. Ενημέρωση προγραμμάτων οδήγησης γραφικών
- 9. Ενημερώστε το Windows OS Build
- 10. Κλείσιμο εργασιών εκτέλεσης φόντου
- 11. Εκτελέστε μια καθαρή εκκίνηση
- 12. Χρησιμοποιήστε μια υπηρεσία VPN
- 13. Επανεγκατάσταση Roblox Desktop App
Γιατί το Roblox δεν θα ξεκινήσει;
Φαίνεται ότι υπάρχουν μερικοί πιθανοί λόγοι πίσω από ένα τέτοιο ζήτημα, τους οποίους αναφέραμε εδώ εν συντομία. Ένα παιχνίδι που δεν θα ξεκινήσει σε υπολογιστή υποδεικνύει ότι ίσως ο εκκινητής παιχνιδιών δεν έχει το προνόμιο διαχειριστή ή ότι ο υπολογιστής τρέχει ένα ξεπερασμένο πρόγραμμα οδήγησης γραφικών ή ακόμα και μια παλιά έκδοση λειτουργικού συστήματος Windows.
Επιπλέον, μια ασύμβατη διαμόρφωση υπολογιστή, αρχεία παιχνιδιών που λείπουν ή είναι κατεστραμμένα, περιττό υπόβαθρο εκτέλεση εργασιών, προβλήματα με τα εγκατεστημένα αρχεία παιχνιδιών, overclocking με την CPU/GPU κλπ. μπορεί να προκαλέσουν τέτοια μπελάδες. Ευτυχώς, εδώ έχουμε αναφέρει όλες τις πιθανές λύσεις που μπορούν να επιλύσουν το πρόβλημα μη εκκίνησης του παιχνιδιού.
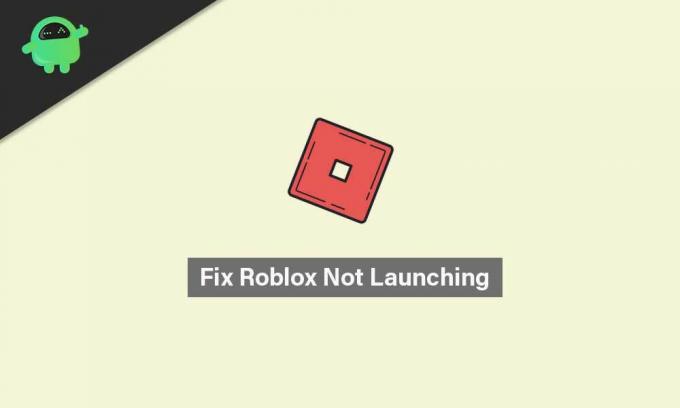
Πώς να διορθώσετε το Roblox που δεν ξεκινά | Ενημέρωση 2021
Έτσι, χωρίς να χάσουμε άλλο χρόνο, ας μεταβούμε στον παρακάτω οδηγό αντιμετώπισης προβλημάτων.
1. Εκτέλεση ως διαχειριστής
Είναι πιθανό ο εκκινητής Roblox να μην έχει πρόσβαση διαχειριστή στο σύστημά σας για να το εκτελέσει σωστά. Σε αυτό το σενάριο, ο εκκινητής παιχνιδιών δεν θα ξεκινήσει εύκολα καθώς το σύστημα δεν το επιτρέπει. Να το πράξουν:
- Κάντε δεξί κλικ στο Roblox αρχείο συντόμευσης exe στον υπολογιστή σας.
- Τώρα, επιλέξτε Ιδιότητες > Κάντε κλικ στο Συμβατότητα αυτί.
- Ενεργοποιήστε το Εκτελέστε αυτό το πρόγραμμα ως διαχειριστής πλαίσιο ελέγχου.
- Κάντε κλικ στο Ισχύουν και επιλέξτε Εντάξει για να αποθηκεύσετε τις αλλαγές.
Αφού ενεργοποιήσετε την πρόσβαση διαχειριστή για το Roblox launcher (επιτραπέζια εφαρμογή) στον υπολογιστή σας Windows, μπορείτε τώρα να το ανοίξετε χωρίς σφάλματα. Ωστόσο, εάν λαμβάνετε το ίδιο σφάλμα, φροντίστε να ακολουθήσετε μια άλλη μέθοδο.
2. Διαγραφή φακέλου Roblox AppData
Μερικές φορές ένας φάκελος δεδομένων εφαρμογής του παιχνιδιού που είναι κατεστραμμένος ή λείπει μπορεί να αρχίσει να έρχεται σε σύγκρουση με το ίδιο το παιχνίδι. Επομένως, είναι καλύτερο να καταργήσετε τον φάκελο δεδομένων εφαρμογής στον υπολογιστή σας για να τον ανανεώσετε.
- Ανοιξε File Explorer > Μεταβείτε στον ακόλουθο κατάλογο: (Εάν έχετε εγκαταστήσει το Roblox σε διαφορετικό κατάλογο, κατευθυνθείτε εκεί)
C: \ users \ yourusername \ appdata \ local \
- Αναζητήστε τον φάκελο Roblox και κάντε διπλό κλικ σε αυτόν για να ανοίξετε.
- Βεβαιωθείτε ότι έχετε αντιγράψει/επικολλήσει όλα τα αρχεία αυτού του φακέλου δεδομένων εφαρμογής ως αντίγραφο ασφαλείας.
- Μόλις τελειώσετε, επιλέξτε το φάκελο δεδομένων εφαρμογής και πατήστε Shift + Delete κλειδιά για οριστική διαγραφή.
- Τέλος, επανεκκινήστε τον υπολογιστή σας για να εφαρμόσετε αλλαγές και δοκιμάστε να ξεκινήσετε ξανά την εφαρμογή επιφάνειας εργασίας Roblox. (τα διαγραμμένα αρχεία δεδομένων εφαρμογής θα δημιουργηθούν αυτόματα μόλις ξεκινήσετε το Roblox)
3. Βεβαιωθείτε ότι ο διακομιστής μεσολάβησης LAN είναι απενεργοποιημένος
Εάν ο διακομιστής μεσολάβησης είναι ενεργοποιημένος για κάποιο λόγο στον υπολογιστή σας για τις Ρυθμίσεις LAN, τότε το οι πιθανότητες είναι αρκετά υψηλές ώστε να αντιμετωπίσετε προβλήματα με την εκκίνηση ή τη σύνδεση του Roblox με το υπηρέτης. Επομένως, απαιτείται απενεργοποίηση του διακομιστή μεσολάβησης του LAN. Να το πράξουν:
Διαφημίσεις
- Κάνε κλικ στο Αρχή μενού> Αναζήτηση για ΕΠΙΛΟΓΕΣ ΔΙΑΔΙΚΤΥΟΥ πληκτρολογώντας το και στη συνέχεια ανοίξτε το.
- μεταβείτε στο Συνδέσεις καρτέλα> Κάντε κλικ στο Ρυθμίσεις LAN επιλογή.
- Σύμφωνα με το Διακομιστής μεσολάβησης τίτλο, θα δείτε "Χρησιμοποιήστε διακομιστή μεσολάβησης για το LAN σας" επιλογή.
- Μόλις αποεπιλέγω το πλαίσιο ελέγχου για να το απενεργοποιήσετε.
- Μόλις τελειώσετε, κάντε κλικ στο Εντάξει για να αποθηκεύσετε τις αλλαγές.
- Βεβαιωθείτε ότι έχετε επανεκκινήσει τον υπολογιστή σας για να αλλάξετε άμεσα τα εφέ.
- Τώρα, είναι καλό να τρέχετε Roblox.
4. Ξεπλύνετε τον διακομιστή DNS
Maybeσως η διαμόρφωση IP ή ο διακομιστής DNS έχει καταστραφεί για κάποιο λόγο στον υπολογιστή σας. Σε αυτήν την περίπτωση, το σύστημά σας ενδέχεται να μην μπορεί να συνδεθεί με τους διακομιστές παιχνιδιών ή τις υπηρεσίες διαδικτυακής ροής. Είναι καλύτερα να ξεπλύνετε εντελώς τον διακομιστή DNS για να ανακτήσετε σωστά τη διαμόρφωση IP. Για να το κάνω αυτό:
- Κάνε κλικ στο Αρχή μενού> Τύπος cmd στη γραμμή αναζήτησης.
- Κάντε δεξί κλικ επί Γραμμή εντολών από το αποτέλεσμα αναζήτησης.
- Κάντε κλικ στο Ναί εάν σας ζητηθεί από το UAC.
- Θα ανοίξει το παράθυρο της γραμμής εντολών.
- Πληκτρολογήστε την ακόλουθη εντολή και πατήστε Εισαγω για να ξεπλύνετε τον διακομιστή DNS στον υπολογιστή σας:
ipconfig /flushdns
- Αυτή η μέθοδος θα καθαρίσει με επιτυχία την προσωρινή μνήμη επιλογής DNS στον υπολογιστή σας.
- Βεβαιωθείτε ότι έχετε επανεκκινήσει τον υπολογιστή και δοκιμάστε ξανά να εκτελέσετε την εφαρμογή Roblox για επιτραπέζιους υπολογιστές.
5. Ελέγξτε την κατάσταση του διακομιστή Roblox
Εάν καμία από τις παραπάνω μεθόδους δεν λειτούργησε για εσάς, δοκιμάστε να ελέγξετε τον επίσημο Κατάσταση διακομιστή Roblox σελίδα αν συμβαίνει κάποιο τεχνικό πρόβλημα ή όχι. Εάν υπάρχει κάποιο πρόβλημα με την υπηρεσία που σημαίνει ότι θα πρέπει να περιμένετε μερικές ώρες μέχρι να επιλυθεί το πρόβλημα από τους προγραμματιστές.
Ωστόσο, εάν δεν υπάρχει πρόβλημα και όλες οι υπηρεσίες λειτουργούν καλά, αυτό σημαίνει ότι υπάρχει κάποιο πρόβλημα με τον υπολογιστή σας ή τη συσκευή δικτύωσης.
Διαφημίσεις
6. Κύκλος τροφοδοσίας του δρομολογητή σας
Ερχόμενοι στη συσκευή δικτύωσης, εάν χρησιμοποιείτε την ενσύρματη σύνδεση (ethernet) στον υπολογιστή σας, φροντίστε να μεταβείτε στο ασύρματο δίκτυο (Wi-Fi) για να ελέγξετε το πρόβλημα. Διαφορετικά, εάν χρησιμοποιείτε μόνο Wi-Fi, δοκιμάστε να εκτελέσετε τον κύκλο τροφοδοσίας του δρομολογητή σας. Να κάνω αυτό:
- Απενεργοποιήστε το δρομολογητή Wi-Fi και περιμένετε να σταματήσουν να αναβοσβήνουν οι ενδείξεις LED.
- Τώρα, αποσυνδέστε το τροφοδοτικό και περιμένετε περίπου 30 δευτερόλεπτα.
- Συνδέστε ξανά το τροφοδοτικό και ενεργοποιήστε το δρομολογητή.
- Τέλος, ρυθμίστε ξανά τη διαμόρφωση IP και συνδεθείτε στο δίκτυο για να ελέγξετε το πρόβλημα.
7. Δοκιμάστε ένα άλλο πρόγραμμα περιήγησης
Εάν, κατά περίπτωση, χρησιμοποιείτε πρόγραμμα περιήγησης ιστού στον υπολογιστή για πρόσβαση και αναπαραγωγή παιχνιδιών Roblox, φροντίστε να δοκιμάσετε να το ελέγξετε σε διαφορετικό πρόγραμμα περιήγησης ιστού. Μερικές φορές μπορεί επίσης να είναι πιθανό το υπάρχον πρόγραμμα περιήγησης ιστού να έχει κάποια προβλήματα με τα δεδομένα της προσωρινής μνήμης, πρόβλημα, προβλήματα επέκτασης, προβλήματα με το ιστορικό περιήγησης κ.λπ.
8. Ενημέρωση προγραμμάτων οδήγησης γραφικών
Βεβαιωθείτε ότι έχετε δοκιμάσει να ενημερώσετε το πρόγραμμα οδήγησης της κάρτας γραφικών στον υπολογιστή για να ελέγξετε το πρόβλημα. Εάν πιστεύετε ότι δεν έχετε ενημερώσει το πρόγραμμα οδήγησης GPU για λίγο, ελέγξτε για την ενημέρωση και εγκαταστήστε την (εάν είναι διαθέσιμη). Για να το κάνω αυτό:
- Τύπος Windows + X κλειδιά για να ανοίξετε το Μενού γρήγορης εκκίνησης.
- Τώρα, κάντε κλικ στο Διαχειριστή της συσκευής από τη λίστα> Διπλό κλικ επί Προσαρμογείς οθόνης.
- Κάντε δεξί κλικ στην αποκλειστική κάρτα γραφικών που χρησιμοποιείτε.

- Στη συνέχεια, επιλέξτε Ενημέρωση προγράμματος οδήγησης > Επιλέξτε να Αυτόματη αναζήτηση προγραμμάτων οδήγησης.
- Εάν υπάρχει διαθέσιμη ενημέρωση, θα πραγματοποιηθεί αυτόματη λήψη και εγκατάσταση της πιο πρόσφατης έκδοσης.
- Μόλις τελειώσετε, βεβαιωθείτε ότι έχετε επανεκκινήσει τον υπολογιστή σας για να εφαρμόσετε αλλαγές.
9. Ενημερώστε το Windows OS Build
Συνιστούμε πάντα στους αναγνώστες μας να προσπαθούν να ενημερώνουν περιοδικά την έκδοση του λειτουργικού συστήματος των Windows για να είναι ενημερωμένοι με το σύστημα. Ένα ξεπερασμένο σύστημα μπορεί να γίνει ασταθές, να έχει σφάλματα ή να έχει προβλήματα συμβατότητας με άλλα προγράμματα. Να κάνω αυτό:
- Τύπος Windows + I κλειδιά για να ανοίξετε το Ρυθμίσεις Windows μενού.
- Στη συνέχεια, κάντε κλικ στο Ενημέρωση & Ασφάλεια > Επιλέξτε Ελεγχος για ενημερώσεις σύμφωνα με το Ενημερωμένη έκδοση για Windows Ενότητα.
- Εάν υπάρχει διαθέσιμη ενημέρωση χαρακτηριστικών, επιλέξτε Κατεβάστε και εγκαταστήστε.
- Μπορεί να χρειαστεί λίγος χρόνος για να ολοκληρωθεί η ενημέρωση.
- Βεβαιωθείτε ότι έχετε επανεκκινήσει τον υπολογιστή σας για να εγκαταστήσετε πλήρως την ενημέρωση.
- Τέλος, μπορείτε να ελέγξετε αν το πρόβλημα Roblox Not Launching εξακολουθεί να υπάρχει ή όχι.
10. Κλείσιμο εργασιών εκτέλεσης φόντου
Δεν υπάρχει τίποτα να πούμε περισσότερα όταν πρόκειται για διαδικασίες παρασκηνίου που εκτελούνται στον υπολογιστή Windows. Το πολύ παρασκήνιο που εκτελεί εργασίες τρίτων μπορεί να προκαλέσει πολλά προβλήματα με την εκκίνηση της εφαρμογής ή την απόδοση του συστήματος. Είναι καλή ιδέα να συνεχίσετε να τρέχετε μόνο αυτά τα προγράμματα τρίτων που είναι απαραίτητα. Για να κλείσετε όλες τις περιττές εργασίες παρασκηνίου τρίτου μέρους:
- Τύπος Ctrl + Shift + Esc κλειδιά για να ανοίξετε το Διαχειριστής εργασιών.
- Τώρα, κάντε κλικ στο Διαδικασίες καρτέλα> Κάντε κλικ για να επιλέξετε εργασίες που εκτελούνται άσκοπα στο παρασκήνιο και καταναλώνουν αρκετούς πόρους συστήματος.
- Κάντε κλικ στο Τέλος εργασίας να το κλείσω ένα ένα.
- Μόλις τελειώσετε, επανεκκινήστε το σύστημά σας και ελέγξτε για το πρόβλημα.
11. Εκτελέστε μια καθαρή εκκίνηση
Η εκτέλεση καθαρής εκκίνησης στον υπολογιστή σας Windows μπορεί επίσης να σας βοηθήσει να διορθώσετε πολλαπλές επιδόσεις συστήματος. Βασικά απενεργοποιεί όλα τα περιττά προγράμματα εκκίνησης τρίτων μερών στο σύστημα. Μπορείτε να το κάνετε ακολουθώντας τα παρακάτω βήματα:
- Τύπος Windows + R κλειδιά για να ανοίξετε το Τρέξιμο κουτί διαλόγου.
- Τώρα, πληκτρολογήστε msconfig και χτύπησε Εισαγω για να ανοίξω Διαμόρφωση συστήματος.
- Μόλις ανοίξει το παράθυρο, μεταβείτε στο Υπηρεσίες αυτί.
- Κάνε κλικ στο Απόκρυψη όλων των υπηρεσιών της Microsoft πλαίσιο ελέγχου> Κάντε κλικ στο Απενεργοποίηση όλων.
- Κάντε κλικ στο Εντάξει και κλείστε το παράθυρο.
- Τέλος, επανεκκινήστε τον υπολογιστή σας για να εφαρμόσετε αλλαγές και ελέγξτε για το πρόβλημα εκκίνησης του Roblox ξανά.
12. Χρησιμοποιήστε μια υπηρεσία VPN
Μπορεί επίσης να είναι πιθανό ότι η σύνδεσή σας στο διαδίκτυο στοχεύει συνήθως σε μια συγκεκριμένη περιοχή διακομιστή, προφανώς στην τρέχουσα περιοχή σας. Αλλά εάν χρησιμοποιείτε διακομιστή VPN και επιλέγετε διαφορετική περιοχή ή διαφορετική τοποθεσία από την τρέχουσα, τότε ενδέχεται να αρχίσει να λειτουργεί σωστά σε ορισμένες περιπτώσεις.
Το VPN (Virtual Private Network) είναι ένα από τα χρήσιμα εργαλεία ή υπηρεσίες που μπορούν εύκολα να κάνουν τη δουλειά τους. Υπάρχουν πολλές δωρεάν και πληρωμένες υπηρεσίες VPN διαθέσιμες στο διαδίκτυο που μπορείτε να χρησιμοποιήσετε στον υπολογιστή σας. Λάβετε όμως υπόψη ότι η χρήση ενός VPN μπορεί να προκαλέσει καθυστερήσεις στην είσοδο, μεγαλύτερη καθυστέρηση ping κ.λπ. όσον αφορά τα παιχνίδια στο διαδίκτυο ή για πολλούς παίκτες.
13. Επανεγκατάσταση Roblox Desktop App
Εάν τίποτα δεν φαίνεται να λειτουργεί για εσάς, φροντίστε να απεγκαταστήσετε και να επανεγκαταστήσετε την εφαρμογή επιφάνειας εργασίας Roblox στον υπολογιστή σας Windows για να ελέγξετε το πρόβλημα. Να το πράξουν:
- Πρώτα απ 'όλα, βεβαιωθείτε ότι όλα τα προγράμματα εκτέλεσης παρασκηνίου είναι κλειστά.
- Τώρα, πατήστε Windows + I κλειδιά για άνοιγμα Ρυθμίσεις Windows.
- Κάντε κλικ στο Εφαρμογές > Κάτω από το Εφαρμογές & λειτουργίες ενότητα, αναζητήστε την εφαρμογή Roblox για επιτραπέζιους υπολογιστές από τη λίστα των εγκατεστημένων προγραμμάτων.
- Κάντε κλικ στο Roblox και επιλέξτε Απεγκατάσταση.
- Εάν σας ζητηθεί, ακολουθήστε τις οδηγίες στην οθόνη για να ολοκληρώσετε τη διαδικασία απεγκατάστασης.
- Μόλις τελειώσετε, επανεκκινήστε τον υπολογιστή σας για να εφαρμόσετε αλλαγές> Μετάβαση στο Microsoft Store εφαρμογή
- Ψάχνω για Roblox και εγκαταστήστε το στον υπολογιστή κάνοντας κλικ στο Παίρνω.
- Ανοίξτε το Roblox, συνδεθείτε στον υπάρχοντα λογαριασμό σας και ξεκινήστε να παίζετε το παιχνίδι σας.
- Απολαμβάνω!
Αυτό είναι, παιδιά. Ελπίζουμε ότι βρήκατε χρήσιμο αυτόν τον οδηγό. Για επιπλέον ερωτήματα, ενημερώστε μας στο παρακάτω σχόλιο.



