Διόρθωση: Το Ubisoft Connect δεν λειτουργεί σε Windows 11 ή 10
μικροαντικείμενα / / October 23, 2021
Πρόσφατα, πολλοί χρήστες άρχισαν να αναφέρουν ότι το δικό τους Σύνδεση Ubisoft δεν λειτουργούσε σωστά στον υπολογιστή τους με Windows 11 ή Windows 10. Λοιπόν, ο κύριος ένοχος πίσω από αυτό το λάθος είναι άγνωστος καθώς οι αξιωματούχοι δήλωσαν επίσης ότι είναι καλά γνωρίζουν αυτό το ζήτημα και η ομάδα προγραμματιστή τους άρχισε να εργάζεται για να παρέχει ένα απρόσκοπτο παιχνίδι εμπειρία.
Αλλά, μέχρι να παρουσιάσουν κάποιες επιδιορθώσεις σε αυτό, τι μπορούμε να κάνουμε για να διορθώσουμε αυτό το πρόβλημα; Λοιπόν, μην ανησυχείς! Σε αυτή τη σελίδα, θα μάθετε το ίδιο. Ναι καλά ακούς! Λοιπόν, γιατί να χάνουμε τον πολύτιμο χρόνο μας; Αντίθετα, ας βουτήξουμε και ας δούμε ποιες είναι οι διαθέσιμες επιλογές που μπορούμε να χρησιμοποιήσουμε για να διορθώσουμε αυτό το πρόβλημα.

Περιεχόμενα σελίδας
-
Πώς να διορθώσετε το Ubisoft Connect που δεν λειτουργεί στα Windows 11 ή 10
- Μέθοδος 1: Ελέγξτε τις ρυθμίσεις διακομιστή μεσολάβησης
- Μέθοδος 2: Απενεργοποιήστε το IPv6
- Μέθοδος 3: Ξεπλύνετε το DNS και ανανεώστε την IP σας
- Μέθοδος 4: Κλείστε τις περιττές εφαρμογές
- Μέθοδος 5: Ενημερώστε το πρόγραμμα οδήγησης συσκευής
Πώς να διορθώσετε το Ubisoft Connect που δεν λειτουργεί στα Windows 11 ή 10
Αν και υπάρχουν διάφορες διαθέσιμες λύσεις που μπορείτε να χρησιμοποιήσετε, αναφέραμε μόνο αυτές που έχουν αποδειχθεί αποτελεσματικές για την επίλυση αυτού του ζητήματος. Επομένως, εάν ξεχάσαμε να αναφέρουμε οποιαδήποτε σημαντική επιδιόρθωση που έχει τη δυνατότητα να διορθωθεί εάν η σύνδεση της Ubisoft δεν λειτουργεί στα Windows 11 ή τα Windows 10 σας, συνεννοούμαστε βαθιά γι' αυτήν.
Μέθοδος 1: Ελέγξτε τις ρυθμίσεις διακομιστή μεσολάβησης
Πολλοί χρήστες ανέφεραν ότι λόγω κάποιου ζητήματος στις ρυθμίσεις διακομιστή μεσολάβησης, παρουσιάζεται αυτό το ζήτημα. Αλλά, μόλις το επεξεργαστούν, η σύνδεση Ubisoft αρχίζει να λειτουργεί ξανά στον υπολογιστή τους. Έτσι, μπορείτε επίσης να το δοκιμάσετε. Αλλά, σε περίπτωση που δεν ξέρετε πώς να το κάνετε αυτό, ακολουθήστε τα βήματα που αναφέρονται παρακάτω:
- Πρώτα απ 'όλα, ξεκινήστε το πλαίσιο γραμμής εντολών Εκτέλεση πατώντας το Win+R κουμπί εντελώς. Στη συνέχεια, πληκτρολογήστε inetcpl.cpl και πατήστε το πλήκτρο enter.
-
Τώρα, μεταβείτε στο Καρτέλα σύνδεσης και πλοηγηθείτε στο Ρυθμίσεις LAN.

- Μετά από αυτό, ξετσεκάρετε τα κουτάκια που βρίσκονται μπροστά από το Αυτόματος εντοπισμός ρυθμίσεων και Χρησιμοποιήστε έναν διακομιστή μεσολάβησης για το LAN σας. Στη συνέχεια, χτυπήστε το Εντάξει κουμπί.
- Τέλος, επανεκκινήστε την εφαρμογή Ubisoft Connect και ελέγξτε εάν το πρόβλημα έχει επιλυθεί ή όχι.
Μέθοδος 2: Απενεργοποιήστε το IPv6
Μπορείτε επίσης να δοκιμάσετε να απενεργοποιήσετε το IPv6 και να ελέγξετε αν σας βοηθά να διορθώσετε το πρόβλημα. Ακολουθούν τα βήματα που πρέπει να ακολουθήσετε για να απενεργοποιήσετε το IPv6 στον υπολογιστή σας με Windows:
-
Πρώτα, κάντε δεξί κλικ στο δίκτυο εικονίδιο που βρίσκεται στην κάτω δεξιά γωνία της οθόνης της επιφάνειας εργασίας σας. Στη συνέχεια, επιλέξτε το Ανοίξτε τις ρυθμίσεις δικτύου και διαδικτύου επιλογή.
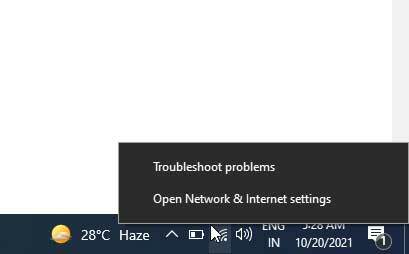
-
Μετά από αυτό, χτυπήστε το αλλάξτε τις ρυθμίσεις του προσαρμογέα. Στη συνέχεια, κάντε δεξί κλικ στη σύνδεση Διαδικτύου στην οποία είστε συνδεδεμένοι και επιλέξτε το ιδιότητες επιλογή.
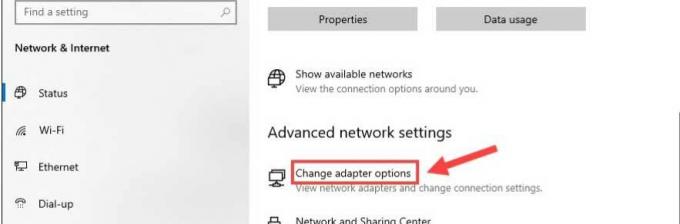
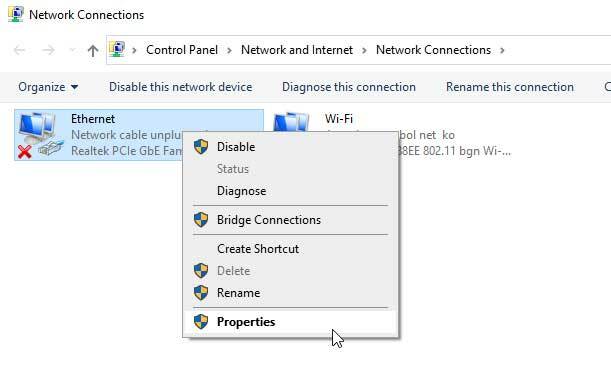
- Τώρα, μεταβείτε στο Δίκτυο καρτέλα, επιλέξτε το Πρωτόκολλο Internet έκδοση 4 (IPv4) επιλογή και καταργήστε την επιλογή Πρωτόκολλο Διαδικτύου έκδοση 6 (IPv6). Στη συνέχεια, χτυπήστε το Εντάξει κουμπί για αποθήκευση για εφαρμογή των αλλαγών.
Μέθοδος 3: Ξεπλύνετε το DNS και ανανεώστε την IP σας
Δοκίμασες να ξεπλύνεις το DNS σου; Λοιπόν, αν όχι, τότε σας συνιστούμε να ακολουθήσετε τα παρακάτω βήματα:
- Αρχικά, ανοίξτε το CMD άμεση χρήση Διαχειριστής. Μετά από αυτό, κάντε κλικ στο Ναί.
-
Στη συνέχεια, χρησιμοποιήστε την εντολή ipconfig /flushdns και χτυπήστε Εισαγω.

-
Μετά από αυτό, ipconfig / ανανέωση και πατήστε Εισαγω.

Μέθοδος 4: Κλείστε τις περιττές εφαρμογές
Μπορείτε να σκοτώσετε την περιττή εφαρμογή που εκτελείται στο παρασκήνιο. Για να το κάνετε αυτό, μπορείτε να ακολουθήσετε τις οδηγίες που δίνονται παρακάτω:
- Αρχικά, ανοίξτε το Διαχειριστής εργασιών στον υπολογιστή σας. Στη συνέχεια, μεταβείτε στο Διαδικασίες αυτί.
- Μετά από αυτό, κάντε δεξί κλικ στην εφαρμογή που θέλετε να κλείσετε και επιλέξτε το Τέλος εργασίας κουμπί.
Μέθοδος 5: Ενημερώστε το πρόγραμμα οδήγησης συσκευής
Μπορείτε να μεταβείτε στη διαχείριση συσκευών και να ελέγξετε εάν υπάρχει διαθέσιμη ενημέρωση προγράμματος οδήγησης συσκευής για τον υπολογιστή σας. Πολλοί χρήστες ανέφεραν ότι αυτό τους βοήθησε να διορθώσουν το πρόβλημα που δεν λειτουργεί η σύνδεση Ubisoft. Επίσης, μερικές φορές, λόγω ξεπερασμένων προγραμμάτων οδήγησης συσκευών, ο υπολογιστής μας μπορεί να μην μπορεί να εκτελέσει σωστά την εφαρμογή, καθώς με κάθε ενημέρωση, οι προγραμματιστές τροποποιούν κάποιες αλλαγές στο λογισμικό τους. Έτσι, για ένα παλιό λογισμικό προγράμματος οδήγησης συσκευής, είναι δύσκολο να τρέξει η εφαρμογή. Επομένως, σας συνιστούμε να διατηρείτε ενημερωμένα τα προγράμματα οδήγησης σας.
Λοιπόν, αυτό είναι από την πλευρά μας. Ελπίζουμε ότι αυτός ο οδηγός σας βοήθησε να διορθώσετε εάν το Ubisoft Connect δεν λειτουργεί στον υπολογιστή σας με Windows 11 ή 10. Ωστόσο, για περισσότερες λεπτομέρειες, στείλτε μας ping στην ενότητα σχολίων. Η ομάδα μας σίγουρα θα επικοινωνήσει μαζί σας το συντομότερο δυνατό.
Διαφημίσεις

![Λίστα όλων των καλύτερων προσαρμοσμένων ROM για τιμή 5X [Ενημερώθηκε]](/f/7b792ac532b737c2e93e722f2b214202.jpg?width=288&height=384)

