Πώς να απαλλαγείτε από την Αναζήτηση Yahoo στο πρόγραμμα περιήγησης Chrome
μικροαντικείμενα / / November 04, 2021
Το να έχετε την Αναζήτηση Yahoo στο Google Chrome σας δεν έχει νόημα, σωστά; Λοιπόν, το Chrome παρέχει γενικά τη μηχανή αναζήτησης Google από προεπιλογή. Ωστόσο, εάν αντικατασταθεί αυτόματα με την Αναζήτηση Yahoo, αυτό σημαίνει ότι ο αεροπειρατής του προγράμματος περιήγησής σας πρέπει πιθανώς να ελέγχει το πρόγραμμα περιήγησής σας Chrome. Και είναι αρκετά απογοητευτικό, καθώς πρέπει να πηγαίνετε στο Google.com κάθε φορά που ανοίγετε το πρόγραμμα περιήγησής σας Chrome για να αναζητήσετε οτιδήποτε.
Ακόμη και εγώ είχα ορίσει το Yahoo Search ως προεπιλεγμένο πρόγραμμα περιήγησης στο Chrome για αρκετό καιρό. Αλλά επειδή δεν προτιμώ να χρησιμοποιώ πολύ το Yahoo, αποφάσισα να το ξεφορτωθώ. Επομένως, εάν αντιμετωπίζετε το ίδιο πρόβλημα, τότε μπορείτε επίσης να απενεργοποιήσετε την αναζήτηση Yahoo στο Chrome σας. Επιπλέον, αυτό θα σας βοηθήσει να ορίσετε ξανά το Google ως τη μηχανή αναζήτησής σας. Θέλετε να μάθετε πώς; Συνεχίστε να διαβάζετε το άρθρο και θα απενεργοποιήσετε την Αναζήτηση Yahoo στο Chrome σε ελάχιστο χρόνο.
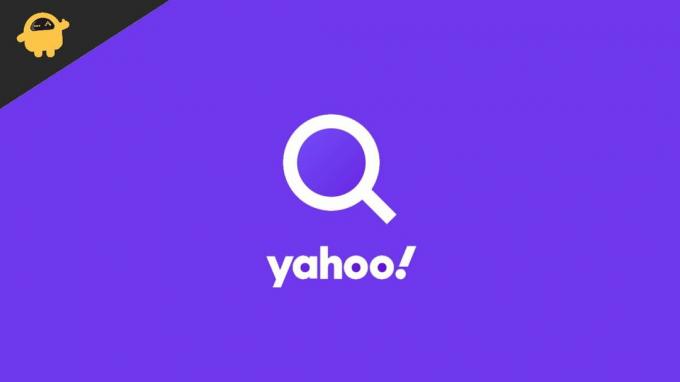
Περιεχόμενα σελίδας
- Γιατί η Αναζήτηση Yahoo έχει οριστεί ως το Προεπιλεγμένο πρόγραμμα περιήγησής μου;
-
Πώς να απαλλαγείτε από την Αναζήτηση Yahoo στο πρόγραμμα περιήγησης Chrome;
- Μέθοδος 1: Διαγραφή επέκτασης κακόβουλου λογισμικού
- Μέθοδος 2: Αλλάξτε τη μηχανή αναζήτησης μέσω των ρυθμίσεων
- Μέθοδος 3: Απεγκατάσταση ύποπτων εφαρμογών από το σύστημα
- Μέθοδος 4: Διαγραφή όλων των Προσωρινών Αρχείων
- συμπέρασμα
Γιατί η Αναζήτηση Yahoo έχει οριστεί ως το Προεπιλεγμένο πρόγραμμα περιήγησής μου;
Η μηχανή αναζήτησης στο πρόγραμμα περιήγησής σας Chrome αλλάζει αυτόματα, κυρίως λόγω ορισμένων επεκτάσεων κακόβουλου λογισμικού. Το Browser Hijacker είναι ένα από τα πολύ δημοφιλή ονόματα στη λίστα. Ένα τέτοιο κακόβουλο λογισμικό έχει σχεδιαστεί με έναν περίεργο τρόπο που τους επιτρέπει να αναλαμβάνουν τον έλεγχο του προγράμματος περιήγησής σας και να το τροποποιούν περαιτέρω. Στη συνέχεια, μπορούν να παίξουν με τις Ρυθμίσεις του προγράμματος περιήγησής σας, να αλλάξουν την αρχική σελίδα, τη γραμμή αναζήτησης κ.λπ. Αυτός ο τύπος κακόβουλου λογισμικού δημιουργεί μεγάλα έσοδα προωθώντας ψεύτικες μηχανές αναζήτησης και τις ορίζει ως την προεπιλεγμένη μηχανή αναζήτησης.
Ωστόσο, το καλό είναι ότι αυτοί οι τύποι κακόβουλου λογισμικού μπορούν εύκολα να εντοπιστούν και να αφαιρεθούν από το σύστημα. Αυτό το άρθρο θα σας διδάξει πώς να το κάνετε αυτό και να απαλλαγείτε από την Αναζήτηση Yahoo στο Google Chrome, μια για πάντα.
Πώς να απαλλαγείτε από την Αναζήτηση Yahoo στο πρόγραμμα περιήγησης Chrome;
Παρόλο που η Αναζήτηση Yahoo κάνει μια αρκετά αξιοπρεπή δουλειά, οι περισσότεροι από εμάς θα θέλαμε να παραμείνουμε στο Google. Τώρα, αυτό μπορεί να οφείλεται στο ότι η Google φαίνεται πιο αξιόπιστη ή απλά το έχετε συνηθίσει. Όποιος και αν είναι ο λόγος, ακολουθούν μερικοί τρόποι για να απαλλαγείτε από την Αναζήτηση Yahoo στο πρόγραμμα περιήγησης Chrome.
Μέθοδος 1: Διαγραφή επέκτασης κακόβουλου λογισμικού
Φυσικά, στις περισσότερες περιπτώσεις, αυτού του είδους τα πράγματα συμβαίνουν λόγω κακόβουλων επεκτάσεων που εγκαθίστανται στο πρόγραμμα περιήγησής σας κατά λάθος. Έτσι, η διαγραφή αυτών των επεκτάσεων θα σκοτώσει αυτό το πρόβλημα για πάντα. Δείτε πώς διαγράφετε τις επεκτάσεις κακόβουλου λογισμικού από το πρόγραμμα περιήγησής σας.
- Ανοίξτε το πρόγραμμα περιήγησης Chrome.
- Μεταβείτε στις Ρυθμίσεις.
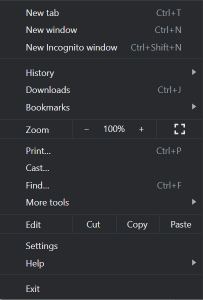
- Τώρα, κάντε κλικ στις επεκτάσεις.
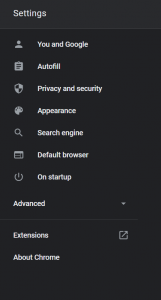
- Αναζητήστε τις επεκτάσεις που φαίνονται ύποπτες και κάντε κλικ στο κουμπί Κατάργηση.
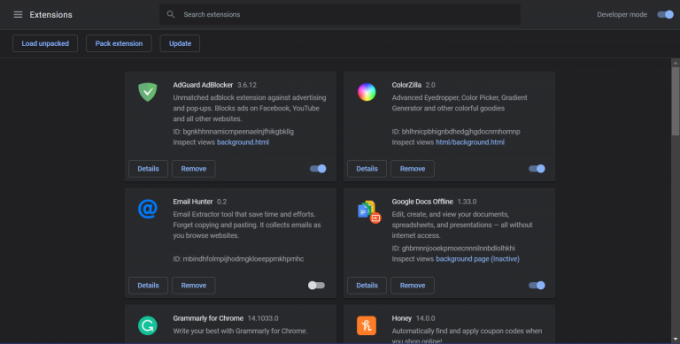
Διαφημίσεις
Μέθοδος 2: Αλλάξτε τη μηχανή αναζήτησης μέσω των ρυθμίσεων
Ο ευκολότερος τρόπος για να αλλάξετε την αναζήτηση Yahoo στο Google Chrome είναι μέσω των ρυθμίσεων του προγράμματος περιήγησης.
- Ανοίξτε τις Ρυθμίσεις Chrome.
- Κάντε κλικ στην επιλογή Μηχανή αναζήτησης.
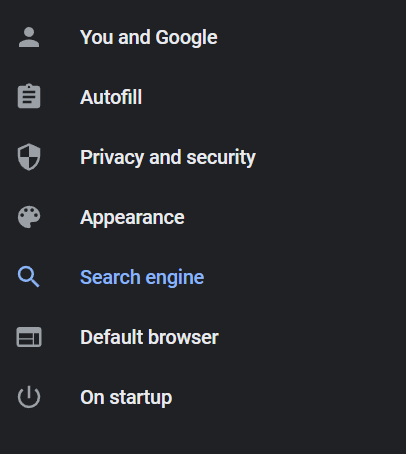
- Από το αναπτυσσόμενο μενού, κάντε κλικ σε οποιαδήποτε μηχανή αναζήτησης προτιμάτε να χρησιμοποιήσετε.
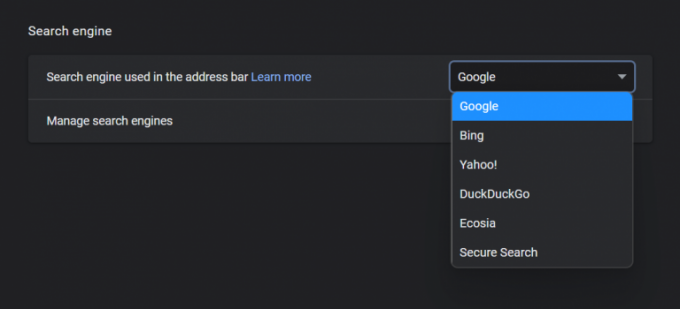
Διαφημίσεις
Μέθοδος 3: Απεγκατάσταση ύποπτων εφαρμογών από το σύστημα
Μερικές φορές, ακόμη και κακόβουλο λογισμικό που είναι εγκατεστημένο στο σύστημά σας μπορεί επίσης να κάνει τέτοιες αλλαγές. Επομένως, εάν δεν βρείτε κακόβουλες επεκτάσεις στο πρόγραμμα περιήγησής σας, το πρόβλημα παραμένει κάθε φορά άλλη φορά που εκκινείτε το πρόγραμμα περιήγησης Chrome, ίσως χρειαστεί να ελέγξετε για ύποπτες εφαρμογές στο δικό σας Σύστημα.
- Ανοίξτε τη Διαχείριση εργασιών
- Αναζητήστε τις εφαρμογές που είναι εγκατεστημένες στο σύστημά σας.
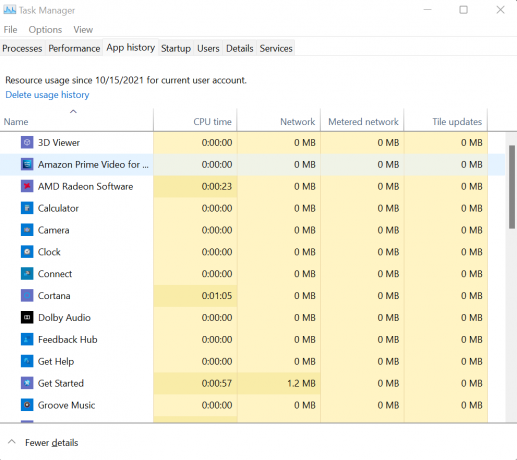
- Και βρείτε αν υπάρχουν ύποπτες ή αν υπάρχουν εφαρμογές που δεν εγκαταστάθηκαν με τη συγκατάθεσή σας.
- Εάν βρείτε τέτοιες εφαρμογές, ανοίξτε τον Πίνακα Ελέγχου και απεγκαταστήστε αυτές τις εφαρμογές από τον υπολογιστή σας.
Μέθοδος 4: Διαγραφή όλων των Προσωρινών Αρχείων
Πολλές φορές, τα προσωρινά αρχεία στον υπολογιστή σας μπορεί να περιέχουν ορισμένα κακόβουλα αρχεία που μπορεί επίσης να προκαλέσουν τέτοια προβλήματα. Είναι καλή πρακτική να ελέγχετε τακτικά τα προσωρινά αρχεία στον υπολογιστή σας και να τα διαγράφετε. Τα βήματα για τη διαγραφή προσωρινών αρχείων είναι τα εξής:
- Πατήστε τα πλήκτρα Win + R για να ανοίξετε το παράθυρο Εκτέλεση στον υπολογιστή σας.
- Τώρα πληκτρολογήστε %temp%.
- Κάντε κλικ στο OK. Και αυτό θα ανοίξει το Προσωρινό παράθυρο.
- Επιλέξτε τώρα όλα τα διαθέσιμα προσωρινά αρχεία και φακέλους και διαγράψτε τα.
Θυμηθείτε ότι τα προσωρινά αρχεία στον υπολογιστή σας δεν εκτελούν καμία βασική λειτουργία. Έτσι, μπορείτε να τα διαγράψετε όλα χωρίς δεύτερη σκέψη.
συμπέρασμα
Καθώς οι περισσότεροι χρήστες του Διαδικτύου σε όλο τον κόσμο είναι γενικά συνηθισμένοι στο Google για να κάνουν αναζητήσεις στο διαδίκτυο. Το να έχετε κάποια άλλη μηχανή αναζήτησης ως προεπιλεγμένο πρόγραμμα περιήγησης μπορεί να είναι κάπως άβολο. Τα παραπάνω βήματα σίγουρα θα σας βοηθήσουν αν δυσκολεύεστε να αλλάξετε την Αναζήτηση Yahoo στο πρόγραμμα περιήγησής σας Chrome.
Επίσης, παρακολουθήστε όλες τις εφαρμογές στον υπολογιστή σας, τις επεκτάσεις του προγράμματος περιήγησης και όλα αυτά για να βεβαιωθείτε ότι το σύστημά σας παραμένει απαλλαγμένο από κακόβουλο λογισμικό. Μια άλλη πρόταση θα ήταν να αποκτήσετε μια αξιόπιστη λύση κατά του κακόβουλου λογισμικού για να διατηρήσετε τον υπολογιστή σας προστατευμένο.
Σχετικά Άρθρα:
- Πώς μπορώ να απενεργοποιήσω το Built-in Password Manager στο πρόγραμμα περιήγησής μου
- Διόρθωση: Το YouTube δεν λειτουργεί στο Google Chrome
- Επιδιόρθωση: Έπεσε το Google Chrome στα Windows 10 | Διορθώστε την κενή σελίδα χωρίς τίτλο
- Πώς να μεταβείτε στο Yahoo στο πρόγραμμα περιήγησής σας στο Web
- Πώς να αφαιρέσετε το Yahoo! Τροφοδοτημένο εργαλείο στα Windows 10


![Λήψη και εγκατάσταση του Huawei P20 Lite Android 9.0 Pie Update [EMUI 9.0, ANE]](/f/4d1110dc9fd28fd9de00d8c37f2a22c2.jpg?width=288&height=384)
