Πώς να διορθώσετε το πρόβλημα που δεν ανοίγει/δεν λειτουργεί η γραμμή παιχνιδιών Xbox;
μικροαντικείμενα / / November 11, 2021
Το Xbox είναι καλά ενσωματωμένο στα Windows και αναμφίβολα έχει μερικές εκπληκτικές δυνατότητες που σχετίζονται με το παιχνίδι, όπως στιγμιότυπα οθόνης, οθόνες εγγραφής και ούτω καθεξής. Ωστόσο, υπάρχει ένα αρκετά μεγάλο νήμα σε φόρουμ όπως το Reddit όπου οι χρήστες έχουν παραπονεθεί για το πρόβλημα που δεν ανοίγει/δεν λειτουργεί η γραμμή παιχνιδιών Xbox. Αποδεικνύεται ότι πολλά θα μπορούσαν να πάνε νότια και με βάση το τι δεν πάει καλά, μπορείτε να το διορθώσετε χρησιμοποιώντας τις μεθόδους αντιμετώπισης προβλημάτων που αναφέρονται παρακάτω. Ελέγξτε αυτές τις μεθόδους και πείτε μας ποια έκανε το κόλπο για εσάς.
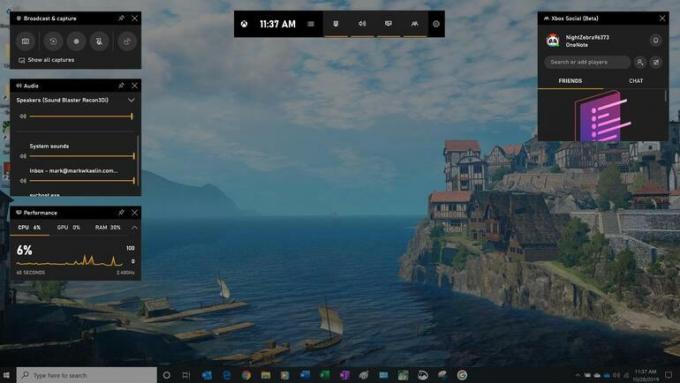
Περιεχόμενα σελίδας
- Μέθοδος #1: Εναλλαγή γραμμής παιχνιδιού
- Μέθοδος #2: Ελέγξτε τα πλήκτρα πρόσβασης
- Μέθοδος #3: Επισκευάστε τη γραμμή παιχνιδιών Xbox
- Μέθοδος #4: AllowGameDVR μέσω μητρώου
- Μέθοδος #5: Επαναφορά της γραμμής παιχνιδιών Xbox
- Μέθοδος #6: Επανεγκαταστήστε το Xbox Game Bar χρησιμοποιώντας το PowerShell
- Μέθοδος #7: Δημιουργία νέου λογαριασμού
- Μέθοδος #8: Εγκαταστήστε το πακέτο δυνατοτήτων του Windows Media
- Φράσεις κλεισίματος
Μέθοδος #1: Εναλλαγή γραμμής παιχνιδιού
Η εναλλαγή επιλογών που προκαλεί το πρόβλημα στην πρώτη θέση βοηθά σε κάθε περίπτωση και η εναλλαγή της γραμμής παιχνιδιού δεν διαφέρει. Αν και είναι μια προσωρινή λύση, λειτουργεί σε πολλές περιπτώσεις, αν όχι σε όλες.
Αυτή είναι μια απλή μέθοδος που μπορείτε να ακολουθήσετε με ευκολία.
Βήμα 01: Τύπος Windows + I στο πληκτρολόγιό σας και πηγαίνετε για Ρυθμίσεις.
Βήμα 02: Στη συνέχεια, ανοίξτε το Παιχνίδι ενότητα που παρατίθεται μεταξύ Χρόνος & Γλώσσα και Ευκολία πρόσβασης.
Βήμα 03: Απενεργοποιήστε μια λίστα που λέει "Εγγραφή κλιπ παιχνιδιού, στιγμιότυπα οθόνης και μετάδοση χρησιμοποιώντας τη γραμμή παιχνιδιού".
Βήμα 04: Περιμένετε μερικά δευτερόλεπτα μόνο για να το ενεργοποιήσετε ξανά.
Μέθοδος #2: Ελέγξτε τα πλήκτρα πρόσβασης
Συνήθως πατάτε στα Windows G για να ξεκινήσετε το Game Bar, ωστόσο, είτε δεν λειτουργεί είτε σταμάτησε να λειτουργεί πρόσφατα. Το τελευταίο σημαίνει ότι κάτι δεν πάει καλά, όπως κάποιος άλλαξε τις ρυθμίσεις και ούτω καθεξής. Δείτε πώς μπορείτε να επιστρέψετε στις αρχικές ρυθμίσεις.
Βήμα 01: Πρώτα, ανοίξτε το Xbox εφαρμογή στον υπολογιστή σας.
Βήμα 02: Παω σε Ρυθμίσεις >> DVR παιχνιδιών.
Βήμα 03: Υπό "Εγγραφή κλιπ παιχνιδιών και στιγμιότυπα οθόνης χρησιμοποιώντας Game DVR", ελέγξτε ότι η επιλογή είναι ενεργοποιημένη ή όχι. Εάν ναι, ρίξτε μια ματιά στα πλήκτρα πρόσβασης της γραμμής παιχνιδιού.
Βήμα 04: Ρυθμίστε το εάν δεν υπάρχει ακόμα ρύθμιση προσαρμοσμένου πλήκτρου πρόσβασης ή αλλάξτε εάν κάποιος άλλαξε τις ρυθμίσεις για οποιονδήποτε λόγο XYZ.
Βήμα 05: Αποθηκεύστε τις ρυθμίσεις και θα μπορείτε να εκκινήσετε το Game Bar χρησιμοποιώντας το νέο πλήκτρο πρόσβασης.
Μέθοδος #3: Επισκευάστε τη γραμμή παιχνιδιών Xbox
Αυτή είναι μια μη επεμβατική, εύκολη στην εφαρμογή μέθοδος που δεν θα χρειαστεί περισσότερο από ένα λεπτό για να ολοκληρωθεί, αλλά είναι αρκετά αποτελεσματική για να διορθώσει το πρόβλημα που δεν ανοίγει/δεν λειτουργεί επίσης το Xbox Game Bar. Δείτε πώς να το κάνετε.
Βήμα 01: Παω σε WindowsΑναζήτηση ή πατήστε το πλήκτρο Windows και εισάγετε "Xbox Game Bar".
Βήμα 02: Μόλις λάβετε την καταχώριση, κάντε δεξί κλικ πάνω της και επισκεφθείτε «Ρυθμίσεις εφαρμογής».
Βήμα 03: Κάντε κύλιση προς τα κάτω στη σελίδα για να βρείτε "Περατώ" που ουσιαστικά αναγκάζει την εφαρμογή να εκτελείται τόσο σε λειτουργία προσκηνίου όσο και σε λειτουργία παρασκηνίου.
Βήμα 04: Τώρα, υπάρχει ένα "Επισκευή" κουμπί ακριβώς κάτω από την προηγούμενη επιλογή. Πατήστε πάνω του και περιμένετε να εμφανιστεί ένα σημάδι ελέγχου στο κουμπί. Αυτό σημαίνει ότι το σύστημα έχει επιδιορθώσει με επιτυχία την εφαρμογή.
Βήμα 05: Ανοιξε Μπάρα παιχνιδιών Xbox και ελέγξτε αν αυτή η μέθοδος λειτούργησε ή όχι.
Μέθοδος #4: AllowGameDVR μέσω μητρώου
Ακολουθεί μια επόμενη μέθοδος που πολλοί βρήκαν χρήσιμη, οπότε αν η προηγούμενη μέθοδος δεν λειτούργησε, ελέγξτε αυτήν.
Βήμα 01: Ανοίξτε το μητρώο στα Windows σας. Πατήστε Windows Key + R και πληκτρολογήστε "regedit" στο πλαίσιο εντολών Εκτέλεση.
Βήμα 02: Πρέπει να ανοίξετε το εν λόγω αρχείο χρησιμοποιώντας τη διαδρομή που δίνεται παρακάτω "Υπολογιστής\HKEY_LOCAL_MACHINE\SOFTWARE\Microsoft\PolicyManager\default\Application Manager\ AllowGameDVR.
Βήμα 03: Κάντε δεξί κλικ στη δεξιά πλευρά της οθόνης και επιλέξτε "Νέο >> Τιμή DWORD (32-bit)" και ορίστε το όνομα ως "αξία" όπου θα είναι η προεπιλεγμένη τιμή του 0.
Βήμα 04: Κάντε διπλό κλικ στο «αξία" και ρυθμίστε το "Δεδομένα αξίας" όπως και "1», ορίστε τη βάση ως «Δεκαεξαδικό"και πατήστε "Εντάξει”.
Βήμα 05: Κάντε επανεκκίνηση του υπολογιστή για να πραγματοποιηθούν όλες οι αλλαγές και αυτό θα κάνει το κόλπο.
Μέθοδος #5: Επαναφορά της γραμμής παιχνιδιών Xbox
Το πρόβλημα με το μη άνοιγμα της γραμμής παιχνιδιών Xbox δεν είναι σπάνιο και επειδή αντιμετωπίζετε προβλήματα με τη διόρθωσή του, δείτε πώς μπορείτε να επαναφέρετε την εφαρμογή στον υπολογιστή σας με Windows. Σημειώστε ότι μόλις επαναφέρετε την εφαρμογή, ουσιαστικά διαγράφετε όλα τα δεδομένα και τις ρυθμίσεις εφαρμογών με αυτήν, οπότε προσέξτε και αποφασίστε με σύνεση. Ακολουθήστε τις παρακάτω οδηγίες.
Βήμα 01: Παω σε Αναζήτηση στα Windows και πληκτρολογήστε «Xbox Game Bar” για να βρείτε μια καταχώριση.
Βήμα 02: Κάντε δεξί κλικ στην καταχώριση και επιλέξτε «Ρυθμίσεις εφαρμογής».
Βήμα 03: Κάντε κύλιση για να βρείτε μια επιλογή για "Επαναφορά" την εφαρμογή, οπότε αγγίξτε την.
Βήμα 04: Το σύστημα θα σας ζητήσει να προχωρήσετε ή όχι έτσι επιλέξτε "Επαναφορά".
Βήμα 05: Το σύστημα μπορεί να σας ζητήσει να το επανεκκινήσετε για να εγκατασταθούν όλες οι αλλαγές. Εάν ναι, επανεκκινήστε τον υπολογιστή.
Βήμα 06: Ελέγξτε εάν ολόκληρη η επαναφορά της εφαρμογής Xbox Game Bar λειτούργησε ή όχι. Ακολουθήστε την επόμενη μέθοδο εάν δεν το κάνει.
Μέθοδος #6: Επανεγκαταστήστε το Xbox Game Bar χρησιμοποιώντας το PowerShell
Εφόσον η επισκευή ή η επαναφορά του Xbox Game Bar δεν λειτούργησε εκτός και αν παραλείψατε τις προηγούμενες μεθόδους, πρέπει να εγκαταστήσετε ξανά την εφαρμογή και να ελέγξετε εάν αυτή λειτούργησε υπέρ σας ή όχι.
Βήμα 01: Ψάχνω για Windows PowerShell.
Βήμα 02: Κάντε δεξί κλικ στην καταχώριση και επιλέξτε "Εκτέλεση ως διαχειριστής".
Βήμα 03: Θα εμφανιστεί μια γραμμή εντολών στην οθόνη όπου πρέπει να εισαγάγετε την εντολή sai –
Get-AppxPackage -υπαινιγμοί Microsoft. Εφαρμογή Xbox | Foreach {Add-AppxPackage -DisableDevelopmentMode -Register "$($_.InstallLocation)\AppXManifest.xml"} όπως αναφέρεται εδώ και πατήστε Enter.
Βήμα 04: Θα πρέπει να επανεκκινήσετε τον υπολογιστή για να εγκατασταθούν όλες οι αλλαγές.
Μέθοδος #7: Δημιουργία νέου λογαριασμού
Μπορεί να υπάρχει κάτι λάθος με τον παλιό λογαριασμό στον υπολογιστή σας, οπότε γιατί να μην δημιουργήσετε έναν νέο λογαριασμό και να δείτε αν αυτό κάνει τη διαφορά. Δείτε πώς μπορείτε να το κάνετε.
Βήμα 01: Παω σε Ρυθμίσεις >> Λογαριασμοί.
Βήμα 02: Προχωρήστε σε «Οικογένεια και άλλοι άνθρωποι».
Βήμα 03: Πατήστε «Προσθέστε κάποιον άλλο σε αυτόν τον υπολογιστή” και επιλέξτε "Δεν έχω τα στοιχεία σύνδεσης αυτού του ατόμου".
Βήμα 04: Επιλέγω "Προσθήκη χρήστη χωρίς λογαριασμό Microsoft".
Βήμα 05: Εισαγάγετε το όνομα χρήστη που θέλετε και πατήστε "Επόμενο".
Διαφημίσεις
Αποδεικνύεται ότι το Game Bar θα μπορούσε να σταματήσει να ανοίγει ή να αντιμετωπίσει προβλήματα που δεν λειτουργούν με κατεστραμμένα ή κατεστραμμένα προφίλ χρηστών. Εφόσον έχετε δημιουργήσει ένα νέο προφίλ εντελώς, πρέπει να έχετε πρόσβαση στο Xbox Game Bar ως συνήθως χωρίς καμία ταλαιπωρία.
Μέθοδος #8: Εγκαταστήστε το πακέτο δυνατοτήτων του Windows Media
Αυτή η μέθοδος λειτουργεί για εκείνους τους υπολογιστές που δεν έχουν εγκατεστημένο το Windows Media Feature Pack εξαρχής. Αποδεικνύεται ότι ορισμένοι υπολογιστές Windows 10 N ή KN δεν διαθέτουν αυτήν τη δυνατότητα και ορισμένες εφαρμογές έχουν προαπαιτούμενο γι' αυτό. Επομένως, η εγκατάστασή του θα πρέπει να διορθώσει το πρόβλημα που δεν ανοίγει/δεν λειτουργεί η γραμμή παιχνιδιών Xbox για εσάς. Δείτε πώς να το κάνετε.
- Ανοιξε το Πακέτο δυνατοτήτων Windows Media ιστοσελίδα από εδώ.
- Κατεβάστε το πιο πρόσφατο πακέτο δυνατοτήτων πολυμέσων που είναι διαθέσιμο στον ιστότοπο.
- Εκτελέστε το πρόγραμμα εγκατάστασης και εγκαταστήστε το στον υπολογιστή σας.
- Εκτελέστε το Μπάρα παιχνιδιών Xbox και ελέγξτε αν αυτό λειτουργεί ή όχι.
Φράσεις κλεισίματος
Το Xbox Game Bar κάνει πολλά στον υπολογιστή σας και, ως εκ τούτου, είναι ένα από τα πιο απαραίτητα χαρακτηριστικά. Αυτό είναι αυτονόητο, οποιοδήποτε πρόβλημα με τη γραμμή παιχνιδιών Xbox, όπως η εφαρμογή που δεν ανοίγει ή δεν λειτουργεί, μπορεί να επιβαρύνει ορισμένους χρήστες. Ελπίζουμε ότι αυτός ο οδηγός αντιμετώπισης προβλημάτων σχετικά με τον τρόπο επίλυσης τέτοιων προβλημάτων σας δίνει τρόπους για να τα διορθώσετε αμέσως.
Διαφημίσεις

![Πώς να εγκαταστήσετε το Stock ROM στο Vestel Venus e4 [Firmware File]](/f/a4ee45f13c0d829c29a30ff665bf77a7.jpg?width=288&height=384)

![Πώς να εγκαταστήσετε το ROM Stock στο Dexp Ixion ML245 [Firmware Flash File]](/f/06ff22eaaba29be058bc30b7305ff933.jpg?width=288&height=384)