Πώς να απεγκαταστήσετε πλήρως το Driver Tonic από τον υπολογιστή σας;
μικροαντικείμενα / / November 14, 2021
Το Driver Tonic είναι ένα εργαλείο βελτιστοποίησης συστήματος που παρουσιάζεται μαζί με άλλο δωρεάν λογισμικό. Αυτό σημαίνει ότι κάθε φορά που εγκαθιστάτε ένα δωρεάν λογισμικό χορηγούμενο, εγκαθίσταται αυτόματα. Εφόσον η εφαρμογή εγκαθίσταται χωρίς τη συγκατάθεσή σας, για πολύ χρόνο, μπορεί να μην αισθάνεστε την ανάγκη να διατηρήσετε τέτοιο λογισμικό στο σύστημα του υπολογιστή σας. Εάν δεν θέλετε να χρησιμοποιήσετε το Driver Tonic στον υπολογιστή σας, ακολουθούν ορισμένοι τρόποι για να το απεγκαταστήσετε πλήρως.
Ως τακτικός χρήστης υπολογιστή, συμβαίνει πολύ συχνά όταν θέλουμε να αφαιρέσουμε/απεγκαταστήσουμε μια εφαρμογή από το σύστημά μας και να βρούμε τρόπους να το κάνουμε. Τα πράγματα γίνονται ακόμη χειρότερα όταν καταλήγουμε να εγκαταστήσουμε μια εφαρμογή χωρίς τη συγκατάθεσή μας. Το Driver Tonic είναι παρόμοιο λογισμικό που προωθείται μέσω άλλων νόμιμων και δωρεάν υπηρεσιών λογισμικού. Έτσι, όταν κατεβάζουμε συγκεκριμένο δωρεάν λογισμικό, εγκαθιστά το Driver Tonic αυτόματα στον υπολογιστή μας χωρίς την άδειά μας.
Δεδομένου ότι αυτή η εφαρμογή εγκαθίσταται αυτόματα, οι περισσότεροι χρήστες τη θεωρούν ακόμη και ως κάποιο είδος ιού και θέλουν να απεγκαταστήσουν το Driver Tonic. Και άλλοι μπορεί απλώς να μην αισθάνονται την ανάγκη για ένα εργαλείο βελτιστοποίησης υπολογιστή και να θέλουν να το αφαιρέσουν. Εάν είστε ένας από αυτούς και θέλετε να απεγκαταστήσετε πλήρως το Driver Tonic από τον υπολογιστή σας, τότε αυτό το άρθρο είναι για εσάς. Εδώ έχουμε μοιραστεί έναν οδηγό βήμα προς βήμα για το πώς να απεγκαταστήσετε πλήρως το Driver Tonic από το σύστημά σας και τους διαφορετικούς τρόπους για να το κάνετε αυτό.

Περιεχόμενα σελίδας
-
Πώς να απεγκαταστήσετε πλήρως το Driver Tonic από τον υπολογιστή σας;
- Απεγκατάσταση του Driver Tonic από τις Ρυθμίσεις
- Καταργήστε οριστικά το Driver Tonic
- Απεγκατάσταση του Driver Tonic χρησιμοποιώντας μια εφαρμογή τρίτων
- συμπέρασμα
Πώς να απεγκαταστήσετε πλήρως το Driver Tonic από τον υπολογιστή σας;
Υπάρχουν πολλοί τρόποι απεγκατάστασης μιας εφαρμογής από τον υπολογιστή σας. Ωστόσο, θα ξεκινήσουμε με το βασικό βήμα και αργότερα θα εξετάσουμε όλους τους άλλους πιθανούς τρόπους. Ο παρακάτω οδηγός είναι για χρήστες των Windows 11 και 10, αλλά τα βήματα είναι παρόμοια για παλαιότερες εκδόσεις των Windows, συμπεριλαμβανομένων των Windows 7 & 8.
Απεγκατάσταση του Driver Tonic από τις Ρυθμίσεις
Η εφαρμογή Ρυθμίσεις στον υπολογιστή μας έχει μια ξεχωριστή ενότητα Εφαρμογές που περιέχει όλες τις εφαρμογές που είναι εγκατεστημένες στο σύστημά μας. Τα βήματα για την απεγκατάσταση του Driver Tonic μέσω των Ρυθμίσεων είναι τα εξής:
- Μεταβείτε στο κουμπί Έναρξη και ανοίξτε τις Ρυθμίσεις.
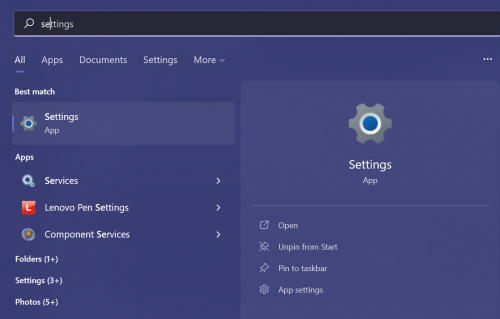
- Κάντε κλικ στην καρτέλα Εφαρμογές από το αριστερό μενού. Μπορείτε να δείτε όλες τις εφαρμογές που είναι εγκατεστημένες στον υπολογιστή σας.
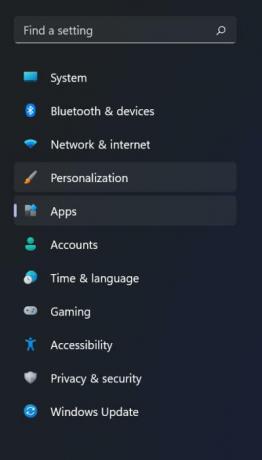
- Βρείτε την εφαρμογή Driver Tonic και κάντε κλικ στο εικονίδιο με τις τρεις κουκκίδες δίπλα της.
- Τώρα, κάντε κλικ στην επιλογή Απεγκατάσταση.
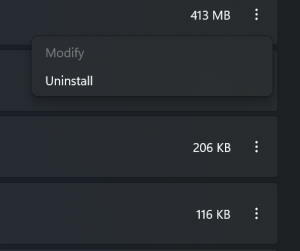
- Αφού το απεγκαταστήσετε από τις Ρυθμίσεις, μεταβείτε στον Πίνακα Ελέγχου.
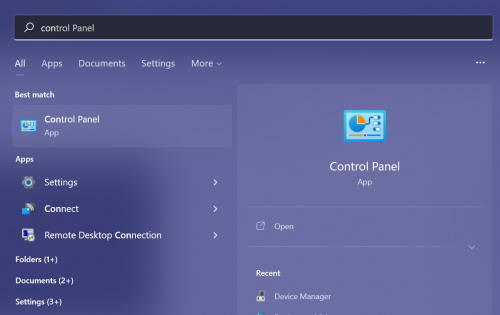
Διαφημίσεις
- Τώρα, βεβαιωθείτε ότι η επιλογή «Προβολή κατά» έχει οριστεί είτε στο Μεγάλο είτε στο Μικρό εικονίδιο.
- Κάντε κλικ στην επιλογή Προγράμματα και δυνατότητες.
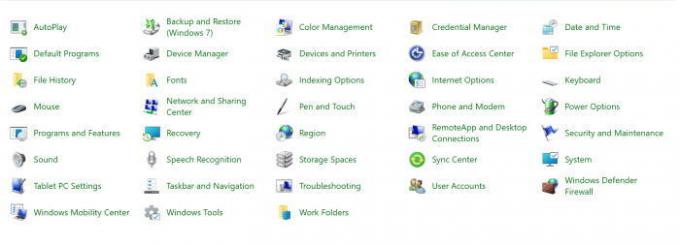
- Αναζητήστε το Driver Tonic και κάντε δεξί κλικ στην εφαρμογή.

- Τέλος, κάντε κλικ στην επιλογή απεγκατάστασης για να αφαιρέσετε την εφαρμογή από τον υπολογιστή σας.
Καταργήστε οριστικά το Driver Tonic
Σε αυτό το βήμα, θα διαγράψουμε ολόκληρο τον φάκελο Driver Tonic και θα τερματίσουμε όλες τις δραστηριότητες παρασκηνίου που εκτελούνται από το πρόγραμμα. Τα βήματα για την οριστική διαγραφή του φακέλου Driver Tonic είναι τα εξής:
Διαφημίσεις
- Πατήστε το πλήκτρο Windows + R για να ανοίξετε την εντολή Εκτέλεση και πληκτρολογήστε «taskmgr».
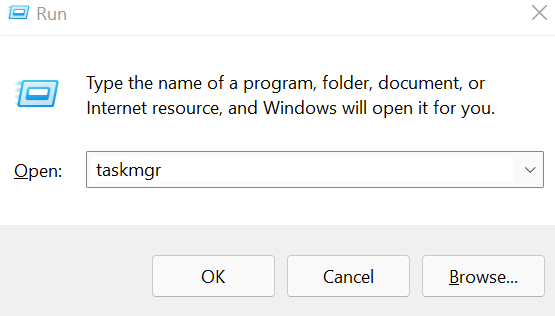
- Κάντε κλικ στο Ok για να ανοίξετε τη Διαχείριση εργασιών.
- Μεταβείτε στην καρτέλα Διαδικασίες.
- Αναζητήστε το λογισμικό Driver Tonic, επιλέξτε το και κάντε κλικ στο κουμπί «Τερματισμός εργασίας» στο κάτω μέρος.

- Τώρα ανοίξτε το παράθυρο του Windows File Explorer και αναζητήστε το φάκελο Driver Tonic. Μπορείτε επίσης να το αναζητήσετε χρησιμοποιώντας τη διαδρομή Driver Tonic.
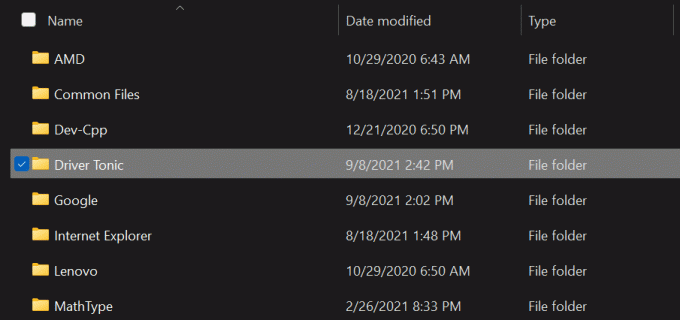
- Επιλέξτε το φάκελο και πατήστε το πλήκτρο Shift + Del για να διαγράψετε οριστικά τον φάκελο.
Απεγκατάσταση του Driver Tonic χρησιμοποιώντας μια εφαρμογή τρίτων
Τώρα, αν δεν είστε γνώστης της τεχνολογίας ή απλά δεν έχετε αρκετό χρόνο για να αναζητήσετε και να διαγράψετε κάτι τέτοιο κατά καιρούς, υπάρχουν κάποιες εφαρμογές τρίτων που θα κάνουν τη δουλειά εσείς. Απλώς βρείτε μια αξιόπιστη εφαρμογή απεγκατάστασης λογισμικού και εγκαταστήστε την στον υπολογιστή σας. Τώρα μπορείτε εύκολα να διαγράψετε ή να απεγκαταστήσετε οποιοδήποτε πρόγραμμα μέσω του λογισμικού όποτε θέλετε.
συμπέρασμα
Αν και το Driver Tonic είναι ένα απλό εργαλείο βελτιστοποίησης υπολογιστή, το να το έχετε στον υπολογιστή σας χωρίς την κατάλληλη συγκατάθεση μπορεί να σας κάνει να νιώσετε καχύποπτοι. Έτσι, μπορείτε να απεγκαταστήσετε και να αφαιρέσετε οριστικά την εφαρμογή από τη συσκευή σας. Επίσης, μετά την απεγκατάσταση τέτοιων εφαρμογών, είναι καλή πρακτική να εκτελέσετε σάρωση κακόβουλου λογισμικού για να διατηρήσετε τον υπολογιστή σας ασφαλή. Μπορείτε να αναζητήσετε μερικούς καλούς σαρωτές κακόβουλου λογισμικού και να ελέγχετε κατά καιρούς για κακόβουλο λογισμικό και ιούς.
Σχετικά Άρθρα:
- Πώς να αναγκάσετε να απεγκαταστήσετε επίμονα προγράμματα/λογισμικό στα Windows 10
- Διόρθωση: Δεν είναι δυνατή η απεγκατάσταση του Adobe Creative Cloud στα Windows 10
- Πώς να απεγκαταστήσετε εύκολα προγράμματα στα Windows 10
- Πώς να ελέγξετε εάν το HDR υποστηρίζεται στα Windows 11
- Ενεργοποίηση δυναμικού ρυθμού ανανέωσης (DRR) στα Windows 11
- Τι είναι το Mouse Acceleration και πώς να το απενεργοποιήσετε στα Windows 11



