Πώς να διορθώσετε το σφάλμα Ubisoft Connection Lost Lost
μικροαντικείμενα / / November 14, 2021
Ubisoft μπορεί μερικές φορές να προκαλέσει σύγχυση για πολλούς χρήστες. μόνο λόγω πολλών λανθασμένων ρυθμίσεων, η εφαρμογή Ubisoft Connect ενδέχεται να σταματήσει να λειτουργεί και να μην μπορείτε να έχετε πρόσβαση σε αυτήν. Επομένως, είναι πολύ σημαντικό να βεβαιωθείτε ότι δεν κάνετε αλλαγές που δεν γνωρίζετε.
Ωστόσο, μιλώντας για την εφαρμογή Ubisoft Connect, όλοι γνωρίζουμε ότι είναι μια υπηρεσία ψηφιακής διανομής, διαχείρισης δικαιωμάτων, multiplayer και επικοινωνίας που αναπτύσσει η Ubisoft. Όμως, δυστυχώς, μετά την πρόσφατη ενημέρωση ενημερωμένης έκδοσης κώδικα, η εφαρμογή δεν μπορεί να συνδεθεί στον διακομιστή καθώς εμφανίζει σφάλμα απώλειας σύνδεσης, σύμφωνα με ορισμένους χρήστες των Windows 11. Γι' αυτό είμαστε εδώ με ορισμένες μεθόδους με τις οποίες μπορείτε σίγουρα να διορθώσετε το πρόβλημα. Λοιπόν, ας ξεκινήσουμε.
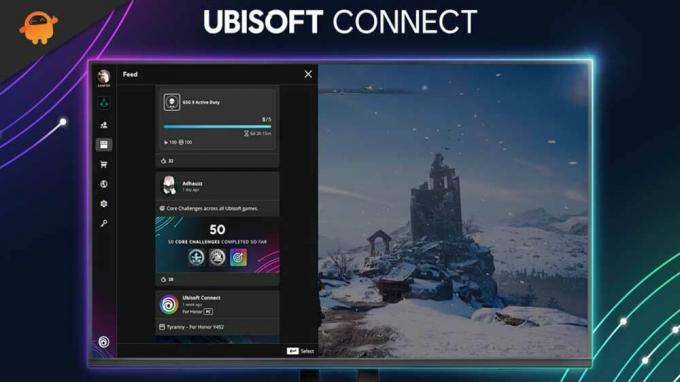
Περιεχόμενα σελίδας
-
Πώς να διορθώσετε το σφάλμα Ubisoft Connection Lost Lost
- Μέθοδος 1: Ενημερώστε το πρόγραμμα οδήγησης του προσαρμογέα δικτύου σας
- Μέθοδος 2: Επαναφορά στοίβας TCP/IP
- Μέθοδος 3: Απενεργοποιήστε τις ρυθμίσεις διακομιστή μεσολάβησης
- Μέθοδος 4: Αλλάξτε τις ρυθμίσεις DNS
Πώς να διορθώσετε το σφάλμα Ubisoft Connection Lost Lost
Μπορεί να υπάρχουν διαφορετικοί λόγοι πίσω από αυτό το σφάλμα, όπως κακή σύνδεση στο διαδίκτυο, υπολογιστής χαμηλών προδιαγραφών, ξεπερασμένο πρόγραμμα οδήγησης GPU και λειτουργικό σύστημα κ.λπ. Μην ανησυχείτε! Αναφέραμε όλες τις μεθόδους που ισχύουν για την επίλυση αυτού του ζητήματος. Λοιπόν, ας ξεκινήσουμε με αυτούς.
Μέθοδος 1: Ενημερώστε το πρόγραμμα οδήγησης του προσαρμογέα δικτύου σας
Το πρώτο πράγμα που πρέπει να δοκιμάσετε είναι να ενημερώσετε τα προγράμματα οδήγησης του προσαρμογέα δικτύου σας. Ναι, σωστά ακούσατε. Πολλοί χρήστες ανέφεραν προηγουμένως ότι αυτό τους βοήθησε να διορθώσουν το σφάλμα σύνδεσης Ubisoft Connect. Λοιπόν, γιατί δεν το δοκιμάζετε; Εδώ είναι η οδηγία που πρέπει να ακολουθήσετε:
- Πρώτα απ 'όλα, ανοίξτε τη Διαχείριση Συσκευών.
- Στη συνέχεια, τοποθετήστε το δείκτη του ποντικιού στην ενότητα Προσαρμογέας δικτύου.
- Μετά από αυτό, κάντε κλικ σε αυτό και επιλέξτε το κουμπί Ενημέρωση.
- Αυτό είναι. Τώρα, περιμένετε έως ότου ελέγξει για ενημέρωση και εγκαταστήστε το στον υπολογιστή σας.
Μέθοδος 2: Επαναφορά στοίβας TCP/IP
Μια άλλη επιδιόρθωση που μπορείτε να εκτελέσετε είναι να δοκιμάσετε να επαναφέρετε τη στοίβα TCP/IP. Έτσι, σε περίπτωση που δεν ξέρετε πώς να το κάνετε, ακολουθήστε τα βήματα που αναφέρονται παρακάτω:
- Αρχικά, χτυπήστε το Windows και R συνολικά για να ανοίξετε το πλαίσιο Εκτέλεση.
- Στη συνέχεια, αναζητήστε cmd και ανοίξτε το ως διαχειριστής.
-
Μετά από αυτό, χρησιμοποιήστε την εντολή η μία μετά την άλλη και πατήστε Εισαγω.
netsh int ip επαναφορά c:\resetlog.txt. επαναφορά netsh winsock. ipconfig /flushdns

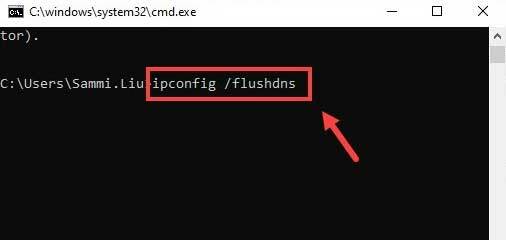
- Τέλος, πληκτρολογήστε έξοδος και πατήστε Εισαγω.
Μέθοδος 3: Απενεργοποιήστε τις ρυθμίσεις διακομιστή μεσολάβησης
Η απενεργοποίηση των ρυθμίσεων διακομιστή μεσολάβησης θα είναι μια άλλη επιλογή που έχετε. Λοιπόν, εδώ είναι η οδηγία που πρέπει να ακολουθήσετε:
- Πρώτα απ 'όλα, εκκινήστε το Πίνακας Ελέγχου και τοποθετήστε το δείκτη του ποντικιού στο Δίκτυο και διαδίκτυο.
- Στη συνέχεια, κάντε κλικ στο ΕΠΙΛΟΓΕΣ ΔΙΑΔΙΚΤΥΟΥ.
- Μετά από αυτό, μεταβείτε στο Συνδέσεις αυτί. Στη συνέχεια, κάτω από το Ρυθμίσεις τοπικού δικτύου (LAN). ενότητα, επιλέξτε το Ρυθμίσεις LAN.
- Τώρα, απλώς καταργήστε την επιλογή του πλαισίου που βρίσκεται μπροστά από το Χρησιμοποιήστε έναν διακομιστή μεσολάβησης για το LAN σας και χτυπήστε το Εντάξει.
Μέθοδος 4: Αλλάξτε τις ρυθμίσεις DNS
Το δοκίμασες αυτό πριν; Λοιπόν, αν όχι, τότε φροντίστε να το δοκιμάσετε μία φορά, καθώς αυτό έχει τη δυνατότητα να διορθώσει το πρόβλημα. Για να αλλάξετε τις ρυθμίσεις DNS, ακολουθούν τα βήματα που πρέπει να ακολουθήσετε:
Διαφημίσεις
- Πρωτα απο ολα, Ανοίξτε τις ρυθμίσεις δικτύου και διαδικτύου κάνοντας δεξί κλικ στο εικονίδιο Network.
- Τώρα, μεταβείτε στο Κατάσταση καρτέλα και κάντε κλικ Αλλαγή επιλογών προσαρμογέα.
- Μετά από αυτό, κάντε δεξί κλικ στο Wi-Fi και κάντε κλικ στο Ιδιότητες επιλογή.
- Τώρα, ένα προς ένα, επιλέξτε το Πρωτόκολλο Διαδικτύου Έκδοση 4 (TCP/IPv4) ή Έκδοση 6 (TCP/IPv6) σύμφωνα με το Αυτή η σύνδεση χρησιμοποιεί τα ακόλουθα στοιχεία Ενότητα. Στη συνέχεια, κάντε κλικ Ιδιότητες.
- Στη συνέχεια, κάτω από το Χρησιμοποιήστε τις ακόλουθες διευθύνσεις διακομιστή DNS: χρησιμοποιήστε τις ακόλουθες εγγραφές DNS αντίστοιχα.
Για IPv4:
Προτιμάται: 8.8.8.8Εναλλακτικά: 8.8.4.4
Για IPv6:
Προτιμώμενο: 2001:4860:4860::8888Εναλλακτικά: 2001:4860:4860::8844
Διαβάστε επίσης: Διόρθωση: Το Ubisoft Connect δεν μπορεί να ολοκληρώσει το σφάλμα απεγκατάστασης
Διαφημίσεις
Έτσι, με αυτόν τον τρόπο μπορείτε να διορθώσετε το σφάλμα απώλειας σύνδεσης Ubisoft Connect. Ελπίζουμε ότι αυτός ο οδηγός σας βοήθησε. Αλλά, σε περίπτωση που έχετε οποιαδήποτε αμφιβολία σχετικά με το σφάλμα, μη διστάσετε να μας ρωτήσετε στην ενότητα σχολίων. Η ομάδα μας σίγουρα θα σας βοηθήσει.

![Πώς να εισάγετε τη λειτουργία ανάκτησης στο Doogee T6 [Stock and Custom]](/f/2797dc6e566b896a3ec6f3dc29dbe009.jpg?width=288&height=384)

