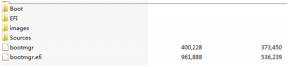Διόρθωση: Η μπαταρία MacBook Pro/Air δεν φορτίζεται μετά το macOS Monterey
μικροαντικείμενα / / November 15, 2021
Εάν έχετε ένα MacBook air ή Macbook Pro και ακόμη και αφού συνδεθεί στην πηγή ρεύματος, δεν φορτίζει καθόλου ή με κάποιο τρόπο δεν δείχνει την κατάσταση φόρτισης μετά την αναβάθμιση σε macOS Monterey, δεν είσαι μόνος. Σύμφωνα με πολλές αναφορές, το μενού MacBook Battery Status λέει "Not Charging" ακόμα κι αν είναι συνδεδεμένο στο φορτιστή. Λοιπόν, μην ανησυχείτε γιατί έχουμε παράσχει μερικούς τρόπους για να επιδιορθώσετε: MacBook Pro/Air Battery Δεν φορτίζει Μετά το macOS Monterey.
Τώρα, αυτό το συγκεκριμένο ζήτημα μπορεί να εμφανιστεί λόγω πολλών λόγων, όπως ο υπολογιστής σας σταμάτησε προσωρινά τη φόρτιση για να βελτιστοποιήσει τη διάρκεια ζωής της μπαταρίας εάν είναι πάνω από 90%. Έτσι, η μπαταρία σας μπορεί να χρειαστεί να αδειάσει στο 90% ή χαμηλότερα για να ξεκινήσει να τη φορτίζει ξανά. Κάτι άλλο είναι πιθανό ότι το Mac σας είναι συνδεδεμένο σε μια πηγή τροφοδοσίας που του παρέχει αρκετή ισχύ για να λειτουργεί απευθείας, αλλά όχι αρκετή ισχύ για απροσδόκητη φόρτιση της μπαταρίας.
Ενώ μπορεί επίσης να είναι πιθανό ότι κατά κάποιο τρόπο το MacBook Air ή το MacBook Pro σας λειτουργεί σε λειτουργία πολύ υψηλής απόδοσης που χρησιμοποιεί βασικά περισσότερη ισχύ από το συνηθισμένο. Σε αυτό το σενάριο, η μπαταρία του MacBook σας μπορεί να προκαλέσει κάποια προβλήματα. Εν τω μεταξύ, ορισμένες αδίστακτες εφαρμογές τρίτων, όπως βιντεοπαιχνίδια ή λογισμικό επεξεργασίας βίντεο κ.λπ. ενδέχεται να εκτελούνται στο παρασκήνιο και να καταναλώνουν περισσότερη ενέργεια που απλώς θα εξαντλήσει το υγρό της μπαταρίας.

Περιεχόμενα σελίδας
-
Διόρθωση: Η μπαταρία MacBook Pro/Air δεν φορτίζεται μετά το macOS Monterey
- 1. Ελέγξτε την κατάσταση της μπαταρίας του MacBook
- 2. Επαναφέρετε το SMC
- 3. Απενεργοποιήστε το Battery Health Management
- 4. Μην χρησιμοποιείτε προσαρμογέα χαμηλής ισχύος
- 5. Κάντε σέρβις στο MacBook σας
Διόρθωση: Η μπαταρία MacBook Pro/Air δεν φορτίζεται μετά το macOS Monterey
Ευτυχώς, αναφέραμε παρακάτω μερικές πιθανές λύσεις που θα σας βοηθήσουν. Λοιπόν, χωρίς περαιτέρω καθυστέρηση, ας μπούμε σε αυτό.
1. Ελέγξτε την κατάσταση της μπαταρίας του MacBook
Συνιστάται πάντα να ελέγχετε την κατάσταση της μπαταρίας ή την κατάσταση του MacBook σας για να βεβαιωθείτε ότι η μπαταρία λειτουργεί σωστά ή όχι. Να το πράξουν:
- μεταβείτε στο Μενού Apple > Κάντε κλικ στο Επιλογές συστήματος > Κάντε κλικ στο Μπαταρία.
- Κάντε κλικ στο Μπαταρία ξανά > Από την κάτω δεξιά γωνία της οθόνης, κάντε κλικ στο Υγεία μπαταρίας.
Εδώ θα μπορείτε να ελέγξετε την κατάσταση της μπαταρίας σας. Μπορεί να δείτε οποιαδήποτε από τις παρακάτω καταστάσεις.
1. Κανονικός: Σημαίνει ότι η μπαταρία λειτουργεί κανονικά και δεν υπάρχει πρόβλημα με την μπαταρία.
2. Συνιστώμενη υπηρεσία: Η μπαταρία λειτουργεί κανονικά, αλλά κατά κάποιο τρόπο δεν μπορεί να κρατήσει τη φόρτιση για μεγαλύτερο χρονικό διάστημα. Επομένως, συνιστάται η αντικατάσταση της μπαταρίας.
Παρακαλώ σημειώστε: Η μπαταρία μπορεί επίσης να μην λειτουργεί κανονικά και μπορεί να παρατηρήσετε ή να μην παρατηρήσετε αλλαγή στη συμπεριφορά της ή στην ποσότητα φόρτισης που κρατά. Θα πρέπει να πάρετε το MacBook σας για σέρβις από εξουσιοδοτημένο κέντρο σέρβις. Εν τω μεταξύ, μπορείτε να συνεχίσετε να χρησιμοποιείτε την μπαταρία πριν την αντικαταστήσετε ή την επισκευάσετε.
Διαφημίσεις
2. Επαναφέρετε το SMC
Λοιπόν, η επαναφορά του ελεγκτή διαχείρισης συστήματος (SMC) μπορεί να επιλύσει πολλά ζητήματα που σχετίζονται με την τροφοδοσία, την μπαταρία, τους ανεμιστήρες και άλλες δυνατότητες. Εάν χρησιμοποιείτε Mac με Apple Silicon, απλώς επανεκκινήστε τον υπολογιστή σας. Για άλλα MacBook, μπορείτε να ακολουθήσετε τα παρακάτω βήματα:
- Πρώτα, κλείστε το MacBook σας > Πατήστε παρατεταμένα το κουμπί λειτουργίας για τουλάχιστον 10 δευτερόλεπτα και, στη συνέχεια, αφήστε το κουμπί.
- Τώρα, περιμένετε μερικά δευτερόλεπτα και, στη συνέχεια, πατήστε το κουμπί λειτουργίας για να ενεργοποιήσετε το MacBook σας.
Σε περίπτωση που το πρόβλημα παραμένει, ακολουθήστε τα παρακάτω βήματα για να επαναφέρετε το SMC:
- Τερματίστε το MacBook σας > Πατήστε και κρατήστε πατημένο το αριστερό Control + αριστερό Option (Alt) + δεξί πλήκτρο Shift + κουμπί λειτουργίας του πληκτρολογίου σας.
- Τώρα, συνεχίστε να κρατάτε και τα τέσσερα πλήκτρα μαζί για περίπου 7 δευτερόλεπτα > Εάν το MacBook σας είναι ενεργοποιημένο, θα απενεργοποιηθεί.

- Βεβαιωθείτε ότι κρατάτε και τα τέσσερα πλήκτρα για άλλα 7 δευτερόλεπτα και στη συνέχεια αφήστε τα όλα.
- Τέλος, περιμένετε μερικά δευτερόλεπτα και, στη συνέχεια, πατήστε το κουμπί λειτουργίας ξεχωριστά για να ενεργοποιήσετε το MacBook σας.
Για MacBook Air 2017 ή παλαιότερα μοντέλα:
Διαφημίσεις
- Τερματίστε το MacBook σας > Πατήστε και κρατήστε πατημένο το αριστερό Control + αριστερό Option (Alt) + αριστερό πλήκτρο Shift + κουμπί λειτουργίας του πληκτρολογίου σας.

- Τώρα, συνεχίστε να κρατάτε και τα τέσσερα πλήκτρα μαζί για περίπου 7 δευτερόλεπτα > Εάν το MacBook σας είναι ενεργοποιημένο, θα απενεργοποιηθεί.
3. Απενεργοποιήστε το Battery Health Management
Μπορείτε να συνεχίσετε αμέσως τη φόρτιση απενεργοποιώντας τη λειτουργία διαχείρισης υγείας της μπαταρίας. Μόλις Σβήνω ο Διαχείριση υγείας μπαταριών επιλογή στο Προτιμήσεις εξοικονόμησης ενέργειας.
Διαβάστε περισσότερα:Πώς να διορθώσετε το αντίγραφο ασφαλείας του Time Machine στο macOS Monterey που διαρκεί πολύ
4. Μην χρησιμοποιείτε προσαρμογέα χαμηλής ισχύος
Είναι υψηλές οι πιθανότητες να μην φορτίζει το MacBook σας όταν είναι συνδεδεμένο σε μετασχηματιστή χαμηλής ισχύος και όχι σε προσαρμογέα στοκ ή σε συμβατό. Η χρήση μετασχηματιστή χαμηλής ισχύος ή τοπικού προσαρμογέα ενδέχεται να μην φορτίζει το επίπεδο της μπαταρίας στο MacBook σας. Αν και μπορείτε ακόμα να χρησιμοποιήσετε το MacBook Air ή το MacBook Pro χωρίς να αδειάσετε την μπαταρία του (συνδέεται απευθείας στο ρεύμα), η μπαταρία δεν θα φορτιστεί.
Λάβετε υπόψη ότι ακόμα κι αν απενεργοποιήσετε το MacBook Air/Pro ή το θέσετε σε κατάσταση αναστολής λειτουργίας, ενδέχεται να μην μπορείτε να φορτίσετε την μπαταρία.
5. Κάντε σέρβις στο MacBook σας
Εάν η μπαταρία εξακολουθεί να μην φορτίζει ή χρειάζεται σέρβις (αντικατάσταση της μπαταρίας), τότε επισκεφτείτε το πλησιέστερο Apple Store ή ένα εξουσιοδοτημένο κέντρο σέρβις ή μπορείτε ακόμη και να επικοινωνήσετε με την AppleCare. Αλλά φροντίστε να ελέγξετε τα παρακάτω βήματα για να βεβαιωθείτε ότι το MacBook σας είναι υπό εγγύηση ή όχι:
- Επιλέξτε το Μενού Apple > Κάντε κλικ στο Σχετικά με αυτό το Mac > Κάντε κλικ στο Υποστήριξη.
Εδώ θα μπορείτε να δείτε την τρέχουσα κάλυψη του MacBook σας ως εξής:
1. Εάν το Mac σας τελεί υπό περιορισμένη εγγύηση:
- Κάντε κλικ στο Λεπτομέριες για να δείτε πληροφορίες σχετικά με τοποθεσίες του Apple Store και εξουσιοδοτημένους παρόχους σέρβις της Apple.
- Έτσι, για να μπορείτε να επιλέξετε να επισκευάσετε, να επισκευάσετε ή να επεκτείνετε την Εγγύηση Apple για το MacBook σας.
- Κάντε κλικ στο Λάβετε υποστήριξη για να δείτε τις διαθέσιμες επιλογές συνομιλίας και τηλεφωνικής υποστήριξης.
2. Εάν το Mac σας υπόκειται σε Περιορισμένη Εγγύηση και πληροί τις προϋποθέσεις για κάλυψη AppleCare+:
- Κάντε κλικ στο Προσθήκη για να επεκτείνετε την κάλυψη και τις υπηρεσίες σας με το AppleCare+.
- Κάντε κλικ στο Λεπτομέριες για να γνωρίζετε την κάλυψη υλικού Περιορισμένης Εγγύησης και τις επιλογές επισκευής και σέρβις που είναι διαθέσιμες στην περιοχή σας.
- Στη συνέχεια, κάντε κλικ στο Λάβετε υποστήριξη για να δείτε τις διαθέσιμες επιλογές συνομιλίας και τηλεφωνικής υποστήριξης.
3. Εάν το Mac σας είναι υπό κάλυψη AppleCare+:
- Κάντε κλικ στο Λεπτομέριες για να λάβετε πληροφορίες σχετικά με τις τοποθεσίες του Apple Store και τους εξουσιοδοτημένους παρόχους σέρβις της Apple για επισκευή, συντήρηση ή επέκταση της εγγύησης Apple στο MacBook σας.
- Κάντε κλικ στο Λάβετε υποστήριξη για να δείτε τις διαθέσιμες επιλογές συνομιλίας και τηλεφωνικής υποστήριξης.
4. Εάν δεν είστε συνδεδεμένοι με το Apple ID σας:
- Πρέπει να συνδεθείτε με το Apple ID σας στο MacBook σας για να δείτε την τρέχουσα εγγύηση και την κάλυψη της υπηρεσίας.
- Εάν δεν είστε συνδεδεμένοι, διαβάστε τις γενικές πληροφορίες που παρέχονται σχετικά με την κάλυψη Mac.
- Τώρα, κάντε κλικ στο Ελέγξτε την Κάλυψή σας > Κάντε κλικ στο Λάβετε υποστήριξη για να δείτε τις διαθέσιμες επιλογές συνομιλίας και τηλεφωνικής υποστήριξης.
- Επιλέξτε το Μενού Apple > Κάντε κλικ στο Επιλογές συστήματος > Κάντε κλικ στο Συνδεθείτε και ακολουθήστε τις οδηγίες που εμφανίζονται στην οθόνη για να συνδεθείτε με το Apple ID σας στο Mac σας.
- Αφού συνδεθείτε, μπορείτε να ανοίξετε το Υποστήριξη τζάμι του Πληροφορίες συστήματος για να δείτε την κατάσταση κάλυψής σας ανά πάσα στιγμή.
5. Εάν η κάλυψή σας έχει λήξει:
- Κάντε κλικ στο Λεπτομέριες για να λάβετε πληροφορίες σχετικά με τις τοποθεσίες του Apple Store και τους εξουσιοδοτημένους παρόχους σέρβις της Apple για επισκευή, συντήρηση ή επέκταση της εγγύησης Apple στο Mac σας.
- Κάντε κλικ στο Λάβετε υποστήριξη για να δείτε τις διαθέσιμες επιλογές συνομιλίας και τηλεφωνικής υποστήριξης.
Έτσι μπορείτε εύκολα να διορθώσετε το πρόβλημα μη φόρτισης της μπαταρίας MacBook Pro/Air μετά την ενημέρωση στο macOS Monterey.
Αυτό είναι, παιδιά. Υποθέτουμε ότι αυτός ο οδηγός ήταν χρήσιμος για εσάς. Για περαιτέρω απορίες, μπορείτε να σχολιάσετε παρακάτω.
Πίστωση: Apple