(Επιλύθηκε) Ο δείκτης ποντικιού εξαφανίζεται στο Google Chrome
μικροαντικείμενα / / November 15, 2021
Οι χρήστες των Windows αντιμετωπίζουν ένα νέο πρόβλημα όπου ο δείκτης ποντικιού εξαφανίζεται στο Google Chrome. Αν και αυτό δεν είναι μεγάλο ζήτημα και μπορεί να λυθεί εύκολα, αλλά αυτό είναι ένα κοινό πρόβλημα που αντιμετωπίζουν πολλοί χρήστες των Windows σε καθημερινή βάση. Αν και είναι αλήθεια ότι το πρόγραμμα περιήγησης είναι πολύ φιλικό στη χρήση, εξακολουθούν να υπάρχουν ορισμένα σφάλματα εκτός από τη φύση του προγράμματος περιήγησης chrome που τροφοδοτεί τη μνήμη. Ένα τέτοιο σφάλμα είναι ότι κάθε φορά που μετακινείτε τον κέρσορα του ποντικιού σας στο Chrome, θα εξαφανίζεται.
Αν και αυτό μπορεί να διορθωθεί εύκολα με την επανεκκίνηση του προγράμματος περιήγησης, μπορεί να γίνει πολύ ενοχλητικό αν συνεχίζει να επαναλαμβάνεται. Μην αλλάξετε ακόμα το πρόγραμμα περιήγησής σας, μπορεί να διορθωθεί. Έτσι, σε αυτό το άρθρο, θα σας παρέχουμε μερικές λύσεις που μπορείτε να προσπαθήσετε να διορθώσετε το πρόβλημα μόνοι σας.
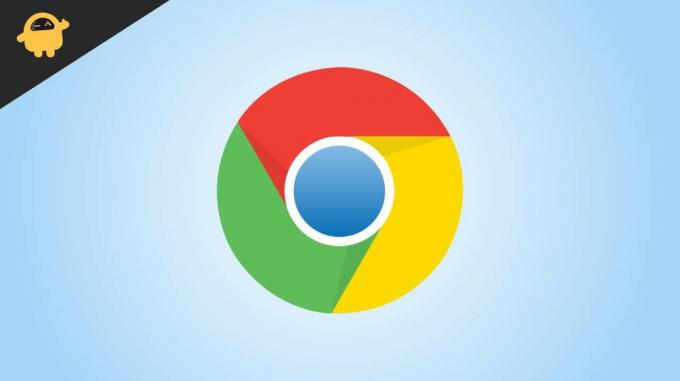
Περιεχόμενα σελίδας
- (Επιλύθηκε) Ο δείκτης ποντικιού εξαφανίζεται στο Google Chrome
- Μέθοδος 1: Επανεκκινήστε το πρόγραμμα περιήγησης Chrome
- Μέθοδος 2: Σκοτώστε το πρόγραμμα περιήγησης και ανοίξτε το ξανά
- Μέθοδος 3: Απενεργοποιήστε όλες τις επεκτάσεις και ελέγξτε
- Μέθοδος 4: Ενημερώστε το πρόγραμμα περιήγησης Chrome
- Μέθοδος 5: Απεγκατάσταση και επανεγκατάσταση του προγράμματος περιήγησης
- Μέθοδος 6: Ενημερώστε τα προγράμματα οδήγησης της επιφάνειας αφής ή του ποντικιού
- Μέθοδος 7: Ενημερώστε το λειτουργικό σύστημα και εγκαταστήστε ξανά
- συμπέρασμα
(Επιλύθηκε) Ο δείκτης ποντικιού εξαφανίζεται στο Google Chrome
Ο καλύτερος τρόπος για να διορθώσετε αυτό το πρόβλημα είναι να εγκαταστήσετε ξανά το πρόγραμμα περιήγησης Chrome ή να επανεκκινήσετε τον υπολογιστή σας. Εάν αυτά δεν λειτουργούν πραγματικά, μπορείτε να δοκιμάσετε αυτές τις μεθόδους παρακάτω.
Μέθοδος 1: Επανεκκινήστε το πρόγραμμα περιήγησης Chrome
Το πρώτο πιο εύκολο βήμα είναι να επανεκκινήσετε το πρόγραμμα περιήγησης και να ελέγξετε. Μπορείτε απλά να κλείσετε το πρόγραμμα περιήγησης και να δοκιμάσετε. Αλλά υπάρχει καλύτερος τρόπος για να το κάνετε.
- Πατήστε Ctrl + T για να ανοίξετε μια νέα καρτέλα στο Chrome.
- Τώρα μπορείτε να αρχίσετε να πληκτρολογείτε στο πεδίο διεύθυνσης.
- Πληκτρολογήστε Chrome://Restart και πατήστε enter.

- Αυτό θα σας επιτρέψει να επανεκκινήσετε το πρόγραμμα περιήγησης chrome.
Τώρα, μόλις ανοίξει το πρόγραμμα περιήγησης Chrome, ελέγξτε αν μπορείτε να δείτε ότι ο δρομέας του ποντικιού είναι ορατός.
Μέθοδος 2: Σκοτώστε το πρόγραμμα περιήγησης και ανοίξτε το ξανά
Εάν η επανεκκίνηση του προγράμματος περιήγησής σας δεν λύνει το πρόβλημα, τότε μπορείτε απλώς να σκοτώσετε το πρόγραμμα περιήγησης από τη διαχείριση εργασιών και να ελέγξετε αν λειτουργεί,
- Ανοίξτε τη διαχείριση εργασιών χρησιμοποιώντας τη συντόμευση Ctrl+Shift+Esc.

- Κάντε κλικ στο Chrome και κάντε κλικ στο κουμπί Τέλος εργασιών.
- Τώρα ανοίξτε ξανά το πρόγραμμα περιήγησης Chrome και ελέγξτε εάν ο δρομέας του ποντικιού είναι ορατός στην οθόνη σας.
Μέθοδος 3: Απενεργοποιήστε όλες τις επεκτάσεις και ελέγξτε
Μερικές φορές οι επεκτάσεις που εγκαθιστάτε μπορεί να παρεμβαίνουν στην εργασία. Αυτό μπορεί να έχει ως αποτέλεσμα ζητήματα όπως η εξαφάνιση του δρομέα του ποντικιού. Ας τα ελέγξουμε απενεργοποιώντας τα.
- Ανοίξτε το πρόγραμμα περιήγησης Chrome.
- Πατήστε Ctrl+Shift+N για να ανοίξετε μια νέα καρτέλα ανώνυμης περιήγησης.
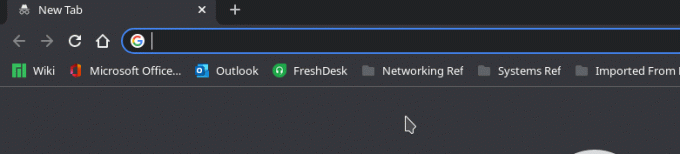
- Εφόσον το πρόγραμμα περιήγησης ανώνυμης περιήγησης απενεργοποιεί όλες τις επεκτάσεις, θα πρέπει να μπορείτε να βλέπετε τον κέρσορα,
- Εάν είναι ορατό, τότε πρέπει να απενεργοποιήσετε όλες τις επεκτάσεις μία προς μία μέχρι να βρείτε τον ένοχο.

Εάν βρείτε την επέκταση, αφαιρέστε την και συνεχίστε να χρησιμοποιείτε άλλες.
Μέθοδος 4: Ενημερώστε το πρόγραμμα περιήγησης Chrome
Το επόμενο βήμα είναι να δοκιμάσετε να ενημερώσετε το πρόγραμμα περιήγησής σας στο chrome. Η ενημέρωση επιλύει πολλά προβλήματα.
Διαφημίσεις
- Ανοίξτε το Chrome και μεταβείτε στις ρυθμίσεις.
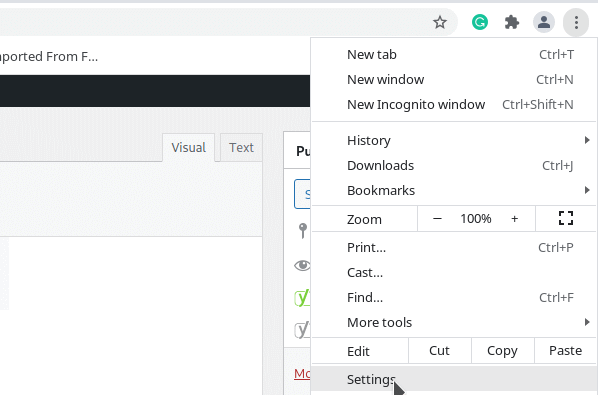
- Τώρα κάντε κλικ στην ενότητα Πληροφορίες.
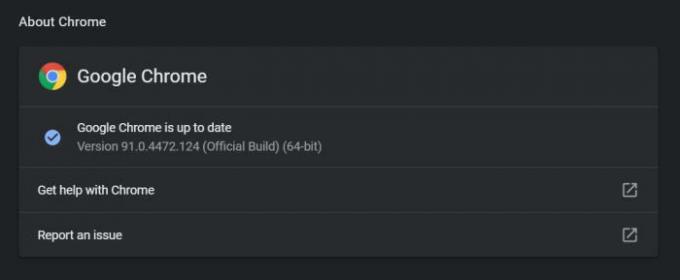
- Μόλις ανοίξετε την ενότητα, το Chrome θα ελέγξει αυτόματα για ενημερώσεις.
- Περιμένετε να ολοκληρωθεί. εάν υπάρχουν ενημερώσεις, το Chrome θα τις κατεβάσει αυτόματα και θα τις εγκαταστήσει για εσάς.
Μόλις εφαρμοστούν οι ενημερώσεις, κλείστε το πρόγραμμα περιήγησης Chrome και ανοίξτε το ξανά. Τώρα δεν πρέπει να έχετε κανένα πρόβλημα.
Μέθοδος 5: Απεγκατάσταση και επανεγκατάσταση του προγράμματος περιήγησης
Αυτό το βήμα μπορεί να οδηγήσει σε απώλεια δεδομένων, όπως σελιδοδείκτες και αποθηκευμένες συνδέσεις κ.λπ. Αλλά αν έχετε δημιουργήσει αντίγραφα ασφαλείας χρησιμοποιώντας τον λογαριασμό σας Google, τότε δεν χρειάζεται να ανησυχείτε,
- Ανοίξτε το πλαίσιο Εκτέλεση στα παράθυρα χρησιμοποιώντας τη συντόμευση Windows Key + R.
- Τώρα πληκτρολογήστε APPWIZ.CPL και πατήστε enter.
- Αυτό θα πρέπει να ανοίξει τον πίνακα ελέγχου.
- Τώρα εντοπίστε το πρόγραμμα περιήγησης Google Chrome και κάντε κλικ σε αυτό.
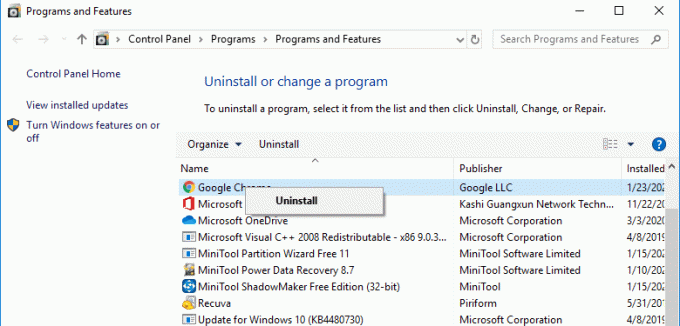
- Κάντε κλικ στην απεγκατάσταση.
Περιμένετε να απεγκαταστήσει το πρόγραμμα περιήγησης. Τώρα επισκεφτείτε τη σελίδα λήψης για το Chrome και εγκαταστήστε το με αυτόν τον τρόπο.
Διαφημίσεις
Μέθοδος 6: Ενημερώστε τα προγράμματα οδήγησης της επιφάνειας αφής ή του ποντικιού
Μερικές φορές το πρόβλημα μπορεί να είναι με τα προγράμματα οδήγησης της επιφάνειας αφής, εάν χρησιμοποιείτε φορητό υπολογιστή. Για να διορθώσετε λοιπόν αυτό το πρόβλημα, μπορείτε να δοκιμάσετε να ενημερώσετε τα προγράμματα οδήγησης για την επιφάνεια αφής του φορητού υπολογιστή σας.
- Επισκεφθείτε τη σελίδα λήψης για τον κατασκευαστή του φορητού υπολογιστή σας. Συνήθως, η αναζήτηση "Το μοντέλο του φορητού υπολογιστή σας" και "Λήψη προγράμματος οδήγησης" θα πρέπει να σας μεταφέρει στη σελίδα λήψης.
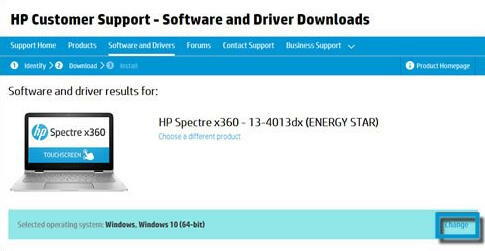
- Αναζήτηση προγραμμάτων οδήγησης TouchPad. Αν και ανάλογα με τον κατασκευαστή σας
- Κατεβάστε το πιο πρόσφατο και εγκαταστήστε το
- Κάντε επανεκκίνηση του υπολογιστή σας και ελέγξτε αν λειτουργεί.
Μέθοδος 7: Ενημερώστε το λειτουργικό σύστημα και εγκαταστήστε ξανά
Εάν τίποτα άλλο δεν λειτουργεί, τότε είναι καιρός είτε να ενημερώσετε το λειτουργικό σύστημα των Windows είτε να το εγκαταστήσετε ξανά μαζί.
- Ανοίξτε την εφαρμογή Ρυθμίσεις στα παράθυρα χρησιμοποιώντας τη συντόμευση Windows + I.
- Τώρα κάντε κλικ στο Ενημέρωση και ασφάλεια.

- Κάντε κλικ στο check for updates και περιμένετε να ολοκληρωθεί ο έλεγχος για ενημερώσεις.
- Εάν υπάρχουν διαθέσιμες ενημερώσεις, απλώς αφήστε το να τις εγκαταστήσει
Μόλις ολοκληρωθεί η ενημέρωση και γίνει επανεκκίνηση του υπολογιστή, μπορείτε τώρα να ελέγξετε εάν το ζήτημα έχει επιλυθεί. Επιπλέον, μπορείτε να εγκαταστήσετε ξανά το πρόγραμμα περιήγησης για τελευταία φορά και να ελέγξετε εάν αυτό λύνει το πρόβλημα.
συμπέρασμα
Αυτές λοιπόν ήταν μερικές από τις διορθώσεις που μπορείτε να δοκιμάσετε να διορθώσετε την εξαφάνιση του δείκτη του ποντικιού στο Google Chrome. Αν και το πρόβλημα μπορεί να επιλυθεί εύκολα ακολουθώντας αυτά τα βήματα, υπήρχαν μερικές σπάνιες περιπτώσεις όπου αυτό δεν ήταν αρκετό για να διορθωθεί το πρόβλημα. Σε αυτές τις περιπτώσεις, πρέπει να επαναφέρουμε τον υπολογιστή για να επαναφέρουμε τη λειτουργία του Chrome.
Σχετικά Άρθρα:
- Τι είναι το Mouse Acceleration και πώς να το απενεργοποιήσετε στα Windows 11
- Πώς να εγκαταστήσετε ξανά τα προγράμματα οδήγησης ποντικιού στα Windows 10
- Διόρθωση: Windows 10 κατεστραμμένο δρομέα ποντικιού
- Πώς να απαλλαγείτε από την Αναζήτηση Yahoo στο πρόγραμμα περιήγησης Chrome
- Πώς να διορθώσετε εάν το Chrome αποτυγχάνει να φορτώσει τις επεκτάσεις



![Λήψη G930FXXU3ERKF: Δεκέμβριος 2018 Ασφάλεια στο Galaxy S7 [Ασία]](/f/91f85d18d7c695a5880ea1a054f64923.jpg?width=288&height=384)