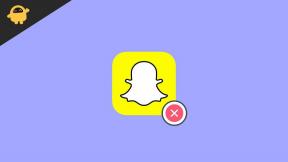Διόρθωση: Η γραμμή εργασιών των Windows 11 δεν εμφανίζεται
μικροαντικείμενα / / November 25, 2021
Η διεπαφή χρήστη των Windows 11 που κυκλοφόρησε πρόσφατα έχει αλλάξει εντελώς. Το πρώτο πράγμα που παρατηρούμε όταν εγκαθιστούμε τη νέα έκδοση είναι το Start Menu. Η Microsoft επανασχεδίασε πλήρως τη γραμμή εργασιών και έβαλε τα εικονίδια της εφαρμογής στο κέντρο αντί στην αριστερή πλευρά. Μερικοί χρήστες το βρίσκουν ελκυστικό και κάποιοι δυσκολεύονται να το συνηθίσουν. Ωστόσο, πολλοί χρήστες αντιμετώπισαν ένα νέο πρόβλημα με τα Windows 11: η γραμμή εργασιών δεν εμφανίζεται ή δεν λειτουργεί. Ας μην ξέρουμε λοιπόν πώς μπορούμε να διορθώσουμε το πρόβλημα της γραμμής εργασιών στα Windows 11.
Η Microsoft δεν δημοσίευσε επίσημη δήλωση για τη γραμμή εργασιών και τον λόγο πίσω από το σφάλμα, αλλά το ζήτημα κλιμακώθηκε στην κοινότητα της Microsoft. Ελπίζουμε λοιπόν ότι θα διορθωθεί σύντομα με μια ενημέρωση ενημέρωσης κώδικα. Οι χρήστες αναφέρουν ότι η γραμμή εργασιών δεν εμφανίζεται ή παραμένει ανενεργή κάθε φορά που κάνουν κλικ σε οποιοδήποτε εικονίδιο στη γραμμή εργασιών. Όπως γνωρίζουμε η γραμμή εργασιών είναι ένα από τα βασικά μέρη του παραθύρου. Είναι ο τρόπος χρήσης άλλων εφαρμογών και αν δεν λειτουργεί σωστά, είναι δύσκολο να λειτουργήσει το παράθυρο για οποιονδήποτε χρήστη.

Περιεχόμενα σελίδας
-
Διόρθωση: Η γραμμή εργασιών των Windows 11 δεν εμφανίζεται
- Διόρθωση 1: Επανεκκινήστε το σύστημά σας
- Διόρθωση 2: Επανεκκινήστε τη γραμμή εργασιών
- Επιδιόρθωση 3: Τερματισμός διαδικασίας για αρχεία συστήματος
- Διόρθωση 4: Αλλαγή στο Μητρώο
- Επιδιόρθωση 5: Επιδιόρθωση αρχείου συστήματος στο DOS
- Διόρθωση 6: Ελέγξτε για ενημέρωση των Windows 11
- Διόρθωση 7: Επαναφορά στην προηγούμενη ενημέρωση
- συμπέρασμα
Διόρθωση: Η γραμμή εργασιών των Windows 11 δεν εμφανίζεται
Μετά την κυκλοφορία των Windows 11, οι χρήστες αντιμετωπίζουν τακτικά διάφορα προβλήματα κατά τη λειτουργία του νέου λειτουργικού συστήματος. Για παράδειγμα, η γραμμή εργασιών έχει πολλά εικονίδια εφαρμογών, συμπεριλαμβανομένου του μενού έναρξης που χρησιμοποιείται για πρόσβαση στις άλλες λειτουργίες και την εφαρμογή με ένα μόνο κλικ. Ωστόσο, εάν η γραμμή εργασιών δεν εμφανίζεται ή δεν λειτουργεί, μπορούμε να χρησιμοποιήσουμε συντομεύσεις για να λάβουμε το μενού.
Μετά από κάποια έρευνα, μάθαμε ότι το σφάλμα της γραμμής εργασιών προέκυψε λόγω ενός μικρού στοιχείου που ονομάζεται IrisService. Αποτελεί μέρος της υπηρεσίας σποτ των Windows 11 και χρησιμοποιείται κυρίως για την εμφάνιση συμβουλών, προτάσεων και προωθήσεων στο παράθυρο κλειδώματος της οθόνης. Εδώ, λοιπόν, προσθέσαμε ορισμένες μεθόδους που λειτουργούν για την επίλυση του προβλήματος της γραμμής εργασιών.
Διόρθωση 1: Επανεκκινήστε το σύστημά σας

Η επανεκκίνηση του συστήματος είναι μια κοινή και ευρέως χρησιμοποιούμενη μέθοδος για την επίλυση προβλημάτων χωρίς καμία τροποποίηση ή ακολουθώντας συμβουλές και κόλπα. Ωστόσο, η γραμμή εργασιών εμφανίζεται ή λειτουργεί, επομένως δεν μπορείτε να αποκτήσετε πρόσβαση στο μενού έναρξης για επανεκκίνηση του συστήματος. Αντίθετα, μπορείτε να χρησιμοποιήσετε την παραδοσιακή συντόμευση Alt +F4. Μετά από αυτό, επιλέξτε το Restart από το αναπτυσσόμενο μενού και, στη συνέχεια, πατήστε Ok.
Διόρθωση 2: Επανεκκινήστε τη γραμμή εργασιών
Η γραμμή εργασιών είναι μέρος των υπηρεσιών εξερεύνησης των Windows 11 στο λειτουργικό σύστημα Windows. Μετά την επανεκκίνηση, το σύστημα προσπαθεί να επανεκκινήσει τον εξερευνητή για να διορθώσει το πρόβλημα.
- Τύπος Ctrl + Shift + Esc κλειδί για να ανοίξετε τη Διαχείριση εργασιών στο σύστημά σας.

- Τώρα κάντε κλικ στην καρτέλα Διεργασίες και, στη συνέχεια, μεταβείτε στις διεργασίες των Windows.

- Στη συνέχεια, μετακινηθείτε προς τα κάτω και βρείτε την Εξερεύνηση των Windows από τη λίστα.
- Μετά από αυτό, κάντε δεξί κλικ στην Εξερεύνηση των Windows και επιλέξτε την επανεκκίνηση.

- Στη συνέχεια, επανεκκινήστε το σύστημα για να ελέγξετε εάν η γραμμή εργασιών εμφανίζεται ή όχι στο σύστημά σας.
Επιδιόρθωση 3: Τερματισμός διαδικασίας για αρχεία συστήματος
Εάν εξακολουθείτε να αντιμετωπίζετε προβλήματα με τη γραμμή εργασιών, η ακόλουθη μέθοδος είναι να τερματίσετε τη διαδικασία ορισμένων αρχείων συστήματος.
- Πατήστε Ctrl + Shift + Esc για να ανοίξετε τη Διαχείριση εργασιών στο σύστημά σας.
- Τώρα μεταβείτε στην καρτέλα Λεπτομέρειες από τη γραμμή μενού στην επάνω σειρά.

- Τώρα κάντε δεξί κλικ στις παρακάτω υπηρεσίες και επιλέξτε Τέλος εργασίας για να σταματήσετε τα αρχεία συστήματος.
ShellExperienceHost.exe SearchIndexer.exe SearchHost.exe RuntimeBroker.exe.
Διόρθωση 4: Αλλαγή στο Μητρώο
- Τύπος Ctrl + Alt + Del μαζί και μετά επιλέξτε το Διαχειριστής εργασιών από το Παράθυρο.
- Τώρα στην επόμενη καρτέλα, κάντε κλικ στο Περισσότερες λεπτομέρειες να προχωρήσει.

- Στη συνέχεια, πηγαίνετε στο Αρχείο καρτέλα και επιλέξτε Εκτέλεση νέας εργασίας.

- Μετά από αυτό, γράψτε cmd στο πλαίσιο κειμένου και πατήστε enter.

- Τώρα επικολλήστε την παρακάτω εντολή για να διαγράψετε το IrisServices και πατήστε Enter.

reg διαγραφή HKCU\SOFTWARE\Microsoft\Windows\CurrentVersion\IrisService /f && shutdown -r -t 0
- Περιμένετε μέχρι να ολοκληρωθεί η διαδικασία και, στη συνέχεια, επανεκκινήστε το σύστημά σας και ελέγξτε εάν εμφανίζεται ή όχι η γραμμή εργασιών.
Επιδιόρθωση 5: Επιδιόρθωση αρχείου συστήματος στο DOS
Το ζήτημα της γραμμής εργασιών μπορεί να οφείλεται στην καταστροφή ορισμένων αρχείων στα αρχεία συστήματος. Μπορούμε να χρησιμοποιήσουμε την επισκευή συστήματος από το DOS και δεν χρειάζεται να εγκαταστήσουμε εφαρμογές τρίτων για την εκτέλεση της εργασίας.
Διαφημίσεις
- Πατήστε το πλήκτρο Windows + r για να ανοίξετε το Run στο σύστημά σας.
- Τώρα και cmd και πατήστε enter για να ανοίξετε τη Γραμμή εντολών και μετά πληκτρολογήστε την παρακάτω εντολή και πατήστε enter μετά από κάθε εντολή.

Dism /Online /Cleanup-Image /ScanHealth
Dism /Online /Cleanup-Image /RestoreHealth
sfc /scannow
Τα Windows 11 θα εκτελέσουν κάθε εντολή και θα επιδιορθώσουν αυτόματα τα αρχεία συστήματος. Μετά από αυτό, κλείστε τη γραμμή εντολών και ελέγξτε εάν η γραμμή εργασιών είναι προσβάσιμη ή όχι.
Διόρθωση 6: Ελέγξτε για ενημέρωση των Windows 11
Η Microsoft εργάζεται επίσης για να διορθώσει το πρόβλημα της γραμμής εργασιών, επομένως προτού προχωρήσουμε στην ακόλουθη μέθοδο, μπορούμε να ελέγξουμε εάν κάποια ενημέρωση είναι διαθέσιμη ή εκκρεμεί προς εγκατάσταση.
- Πατήστε το κουμπί Windows + i για να ανοίξετε την εφαρμογή ρυθμίσεων.
- Στη συνέχεια, μεταβείτε στο Windows Update και κάντε κλικ στο Έλεγχος για ενημερώσεις.

- Μπορεί να χρειαστεί λίγος χρόνος για έλεγχο. Εάν υπάρχει διαθέσιμη κάποια ενημέρωση, κάντε κλικ στην επιλογή λήψη και εγκατάσταση των ενημερώσεων και επανεκκινήστε το σύστημα μετά την ολοκλήρωση της εγκατάστασης.
- Επίσης, μπορείτε να ελέγξετε εάν κάποια προαιρετική ενημέρωση είναι διαθέσιμη ή όχι. Εάν υπάρχει διαθέσιμη κάποια προαιρετική ενημέρωση, εγκαταστήστε την και, στη συνέχεια, ελέγξτε εάν το πρόβλημα έχει επιδιορθωθεί ή όχι.
Διόρθωση 7: Επαναφορά στην προηγούμενη ενημέρωση
Εάν δεν υπάρχει διαθέσιμη ενημέρωση, η ακόλουθη μέθοδος θα επαναφέρει τα Windows στην προηγούμενη ενημέρωση. Μερικές φορές μπορεί να υπάρχει κάποιο πρόβλημα ή σφάλμα με την τρέχουσα ενημέρωση των Windows.
Διαφημίσεις
- Πατήστε το κουμπί Windows + i για να ανοίξετε την εφαρμογή ρυθμίσεων.
- Στη συνέχεια, κάντε κλικ στην ενημέρωση των Windows από την αριστερή γωνία και, στη συνέχεια, επιλέξτε το ιστορικό ενημερώσεων.

- Τώρα μεταβείτε στο Recovery και μετά κάντε κλικ στο Go back για να απεγκαταστήσετε την πιο πρόσφατη ενημέρωση.

- Θα ρωτήσει γιατί να απεγκαταστήσετε την ενημέρωση που επιλέξατε σύμφωνα με εσάς από τη διαθέσιμη λίστα και επιλέξτε Επόμενο για να συνεχίσετε.

- Μετά από αυτό, κάντε κλικ στο Όχι χάρη για να μεταβείτε στην επόμενη σελίδα, καθώς θα σας ζητήσει να ελέγξετε για ενημερώσεις που έχουμε ήδη κάνει με την παραπάνω μέθοδο.

- Στη συνέχεια, τα Windows 11 θα σας ζητήσουν πληροφορίες ότι η ρύθμιση ή η εφαρμογή που εγκαταστήσατε στην πρόσφατη ενημέρωση ενδέχεται να διαγραφεί και θα πρέπει να την εγκαταστήσετε ξανά. Κάντε κλικ στο Επόμενο και περιμένετε μέχρι να ολοκληρωθεί η διαδικασία και, στη συνέχεια, επανεκκινήστε τη συσκευή.
συμπέρασμα
Ελπίζουμε ότι αυτός ο οδηγός θα σας βοηθήσει να επιλύσετε το ζήτημα της γραμμής εργασιών στα Windows 11 και για περισσότερες πληροφορίες σχετικά με τα Windows 11, επισκεφτείτε την αρχική μας σελίδα. Εάν έχετε οποιεσδήποτε προτάσεις ή απορίες σχετικά με το ίδιο θέμα, μεταβείτε στην ειδική ενότητα σχολίων παρακάτω και αφήστε τις πολύτιμες σκέψεις σας.
Σχετικά Άρθρα:
- Διόρθωση: Windows 11 Snipping Tool δεν λειτουργεί ή πρόβλημα κολλάει
- Διόρθωση: Μετά την ενημέρωση των Windows 11, το Snipping Tool δεν λειτουργεί
- Πώς να διορθώσετε εάν λείπει ο φάκελος στιγμιότυπου οθόνης στα Windows 11
- Διόρθωση: Η γραμμή εντολών των Windows 11 αναδύεται και κλείνει τυχαία
- Πώς να αλλάξετε το χρώμα της γραμμής εργασιών στα Windows 11