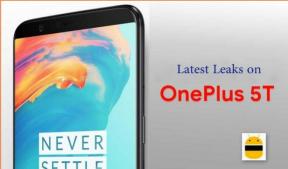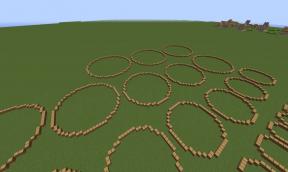Επιδιόρθωση: Το Cyberpunk 2077 έχει κολλήσει στην οθόνη φόρτωσης
μικροαντικείμενα / / November 28, 2021
Το Cyberpunk 2077 είναι ένα βιντεοπαιχνίδι που αναπτύχθηκε από την CD Projekt Red και εκδόθηκε από τη Microsoft Studios. Κυκλοφόρησε στις 16 Απριλίου 2020, για Windows 10, Xbox One, PlayStation 4 και Nintendo Switch. Το παιχνίδι διαδραματίζεται το έτος 2077, όπου οι παίκτες παίρνουν τον έλεγχο του V καθώς παλεύουν να επιβιώσουν ενάντια σε άλλους ανθρώπους και μηχανές, ενώ προσπαθούν να αποκαλύψουν τι συνέβη στους φίλους τους.
Το Cyberpunk 2077 διαθέτει ένα περιβάλλον ανοιχτού κόσμου χωρίς οθόνες φόρτωσης ή περικοπές μεταξύ των αποστολών. Αν και το παιχνίδι Cyberpunk 2077 έχει λάβει θετικές κριτικές στο Steam, ορισμένοι παίκτες αντιμετωπίζουν το πρόβλημα να κολλήσει στην οθόνη φόρτωσης, μπορείτε να ακολουθήσετε αυτόν τον οδηγό.
Εάν αντιμετωπίζετε προβλήματα με το Cyberpunk 2077, τότε μπορεί να υπάρχει κάποιο πρόβλημα με τον υπολογιστή σας. Ευτυχώς, έχουμε αναφέρει μερικές πιθανές λύσεις που θα σας βοηθήσουν να διορθώσετε το πρόβλημα που έχει κολλήσει στην οθόνη φόρτωσης στο Cyberpunk 2077.

Περιεχόμενα σελίδας
-
Διορθώστε: Το Cyberpunk 2077 κόλλησε στην οθόνη φόρτωσης
- 1. Απαιτήσεις συστήματος Check-out
- 3. Τοποθετήστε σωστά το χώρο αποθήκευσης και τη μνήμη RAM στην υποδοχή
- 4. Ενημέρωση προγραμμάτων οδήγησης GPU
- 5. Κλείστε περιττές εργασίες στο παρασκήνιο
- 6. Ενημερώστε το Cyberpunk 2077
- 7. Ελέγξτε για ενημερώσεις των Windows
- 8. Δοκιμάστε να απενεργοποιήσετε τις εφαρμογές επικάλυψης
- 9. Εκτελέστε μια καθαρή εκκίνηση
- 10. Επαλήθευση αρχείων παιχνιδιού
Διορθώστε: Το Cyberpunk 2077 κόλλησε στην οθόνη φόρτωσης
Βεβαιωθείτε ότι έχετε ελέγξει τις ακόλουθες μεθόδους αντιμετώπισης προβλημάτων παρακάτω για να επιλύσετε εύκολα ένα τέτοιο ζήτημα στον υπολογιστή σας με Windows. Έτσι, χωρίς περαιτέρω καθυστέρηση, ας μεταβούμε στον παρακάτω οδηγό.
1. Απαιτήσεις συστήματος Check-out
Βεβαιωθείτε ότι έχετε ελέγξει τις απαιτήσεις συστήματος πριν βιαστείτε να καταλήξετε σε οποιοδήποτε συμπέρασμα. Εάν σε περίπτωση, η διαμόρφωση του υπολογιστή σας δεν είναι αρκετά συμβατή, τότε ενδέχεται να βρείτε προβλήματα με την εκκίνηση του παιχνιδιού και το παιχνίδι.
Ελάχιστες Απαιτήσεις Συστήματος:
- Απαιτεί επεξεργαστή 64-bit και λειτουργικό σύστημα
- ΛΣ: Windows 7 ή 10
- Επεξεργαστής: Intel Core i5-3570K ή AMD FX-8310
- Μνήμη: 8 GB RAM
- Γραφικά: NVIDIA GeForce GTX 780 ή AMD Radeon RX 470
- DirectX: Έκδοση 12
- Αποθήκευση: 70 GB διαθέσιμος χώρος
Προτεινόμενες Απαιτήσεις Συστήματος:
- Απαιτεί επεξεργαστή 64-bit και λειτουργικό σύστημα
- ΛΣ: Windows 10
- Επεξεργαστής: Intel Core i7-4790 ή AMD Ryzen 3 3200G
- Μνήμη: 12 GB RAM
- Γραφικά: GTX 1060 6GB / GTX 1660 Super ή Radeon RX 590
- DirectX: Έκδοση 12
- Αποθήκευση: 70 GB διαθέσιμος χώρος
2. Αυξήστε την εικονική μνήμη RAM
Η εικονική μνήμη συνδυάζει τη μνήμη RAM με προσωρινό χώρο στον σκληρό σας δίσκο. Εάν εξαντλείτε τη μνήμη RAM και το προεπιλεγμένο μέγεθος της εικονικής σας μνήμης δεν είναι αρκετά μεγάλο για τις ανάγκες σας, θα πρέπει να το αυξήσετε χειροκίνητα.
Διαφημίσεις
- Πάτα το Λογότυπο Windows πληκτρολογήστε στο πληκτρολόγιο και πληκτρολογήστε προηγμένες ρυθμίσεις συστήματος.
- Κάντε κλικ στο Προβολή σύνθετων ρυθμίσεων συστήματος.
- Κάντε κλικ στο Ρυθμίσεις > Κάντε κλικ στο Προχωρημένος καρτέλα > Κάντε κλικ στο Αλλαγή.
- Καταργήστε την επιλογή του πλαισίου δίπλα Αυτόματη διαχείριση του μεγέθους του αρχείου σελιδοποίησης για όλες τις μονάδες δίσκου.
- Επιλέξτε το δικό σας Γ: οδήγηση [Όπου έχετε εγκαταστήσει τα Windows] > Κάντε κλικ στο Επιλογές κουμπί δίπλα στο Προσαρμοσμένο μέγεθος και πληκτρολογήστε 4096 στο πλαίσιο κειμένου του Αρχικό μέγεθος (MB) και Μέγιστο μέγεθος (MB).
Σημείωση: Είναι πάντα καλύτερο να αυξάνετε την εικονική μνήμη τρεις φορές υψηλότερα από το τρέχον μέγεθος RAM. [1GB=1024MB]
- Κάντε κλικ στο Σειρά και μετά Εντάξει για να αποθηκεύσετε τις αλλαγές.
- Κάντε επανεκκίνηση του υπολογιστή και του παιχνιδιού σας.
3. Τοποθετήστε σωστά το χώρο αποθήκευσης και τη μνήμη RAM στην υποδοχή
Συνιστάται επίσης να αφαιρέσετε το πλαϊνό πλαίσιο του πίνακα της CPU στον υπολογιστή σας και στη συνέχεια να αποσυνδέσετε το στοιχείο HDD/SSD & RAM από την υποδοχή. Καθαρίστε απαλά την υποδοχή και το εξάρτημα και, στη συνέχεια, τοποθετήστε τα ξανά σωστά για να ελέγξετε αν το Cyberpunk 2077 που είχε κολλήσει στην οθόνη φόρτωσης έχει επιδιορθωθεί ή όχι.
4. Ενημέρωση προγραμμάτων οδήγησης GPU
Εάν σε αυτήν την περίπτωση, δεν έχετε ενημερώσει το πρόγραμμα οδήγησης γραφικών στον υπολογιστή με Windows, τότε φροντίστε να εγκαταστήσετε την πιο πρόσφατη έκδοση ενημέρωσης κώδικα. Για να το κάνετε αυτό, θα πρέπει να ελέγξετε για διαθέσιμες ενημερώσεις ακολουθώντας τα παρακάτω βήματα:
Διαφημίσεις
- Τύπος Windows + X πλήκτρα για να ανοίξετε το Μενού γρήγορης σύνδεσης.
- Τώρα, κάντε κλικ στο Διαχειριστή της συσκευής από τη λίστα > Διπλό κλικ επί Προσαρμογείς οθόνης.
- Κάντε δεξί κλικ στην ειδική κάρτα γραφικών που χρησιμοποιείτε.

- Στη συνέχεια, επιλέξτε Ενημέρωση προγράμματος οδήγησης > Επιλέξτε να Αναζητήστε αυτόματα προγράμματα οδήγησης.
- Εάν υπάρχει διαθέσιμη ενημέρωση, το σύστημα θα τη πραγματοποιήσει αυτόματα λήψη και εγκατάσταση.
- Μόλις τελειώσετε, επανεκκινήστε τον υπολογιστή για να εφαρμοστούν αμέσως οι αλλαγές.
5. Κλείστε περιττές εργασίες στο παρασκήνιο
Ένα άλλο πράγμα που μπορείτε να κάνετε είναι απλώς να κλείσετε περιττές εργασίες στο παρασκήνιο στον υπολογιστή σας για να διασφαλίσετε ότι δεν υπάρχει καμία πρόσθετη κατανάλωση πόρων συστήματος στο παρασκήνιο. Για εκκαθάριση εργασιών παρασκηνίου:
- Πάτα το Ctrl + Shift + Esc κλειδιά για άνοιγμα Διαχειριστής εργασιών.
- Κάνε κλικ στο Διαδικασίες καρτέλα > Επιλέξτε την εργασία που θέλετε να κλείσετε.

- Αφού επιλέξετε, κάντε κλικ στο Τέλος εργασίας. Φροντίστε να κάνετε τα βήματα για κάθε εργασία ξεχωριστά.
- Μόλις τελειώσετε, απλώς επανεκκινήστε τον υπολογιστή σας για να αλλάξετε άμεσα εφέ.
6. Ενημερώστε το Cyberpunk 2077
Εάν σε περίπτωση, δεν έχετε ενημερώσει το παιχνίδι σας Cyberpunk 2077 για λίγο, τότε φροντίστε να ακολουθήσετε τα παρακάτω βήματα για να ελέγξετε για ενημερώσεις και να εγκαταστήσετε την πιο πρόσφατη ενημέρωση κώδικα (εάν υπάρχει). Για να το κάνω αυτό:
- Ανοιξε το Ατμός πελάτης > Μετάβαση σε Βιβλιοθήκη > Κάντε κλικ στο Cyberpunk 2077 από το αριστερό παράθυρο.
- Θα αναζητήσει αυτόματα τη διαθέσιμη ενημέρωση. Εάν υπάρχει διαθέσιμη ενημέρωση, φροντίστε να κάνετε κλικ Εκσυγχρονίζω.
- Μπορεί να χρειαστεί λίγος χρόνος για την εγκατάσταση της ενημέρωσης > Μόλις ολοκληρωθεί, φροντίστε να κλείσετε τον πελάτη Steam.
- Τέλος, επανεκκινήστε τον υπολογιστή σας για να εφαρμόσετε αλλαγές και, στη συνέχεια, δοκιμάστε να ξεκινήσετε ξανά το παιχνίδι.
7. Ελέγξτε για ενημερώσεις των Windows
Είναι υψηλές οι πιθανότητες η έκδοση του λειτουργικού συστήματος των Windows να είναι αρκετά ξεπερασμένη ή να καταστραφεί. Εάν αισθάνεστε επίσης το ίδιο, φροντίστε να ακολουθήσετε τα παρακάτω βήματα για να ελέγξετε για ενημερώσεις των Windows. Εάν η ενημέρωση είναι διαθέσιμη, απλώς εγκαταστήστε την. Οι πιο πρόσφατες ενημερώσεις λογισμικού προσφέρουν πάντα διορθώσεις σφαλμάτων και βελτιώσεις. Για να το κάνω αυτό:
- Τύπος Windows + I πλήκτρα για να ανοίξετε το Ρυθμίσεις των Windows μενού.
- Στη συνέχεια, κάντε κλικ στο Ενημέρωση & Ασφάλεια > Επιλέξτε Ελεγχος για ενημερώσεις σύμφωνα με το Ενημερωμένη έκδοση για Windows Ενότητα.

- Εάν υπάρχει διαθέσιμη ενημέρωση λειτουργιών, επιλέξτε Λήψη και εγκατάσταση.
- Περιμένετε λίγο μέχρι να ολοκληρωθεί η ενημέρωση.
- Τέλος, επανεκκινήστε τον υπολογιστή σας για να εφαρμόσετε τις αλλαγές αμέσως.
8. Δοκιμάστε να απενεργοποιήσετε τις εφαρμογές επικάλυψης
Φαίνεται ότι μερικές δημοφιλείς εφαρμογές έχουν το δικό τους πρόγραμμα επικάλυψης που μπορεί τελικά να εκτελεστεί στο παρασκήνιο και να προκαλέσει προβλήματα με την απόδοση του παιχνιδιού ή ακόμα και προβλήματα εκκίνησης. Θα πρέπει να τα απενεργοποιήσετε για να διορθώσετε το πρόβλημα ακολουθώντας τα παρακάτω βήματα:
Απενεργοποιήστε την επικάλυψη Discord
- Εκκινήστε το Διχόνοια εφαρμογή > Κάντε κλικ στο εικονίδιο με το γρανάζι στον πάτο.
- Κάντε κλικ στο Επικάλυμμα υπό Ρυθμίσεις εφαρμογής > Ανάβω ο Ενεργοποίηση επικάλυψης στο παιχνίδι.
- Κάνε κλικ στο Παιχνίδια καρτέλα > Επιλογή Call of Duty: Vanguard.
- Τελικά, σβήνω ο Ενεργοποίηση επικάλυψης στο παιχνίδι μεταβάλλω.
- Φροντίστε να επανεκκινήσετε τον υπολογιστή σας για να εφαρμόσετε αλλαγές.
Απενεργοποιήστε τη γραμμή παιχνιδιών Xbox
- Τύπος Windows + I κλειδιά για άνοιγμα Ρυθμίσεις των Windows.
- Κάντε κλικ στο Παιχνίδι > Μετάβαση στο Μπάρα παιχνιδιών > Απενεργοποίηση Εγγράψτε κλιπ παιχνιδιού, στιγμιότυπα οθόνης και μεταδώστε χρησιμοποιώντας τη γραμμή παιχνιδιού επιλογή.
Εάν σε αυτήν την περίπτωση, δεν μπορείτε να μάθετε την επιλογή της Γραμμής παιχνιδιών, απλώς αναζητήστε την από το μενού Ρυθμίσεις των Windows.
Απενεργοποιήστε την επικάλυψη Nvidia GeForce Experience
- Εκκινήστε το Nvidia GeForce Experience app > Μεταβείτε στο Ρυθμίσεις.
- Κάνε κλικ στο Γενικός καρτέλα > Καθιστώ ανίκανο ο Επικάλυψη εντός του παιχνιδιού επιλογή.
- Τέλος, επανεκκινήστε τον υπολογιστή για να εφαρμόσετε αλλαγές και ξεκινήστε ξανά το παιχνίδι Vanguard.
Λάβετε επίσης υπόψη ότι θα πρέπει να απενεργοποιήσετε ορισμένες άλλες εφαρμογές επικάλυψης όπως το MSI Afterburner, το Rivatuner, το λογισμικό RGB ή οποιεσδήποτε άλλες εφαρμογές επικάλυψης τρίτων που εκτελούνται πάντα στο παρασκήνιο.
9. Εκτελέστε μια καθαρή εκκίνηση
Ορισμένες από τις εφαρμογές και τις υπηρεσίες τους ενδέχεται να ξεκινήσουν αυτόματα κατά την άμεση εκκίνηση του συστήματος. Σε αυτήν την περίπτωση, αυτές οι εφαρμογές ή οι υπηρεσίες θα χρησιμοποιούν σίγουρα πολλή σύνδεση στο διαδίκτυο καθώς και πόρους συστήματος. Εάν αισθάνεστε επίσης το ίδιο, φροντίστε να εκτελέσετε μια καθαρή εκκίνηση στον υπολογιστή σας για να ελέγξετε για το πρόβλημα. Να κάνω αυτό:
- Τύπος Windows + R πλήκτρα για να ανοίξετε το Τρέξιμο κουτί διαλόγου.
- Τώρα, πληκτρολογήστε msconfig και χτυπήστε Εισαγω για να ανοίξω Διαμόρφωση συστήματος.
- μεταβείτε στο Υπηρεσίες καρτέλα > Ενεργοποίηση του Απόκρυψη όλων των υπηρεσιών της Microsoft πλαίσιο ελέγχου.

- Κάντε κλικ στο Απενεργοποίηση όλων > Κάντε κλικ στο Ισχύουν και μετά Εντάξει για να αποθηκεύσετε τις αλλαγές.
- Τώρα, πηγαίνετε στο Ξεκίνα καρτέλα > Κάντε κλικ στο Ανοίξτε τη Διαχείριση εργασιών.
- Θα ανοίξει η διεπαφή του Task Manager. Εδώ πηγαίνετε στο Ξεκίνα αυτί.
- Στη συνέχεια, κάντε κλικ στη συγκεκριμένη εργασία που έχει μεγαλύτερο αντίκτυπο εκκίνησης.
- Αφού επιλέξετε, κάντε κλικ στο Καθιστώ ανίκανο για να τα απενεργοποιήσετε από τη διαδικασία εκκίνησης.
- Κάντε τα ίδια βήματα για κάθε πρόγραμμα που έχει μεγαλύτερο αντίκτυπο εκκίνησης.
- Μόλις τελειώσετε, φροντίστε να επανεκκινήσετε τον υπολογιστή σας για να εφαρμόσετε αλλαγές.
10. Επαλήθευση αρχείων παιχνιδιού
Εάν σε περίπτωση, υπάρχει κάποιο πρόβλημα με τα αρχεία του παιχνιδιού και με κάποιο τρόπο καταστραφεί ή λείπει, τότε φροντίστε να εκτελέσετε αυτήν τη μέθοδο για να ελέγξετε εύκολα για το πρόβλημα.
- Εκτόξευση Ατμός > Κάντε κλικ στο Βιβλιοθήκη.
- Κάντε δεξί κλικ επί Cyberpunk 2077 από τη λίστα των εγκατεστημένων παιχνιδιών.
- Τώρα, κάντε κλικ στο Ιδιότητες > Μετάβαση στο Τοπικά Αρχεία.

- Κάντε κλικ στο Επαληθεύστε την ακεραιότητα των αρχείων παιχνιδιού.
- Θα πρέπει να περιμένετε τη διαδικασία μέχρι να ολοκληρωθεί.
- Μόλις τελειώσετε, απλώς επανεκκινήστε τον υπολογιστή σας.
Αυτό είναι, παιδιά. Υποθέτουμε ότι αυτός ο οδηγός ήταν χρήσιμος για εσάς. Για περαιτέρω απορίες, μπορείτε να σχολιάσετε παρακάτω.