Διόρθωση σφάλματος Κάτι πήγε στραβά και το PIN σας δεν είναι διαθέσιμο
μικροαντικείμενα / / November 29, 2021
Τα Windows έχουν πολλές επιλογές όταν πρόκειται για τη σύνδεση σε λογαριασμούς χρηστών. Με το Windows Hello τώρα, τα πράγματα είναι ακόμη πιο ομαλά τώρα. Έχουμε σύνδεση με βιομετρικά στοιχεία, σύνδεση προσώπου, σύνδεση PIN και πολλά άλλα. Μεταξύ αυτών, πολλοί χρήστες βρίσκουν βολικό να χρησιμοποιούν ένα PIN για έλεγχο ταυτότητας. Ωστόσο, η χρήση ενός PIN για έλεγχο ταυτότητας είχε ως αποτέλεσμα ορισμένα σφάλματα για ορισμένους χρήστες των Windows.
Όταν αυτοί οι χρήστες εισάγουν το PIN τους, λαμβάνουν ένα μήνυμα σφάλματος στην οθόνη που λέει: "Κάτι πήγε στραβά και το PIN σας δεν είναι διαθέσιμο." Αυτό συμβαίνει συνήθως όταν βρίσκονται οι λίστες ελέγχου πρόσβασης στο φάκελο NGC διεφθαρμένη. Και ο ευκολότερος τρόπος για να το διορθώσετε είναι να επαναφέρετε τη λίστα για να λειτουργήσει ξανά το PIN. Είναι μια περίπλοκη και χρονοβόρα διαδικασία, και σε αυτό το άρθρο, θα σας καθοδηγήσουμε σε αυτήν. Οπότε, χωρίς καμία άλλη καθυστέρηση, ας μπούμε σε αυτό.
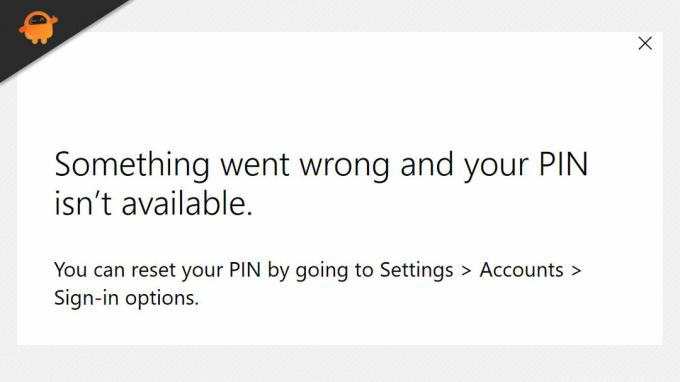
Περιεχόμενα σελίδας
-
Πώς να διορθώσετε το "Κάτι πήγε στραβά και το PIN σας δεν είναι διαθέσιμο;"
- Επαναφορά λιστών ελέγχου πρόσβασης:
- Αλλαγή αδειών NGC:
- Διαγράψτε το φάκελο NGC:
Πώς να διορθώσετε το "Κάτι πήγε στραβά και το PIN σας δεν είναι διαθέσιμο;"
Όπως αναφέρθηκε παραπάνω, το πρόβλημα έγκειται στις λίστες ελέγχου πρόσβασης στο φάκελο NGC. Όμως δεν είναι αυτή η μόνη αιτία. Εάν δεν έχετε άδεια για το φάκελο NGC, ενδέχεται να αντιμετωπίσετε το ίδιο πρόβλημα. Και για να το διορθώσετε, πρέπει να επαναφέρετε τα δικαιώματα για το φάκελο.
Τώρα θα συζητήσουμε όλες τις πιθανές λύσεις για το πρόβλημα. Για να διορθώσετε αυτό το ζήτημα στον υπολογιστή σας, δοκιμάστε τη μία λύση μετά την άλλη μέχρι να βρείτε αυτή που λύνει το πρόβλημά σας.
Επαναφορά λιστών ελέγχου πρόσβασης:
Η επαναφορά των λιστών ελέγχου πρόσβασης θα διαρκέσει μόνο μερικά λεπτά, και εάν υπάρχει οποιαδήποτε διαφθορά σε αυτήν τη λίστα, αυτή η διαδικασία θα σας το λύσει.
- Κάντε κλικ στη γραμμή αναζήτησης των Windows και πληκτρολογήστε "cmd".
- Μόλις εμφανιστεί στα αποτελέσματα, κάντε κλικ στο «Εκτέλεση ως διαχειριστής».
- Θα εμφανιστεί το αναδυόμενο παράθυρο UAC. Κάντε κλικ στο Ναι εδώ.
- Εισαγάγετε "icacls C:\Windows\ServiceProfiles\LocalService\AppData\Local\Microsoft\Ngc /T /Q /C /RESET" στο παράθυρο της γραμμής εντολών και πατήστε Enter.
- Μετά από αυτό, θα πρέπει να ρυθμίσετε ένα νέο PIN. Και μετά από αυτό, δεν θα πρέπει να αντιμετωπίσετε ξανά αυτό το σφάλμα.
Εάν το μήνυμα σφάλματος εμφανιστεί ξανά με το νέο PIN, δοκιμάστε την επόμενη πιθανή λύση.
Αλλαγή αδειών NGC:
Η αλλαγή των δικαιωμάτων του φακέλου NGC θα είναι μια χρονοβόρα και περίπλοκη διαδικασία. Επομένως, ακολουθήστε προσεκτικά τα βήματα που αναφέρονται εδώ.
- Ανοίξτε την Εξερεύνηση των Windows.
- Ανοίξτε τη μονάδα δίσκου του συστήματός σας και ανοίξτε το φάκελο των Windows. Μεταβείτε στο ServiceProfiles > LocalService > AppData > Local > Microsoft.
- Εδώ, κάντε δεξί κλικ στο φάκελο Ngc και επιλέξτε Ιδιότητες.
- Κάντε κλικ στην καρτέλα "Ασφάλεια" και στη συνέχεια κάντε κλικ στο "Για προχωρημένους".
- Στο παράθυρο σύνθετων ρυθμίσεων, κάντε κλικ στο κουμπί "αλλαγή" που βλέπετε δίπλα στο "Κάτοχος".
- Στο παράθυρο Επιλογή χρήστη ή ομάδας, κάντε κλικ στο κουμπί Για προχωρημένους.
- Στο επόμενο παράθυρο, κάντε κλικ στο κουμπί Εύρεση τώρα. Αυτό θα εμφανίσει τον αριθμό των λογαριασμών στον υπολογιστή σας.
- Τώρα επιλέξτε τον λογαριασμό χρήστη σας κάνοντας κλικ σε αυτόν. Στη συνέχεια κάντε κλικ στο κουμπί Ok.
- Στο παράθυρο Επιλογή χρήστη ή ομάδας, κάντε ξανά κλικ στο κουμπί ΟΚ.
- Τώρα επιλέξτε το πλαίσιο δίπλα στο "Αντικατάσταση κατόχου σε υποκοντέινερ και αντικείμενα" και κάντε κλικ στο κουμπί Εφαρμογή.
- Θα εμφανιστεί ένα παράθυρο διαλόγου Ασφάλεια των Windows που σας ρωτά εάν θέλετε να αλλάξετε τα δικαιώματα εκχωρώντας τον πλήρη έλεγχο του αντικειμένου. Πρέπει να κάνετε κλικ στο Ναι εδώ.
- Στο πλαίσιο που εμφανίζεται, κάντε κλικ στο ΟΚ.
- Τώρα κλείστε το παράθυρο ιδιοτήτων και ανοίξτε το ξανά κάνοντας δεξί κλικ στο φάκελο Ngc και κάνοντας ξανά κλικ στις Ιδιότητες.
- Τώρα κάντε κλικ στην καρτέλα Ασφάλεια και μετά κάντε κλικ στο Για προχωρημένους.
- Εδώ, επιλέξτε το πλαίσιο "Αντικατάσταση όλων των δικαιωμάτων θυγατρικών αντικειμένων με κληρονομικά δικαιώματα από αυτό το αντικείμενο" και, στη συνέχεια, κάντε κλικ στο Εφαρμογή.
- Θα εμφανιστεί ένα άλλο παράθυρο διαλόγου ασφαλείας των Windows. Επιλέξτε Ναι εδώ.
- Κάντε κλικ στο κουμπί Προσθήκη κάτω από το παράθυρο ολόκληρων δικαιωμάτων.
- Θα δείτε τώρα το παράθυρο "Είσοδος άδειας για Ngc". Κάντε κλικ στο Select, a Principal.
- Κάτω από την επιλογή του πλαισίου Enter the object name to select στο επιλεγμένο παράθυρο User and Group, πληκτρολογήστε "SYSTEM" και κάντε κλικ στο Check Names.
- Στη συνέχεια, κάντε κλικ στο Ok και θα σας μεταφέρει ξανά στο παράθυρο "Είσοδος άδειας για Ngc".
- Εδώ, κάτω από τα βασικά δικαιώματα, επιλέξτε το πλαίσιο δίπλα στο "Πλήρης έλεγχος" και κάντε κλικ στο ΟΚ.
- Στη συνέχεια, κάντε κλικ στο Ok στο παράθυρο ασφαλείας για προχωρημένους και ένα άλλο Ok στο παράθυρο ιδιοτήτων του φακέλου Ngc.
Τώρα έχετε δώσει στον εαυτό σας πλήρη πρόσβαση και έλεγχο στον φάκελο Ngc. Δεν θα πρέπει να αντιμετωπίσετε ξανά σφάλματα με το PIN.
Διαγράψτε το φάκελο NGC:
Ως τελευταίο βήμα, μπορείτε να εξετάσετε την πλήρη διαγραφή του φακέλου Ngc. Αυτό θα διαγράψει τυχόν βιομετρικό έλεγχο ταυτότητας ή PIN ή κωδικό πρόσβασης που έχετε ρυθμίσει για τον λογαριασμό σας σε αυτόν τον υπολογιστή. Θα πρέπει να ρυθμίσετε ξανά το PIN, το οποίο θα δημιουργήσει έναν νέο νέο φάκελο Ngc από τον οποίο δεν θα πρέπει να υπάρχει διαφθορά, οπότε αν οι δύο τελευταίες επιλογές δεν το κάνουν, δοκιμάστε αυτήν την τρίτη μέθοδο και ρυθμίστε την ασφάλεια στον υπολογιστή σας πάλι απο την αρχή.
Διαφημίσεις
Εάν έχετε οποιεσδήποτε ερωτήσεις ή απορίες σχετικά με αυτό το άρθρο, σχολιάστε παρακάτω και θα επικοινωνήσουμε μαζί σας. Επίσης, φροντίστε να ελέγξετε τα άλλα άρθρα μας σχετικά με Συμβουλές και κόλπα για το iPhone,Συμβουλές και κόλπα για Android, Συμβουλές και κόλπα για υπολογιστή, και πολλά άλλα για πιο χρήσιμες πληροφορίες.



