Επιδιόρθωση: Ο υπολογιστής παγώνει τυχαία στα Windows 11/10
μικροαντικείμενα / / November 30, 2021
Τα Windows 11 βρίσκονται ακόμη σε στάδια ανάπτυξης και ως εκ τούτου, οι χρήστες αντιμετωπίζουν προβλήματα όπου ορισμένες δυνατότητες προγραμμάτων κολλάνε ή ο υπολογιστής παγώνει τυχαία. Αυτό το ζήτημα δεν περιορίζεται σε συσκευές Windows 11, αλλά το πρόβλημα είναι επίμονο και σε συσκευές Windows 10. Στις περισσότερες περιπτώσεις, πρόκειται απλώς για σφάλματα λογισμικού που διορθώνονται αυτόματα μόλις ανανεώσετε το λογισμικό. Αλλά σε ορισμένα ακραία σενάρια, οι χρήστες μπορεί να χρειαστεί να προσπαθήσουν να επανεκκινήσουν τον υπολογιστή τους για να εκτελέσουν το απαιτούμενο λογισμικό.
Το πάγωμα της οθόνης μπορεί να συμβεί τυχαία και μετά από αυτό, το σύστημα σταματά να ανταποκρίνεται και να λειτουργεί. Οι χρήστες αντιμετωπίζουν επίσης το τυχαίο πάγωμα της οθόνης ενώ εργάζονται σε σημαντικά έργα τους ή ενώ παίζουν. Η ομάδα ανάπτυξης της Microsoft δηλώνει ότι εργάζεται για την επιδιόρθωση και θα την επιλύσει μέσω της επερχόμενης ενημέρωσης. Ωστόσο, πριν περιμένετε την ενημέρωση, ακολουθούν ορισμένοι τρόποι για να διορθώσετε τον υπολογιστή που παγώνει τυχαία στα Windows 11/10.

Περιεχόμενα σελίδας
-
Επιδιόρθωση: Ο υπολογιστής παγώνει τυχαία στα Windows 11/10
- Διόρθωση 1: Προσαρμογή ανάλυσης οθόνης
- Διόρθωση 2: Αλλαγή εικονικής μνήμης
- Διόρθωση 3: Ενημέρωση προγραμμάτων οδήγησης GPU
- Διόρθωση 4: Διαγραφή Temp Files
- Επιδιόρθωση 5: Εκτελέστε το εργαλείο ελέγχου αρχείων συστήματος
- Διόρθωση 6: Εκτελέστε το Εργαλείο εξυπηρέτησης και διαχείρισης εικόνας ανάπτυξης
- Διόρθωση 7: Επαναφέρετε τα Windows
- συμπέρασμα
Επιδιόρθωση: Ο υπολογιστής παγώνει τυχαία στα Windows 11/10
Ο μόνος τρόπος για να ξεπαγώσετε το σύστημα είναι να κάνετε επανεκκίνηση του υπολογιστή, αλλά υπάρχουν μεγάλες πιθανότητες ο υπολογιστής σας να παγώσει ξανά τυχαία. ΜΟποιαδήποτε πράγματα ευθύνονται για το πρόβλημα, όπως προσωρινά αρχεία, ανάλυση οθόνης, σφάλματα, έλλειψη απαραίτητων αρχείων κ.λπ. Εδώ μπαίνουμε σε κάθε πιθανό λόγο και διορθώνουμε το πρόβλημα που ισχύει για τα Windows11/10.
Διόρθωση 1: Προσαρμογή ανάλυσης οθόνης
Είναι μια από τις κοινές λύσεις για την αλλαγή της ανάλυσης της οθόνης. Μερικές φορές λαμβάνουμε υψηλότερη ανάλυση που δεν υποστηρίζεται από την οθόνη και ως αποτέλεσμα αυτού, προκύπτει το πρόβλημα παγώματος. Η υψηλότερη ανάλυση ώθησε την GPU να την επεξεργαστεί στην οθόνη, αλλά μπορεί να παγώσει το σύστημα εάν το σύστημα έχει χαμηλή GPU.
- Ανοίξτε την εφαρμογή Ρυθμίσεις από το μενού Έναρξη και κάντε κλικ στο Σύστημα.
- Τώρα επιλέξτε Εμφάνιση και μεταβείτε στην επιλογή Κλίμακα και διάταξη και, στη συνέχεια, κάντε κλικ στην Ανάλυση οθόνης.

- Μετά από αυτό, επιλέξτε τη χαμηλότερη ανάλυση από το αναπτυσσόμενο μενού.
- Στη συνέχεια, κάντε κλικ στο Διατήρηση αλλαγής στην καρτέλα επιβεβαίωσης.
Διόρθωση 2: Αλλαγή εικονικής μνήμης
Ο επόμενος λόγος πίσω από το πάγωμα ή την μη απόκριση της οθόνης είναι η διαθεσιμότητα RAM. Εάν χρησιμοποιείτε βαριές εφαρμογές ή παιχνίδια με υψηλά γραφικά, ενδέχεται να αντιμετωπίσετε χαμηλή διαθεσιμότητα RAM στο σύστημά σας. Τα Windows 10/11 διαθέτουν ενσωματωμένο σύστημα διαχείρισης μνήμης, αλλά μπορεί να ευθύνεται για τη μαύρη οθόνη του θανάτου λόγω τεχνικών προβλημάτων.
- Ανοίξτε την εφαρμογή Ρυθμίσεις από το μενού Έναρξη και αναζητήστε τις ρυθμίσεις απόδοσης.
- Τώρα κάντε κλικ στο Προσαρμογή και εμφάνιση και απόδοση των Windows από το διαθέσιμο μενού.
- Στη συνέχεια, στην καρτέλα Επιλογή απόδοσης, επιλέξτε Για προχωρημένους.

- Στη συνέχεια, μεταβείτε στην εικονική μνήμη και κάντε κλικ στην αλλαγή.
- Καταργήστε την επιλογή του Αυτόματη διαχείριση μεγέθους αρχείου σελιδοποίησης για όλα τα προγράμματα οδήγησης και επιλέξτε το προσαρμοσμένο μέγεθος.
- Τώρα εισάγετε τη συνιστώμενη τιμή της μνήμης στο πλαίσιο αρχικού μεγέθους και εισάγετε την υψηλότερη τιμή στο πλαίσιο μέγιστου μεγέθους.
- Στη συνέχεια, κάντε κλικ στο Ok για να εφαρμόσετε τις αλλαγές και να επανεκκινήσετε το σύστημά σας και να ελέγξετε την επίλυση του προβλήματος ή όχι.
Διόρθωση 3: Ενημέρωση προγραμμάτων οδήγησης GPU
Ένα ξεπερασμένο πρόγραμμα οδήγησης μπορεί να είναι ο λόγος που ο υπολογιστής σας παγώνει τυχαία στο σύστημα Windows 10/11. Η Microsoft παρέχει τακτικά ενημερώσεις για ομαλή απόδοση. Ωστόσο, συνήθως ξεχνάμε να ελέγξουμε την ενημέρωση του προγράμματος οδήγησης για να αυξήσουμε την απόδοση του συστήματος και να μείνουμε μακριά από προβλήματα.
- Κάντε δεξί κλικ στο μενού Έναρξη και επιλέξτε Διαχείριση Συσκευών από το μενού.
- Τώρα, κάντε κύλιση προς τα κάτω στον προσαρμογέα οθόνης και κάντε κλικ σε αυτόν για ανάπτυξη στο παράθυρο Διαχείριση Συσκευών.
- Στη συνέχεια, κάντε κλικ στην αποκλειστική GPU και κάντε δεξί κλικ σε αυτήν και επιλέξτε Ενημέρωση μονάδας δίσκου για να ενημερώσετε το πρόγραμμα οδήγησης.

- Μετά από αυτό, κάντε κλικ στην αυτόματη αναζήτηση για να ενημερώσετε το λογισμικό του προγράμματος οδήγησης και περιμένετε έως ότου πραγματοποιήσει αυτόματη αναζήτηση και εγκατάσταση του αρχείου ενημέρωσης.
- Επίσης, μπορείτε να το εγκαταστήσετε χειροκίνητα κάνοντας περιήγηση από το σύστημά σας και μπορείτε να το κατεβάσετε από τον επίσημο ιστότοπο του κατασκευαστή.
Διόρθωση 4: Διαγραφή Temp Files
Κάθε φορά που απεγκαθιστούμε κάποια εφαρμογή ή παιχνίδια, ορισμένα αρχεία παραμένουν στο φάκελο της εφαρμογής, γεγονός που θα παρεμποδίσει το αρχείο συστήματος. Επομένως, σας συνιστούμε να διαγράφετε προσωρινά αρχεία κάθε 30 ημέρες.
- Ανοίξτε την εφαρμογή Ρυθμίσεις από το μενού Έναρξη και κάντε κλικ στο Σύστημα ή μπορείτε να ανοίξετε το Run And εισαγάγετε την εντολή %temp% και να πατήσετε enter.
- Τώρα κάντε κλικ στο Storage και, στη συνέχεια, επιλέξτε Local Disk Section.

- Τώρα μεταβείτε στην επιλογή προσωρινού αρχείου και επιλέξτε το προσωρινό αρχείο που θέλετε να διαγράψετε.

- Μετά την επιλογή, κάντε κλικ στο Κατάργηση αρχείου για διαγραφή.
Επιδιόρθωση 5: Εκτελέστε το εργαλείο ελέγχου αρχείων συστήματος
Μερικές φορές το σύστημα μπορεί να παραλείψει ορισμένα αρχεία ή το αρχείο συστήματος να καταστραφεί ή να καταστραφεί. Με τη βοήθεια του εργαλείου ελέγχου αρχείων συστήματος, μπορείτε να επιδιορθώσετε τα αρχεία συστήματος.
- Ανοίξτε τη γραμμή εντολών από το μενού έναρξης ή μπορείτε να αναζητήσετε CMD στο μενού έναρξης.
- Κάντε δεξί κλικ στη γραμμή εντολών, επιλέξτε Εκτέλεση ως διαχειριστής και πληκτρολογήστε την παρακάτω εντολή για να εκτελέσετε το εργαλείο ελέγχου αρχείων συστήματος.
sfc /scannow

Διαφημίσεις
- Τώρα πατήστε Enter για να εκτελέσετε την εργασία και περιμένετε μέχρι να ολοκληρωθεί και το εργαλείο θα επιδιορθώσει αυτόματα όλα τα αρχεία που λείπουν και είναι κατεστραμμένα και, στη συνέχεια, θα επανεκκινήσει το σύστημα για να εφαρμόσει τις αλλαγές.
Διόρθωση 6: Εκτέλεση Εργαλείο εξυπηρέτησης και διαχείρισης εικόνας ανάπτυξης
Το εργαλείο DISM χρησιμοποιείται για την επιδιόρθωση της εικόνας του συστήματος και των αρχείων δεδομένων.
- Ανοίξτε τη γραμμή εντολών από το μενού έναρξης ή μπορείτε να αναζητήσετε CMD στο μενού έναρξης.
- Κάντε δεξί κλικ στη γραμμή εντολών, επιλέξτε Εκτέλεση ως διαχειριστής και πληκτρολογήστε την παρακάτω εντολή για να εκτελέσετε το εργαλείο Εξυπηρέτησης και Διαχείρισης Εικόνας Ανάπτυξης.
DISM /Online /Cleanup-Image /RestoreHealth

- Τώρα πατήστε Enter για να εκτελέσετε την εργασία και περιμένετε μέχρι να ολοκληρωθεί, καθώς θα αναλύσει τα δεδομένα και θα τα διορθώσει αυτόματα και, στη συνέχεια, επανεκκινήστε το σύστημα για να εφαρμόσετε αλλαγές.
Μπορείτε επίσης να εκτελέσετε το chkdsk εντολή από τα παραπάνω βήματα και ελέγξτε την υγεία της μονάδας δίσκου. Θα αναζητήσει τα σφάλματα και θα ειδοποιήσει με ένα αναδυόμενο μήνυμα για οποιοδήποτε σφάλμα εντοπίστηκε και εάν εντοπίσατε το σφάλμα στο δίσκο σας, αντικαταστήστε τη μονάδα δίσκου για να επιλύσετε το πρόβλημα.
Διόρθωση 7: Επαναφέρετε τα Windows
Εάν οι παραπάνω μέθοδοι δεν μπορούν να διορθώσουν το πρόβλημα, τότε ο μόνος τρόπος είναι να επαναφέρετε τα Windows 10/11 και να εγκαταστήσετε ένα νέο αντίγραφο. Ο λόγος πίσω από αυτό μπορεί να υπάρχει κάποιο πρόβλημα στο λειτουργικό σύστημα.
Διαφημίσεις
- Ανοίξτε την εφαρμογή Ρυθμίσεις από το μενού Έναρξη και κάντε κλικ στο Σύστημα.
- Τώρα επιλέξτε το Recovery και μετά κάντε κλικ στο Reset PC.

- Στο επόμενο παράθυρο, θα σας ζητήσει να διατηρήσετε τα αρχεία σας ή να αφαιρέσετε τα πάντα.

- Μετά από αυτό, κάντε κλικ στον υπολογιστή επαναφοράς και, στη συνέχεια, ακολουθήστε τις οδηγίες της οθόνης.
- Τώρα συνδεθείτε με τα διαπιστευτήριά σας και ελέγξτε ότι το πρόβλημα έχει επιλυθεί ή όχι.
συμπέρασμα
Ελπίζουμε ότι οι παραπάνω μέθοδοι θα σας βοηθήσουν να διορθώσετε το πρόβλημα παγώματος στα Windows 11/10. Ωστόσο, οι κύριοι ένοχοι είναι κατεστραμμένα αρχεία συστήματος ή οποιαδήποτε αποτυχία υλικού. Εκτός από αυτό, ακολουθώντας τις μεθόδους σειριακά θα ελέγξετε επίσης την υγεία του συστήματός σας και θα βελτιώσετε την απόδοση για το μέλλον. Επίσης, μπορείτε να περιμένετε έως ότου η Microsoft κυκλοφορήσει την ενημέρωση κώδικα. Μη διστάσετε να μοιραστείτε τα σχόλιά σας και τις απορίες σας στην παρακάτω ενότητα σχολίων.
Σχετικά Άρθρα:
- Διόρθωση: Συντριβή ή πάγωμα Steam στα Windows 11
- Πώς να διορθώσετε το σφάλμα Crab Game για σύνδεση στο διακομιστή Load Forever/Freeze
- Πώς να διορθώσετε εάν το Chrome αποτυγχάνει να φορτώσει τις επεκτάσεις
- Διόρθωση: Το πρόγραμμα περιήγησης Firefox συνεχίζει να παγώνει σε υπολογιστή με Windows
- Διόρθωση: Φαίνεται ότι δεν έχετε άδεια αποθήκευσης αλλαγών σε αυτό το αρχείο

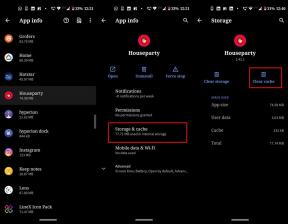
![Πώς να εγκαταστήσετε το Stock ROM σε LK-Mobile J98 Pro [Firmware File / Unbrick]](/f/d2fdb6eb1e6b3c07c466f752c040403e.jpg?width=288&height=384)
