Πώς να χρησιμοποιήσετε το Steam Proton για να παίξετε παιχνίδια των Windows σε Linux;
μικροαντικείμενα / / December 02, 2021
Η αναπαραγωγή παιχνιδιών των Windows στο Linux ήταν πάντα πονοκέφαλος. Πρώτα, εγκαταστήστε το Steam μέσω του Wine και, στη συνέχεια, ρυθμίστε το Wine για να κάνετε το παιχνίδι σας να λειτουργεί στον υπολογιστή σας Linux. Όπως ακούγεται, η διαδικασία είναι πράγματι πολύ χρονοβόρα και πήρε επίσης πολύ χρόνο. Αλλά αυτό δεν ισχύει πλέον. Με τη διχαλωτή έκδοση του Steam που ονομάζεται Proton, τώρα είναι πολύ πιο εύκολο να παίξετε τα αγαπημένα σας παιχνίδια Windows στο Linux.
Πρέπει να αναρωτιέστε τι είναι πραγματικά το Proton και πώς λειτουργεί στον υπολογιστή σας. Λοιπόν, αυτό δεν είναι πιο σοβαρό θέμα, καθώς σας καλύψαμε. Σε αυτό το άρθρο, θα μάθουμε τι είναι το Proton και πώς να το χρησιμοποιήσετε για να παίξετε παιχνίδια Windows σε Linux. Το Proton, που ανακοινώθηκε για πρώτη φορά ως κρίσιμο μέρος του Steam Play Project, είναι μια διχαλωμένη έκδοση του επιπέδου συμβατότητας των Windows, γνωστό ως Wine. Έρχεται προρυθμισμένο έτσι ώστε οι χρήστες να μπορούν να τρέχουν τα αγαπημένα τους παιχνίδια Windows χωρίς κόπο.
Αρχικά, όταν παρουσιάστηκε το πρωτόνιο, υπήρχαν περίπου 27 παιχνίδια που ήρθαν με την υποστήριξη του Proton. Ωστόσο, με τον καιρό, οι αριθμοί αυξάνονταν με απροσδόκητο ρυθμό. Ευτυχώς, σήμερα υπάρχει ένας μεγάλος αριθμός παιχνιδιών που μπορείτε να παίξετε στον υπολογιστή σας Linux από την πρώτη στιγμή. Υπάρχουν όμως μερικά που μπορεί να απαιτούν κάποιες αλλαγές στη διαμόρφωση για να εκτελεστούν στο σύστημά σας.
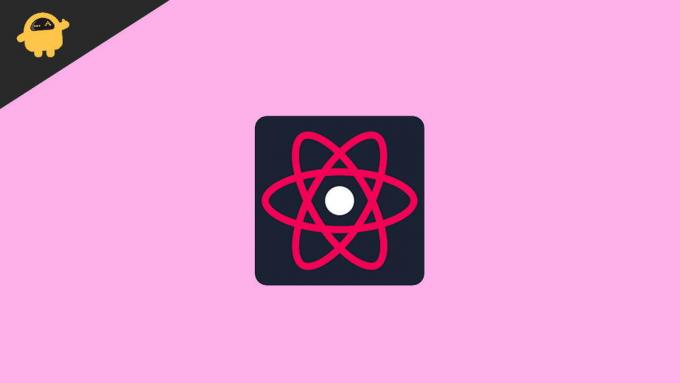
Πώς να χρησιμοποιήσετε το Steam Proton για να παίξετε παιχνίδια των Windows σε Linux;
Η χρήση του Steam Proton είναι στην πραγματικότητα πολύ πιο απλή εργασία από ό, τι φαίνεται. Ακολουθώντας τα παρακάτω βήματα, μπορείτε εύκολα να μάθετε πώς να χρησιμοποιήσετε το Proton για να παίξετε οποιοδήποτε παιχνίδι Windows στον υπολογιστή σας Linux.
- Αρχικά, ανοίξτε το steam και συνδεθείτε στον λογαριασμό σας.
- Αναζητήστε το παιχνίδι που θέλετε να κατεβάσετε.
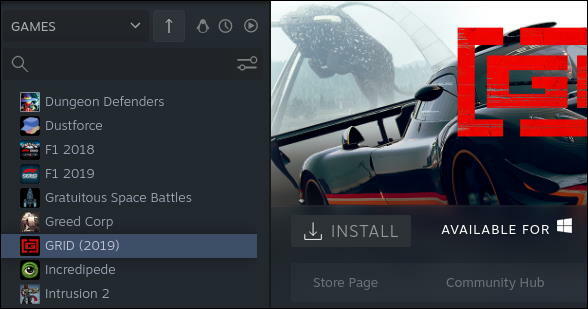
- Απενεργοποιήστε το εικονίδιο που μοιάζει με πιγκουίνο στο επάνω μέρος της Βιβλιοθήκης σας (αν είναι ήδη ενεργοποιημένο). Αυτό θα κάνει το κουμπί εγκατάστασης να γίνει γκρι και να μην μπορεί να γίνει κλικ.
- Στην επάνω δεξιά γωνία της οθόνης σας, κάντε κλικ στο εικονίδιο με το γρανάζι.
- Τώρα επιλέξτε «Ιδιότητες» από το αναπτυσσόμενο μενού.
- Τώρα κάντε κλικ στην καρτέλα Συμβατότητα από το δεξί μενού.

- Επιλέξτε το πλαίσιο ελέγχου δίπλα στο "Επιβολή χρήσης ενός συγκεκριμένου εργαλείου συμβατότητας Steam Play".
- Βεβαιωθείτε ότι το αναπτυσσόμενο μενού έχει οριστεί στην υψηλότερη διαθέσιμη έκδοση του Proton.
- Τώρα βγείτε από το παράθυρο ιδιοτήτων.
- Μόλις ολοκληρωθούν τα παραπάνω βήματα, το μήνυμα «Διαθέσιμο για Windows» δεν θα εμφανιστεί. Επίσης, το κουμπί Εγκατάσταση θα γίνει μπλε.
- Τέλος, κάντε κλικ στο κουμπί εγκατάστασης.
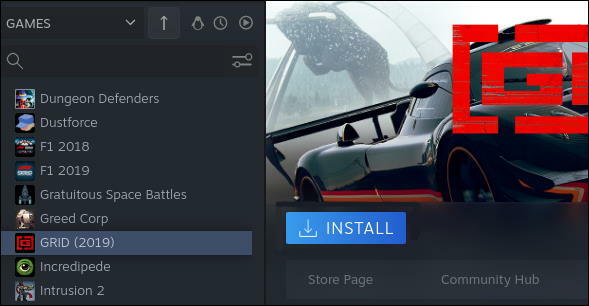
- Επιλέξτε τις προτιμήσεις συντόμευσης και κάντε κλικ στο κουμπί Επόμενο. Αυτό θα εγκαταστήσει το παιχνίδι και την έκδοση Proton επίσης.

- Στη συνέχεια, μπορείτε να ξεκινήσετε να παίζετε το παιχνίδι σας χωρίς περαιτέρω διακοπές.
συμπέρασμα
Εάν μόλις ξεκινάτε με το Linux ή το χρησιμοποιείτε για λίγο τώρα, θα πρέπει να μπορείτε εύκολα να κατεβάσετε τα παιχνίδια σας για Windows στον υπολογιστή σας Linux και να τα παίξετε χωρίς κανένα πρόβλημα. Παρόλο που μερικές φορές μπορεί να εμφανίσετε κάποια σφάλματα ή να αντιμετωπίσετε άλλα προβλήματα. Αλλά θα πρέπει να βρείτε εύκολα λύσεις για αυτά, καθώς υπάρχουν τόνοι τεκμηρίωσης σχετικά με τέτοια θέματα στο διαδίκτυο. Διαφορετικά, μπορείτε επίσης να σχολιάσετε παρακάτω εάν αντιμετωπίζετε κάποιο πρόβλημα και θα βρούμε κάποια λύση το συντομότερο δυνατό.
Διαφημίσεις



