Διόρθωση: Η μετάδοση του YouTube στο PS5 δεν λειτουργεί
μικροαντικείμενα / / December 24, 2021
Παραδόξως, το PS5 δεν είναι μόνο για να παίξετε Spider-Man: Miles Morales ή οποιοδήποτε άλλο παιχνίδι υψηλής ανάλυσης. Στην πραγματικότητα, μπορείτε να χρησιμοποιήσετε την κονσόλα για να περιηγηθείτε στο διαδίκτυο και να παρακολουθήσετε διαφορετικά βίντεο στο YouTube. Υπάρχουν πολλοί επαγγελματίες παίκτες που χρησιμοποιούν το PS5 τους για να παρακολουθήσουν ταινίες στο YouTube όταν δεν απολαμβάνουν το αγαπημένο τους παιχνίδι.
Ωστόσο, τα πράγματα είναι πολύ διαφορετικά για το YouTube στο PS5 σε σύγκριση με την εμπειρία που έχουμε σε smartphone ή υπολογιστή. Το YouTube πρέπει να αντιμετωπίσει διαφορετικούς τύπους ζητημάτων πνευματικών δικαιωμάτων στο PS5. Για αυτόν τον λόγο, η πλατφόρμα ροής είναι πάντα επιρρεπής σε προβλήματα στην κονσόλα. Πρόσφατα, πολλοί χρήστες ανέφεραν ότι ένα πρόβλημα μετάδοσης του PS5 YouTube δεν λειτουργεί. Αυτή η ανάρτηση περιέχει διαφορετικές μεθόδους αντιμετώπισης προβλημάτων που θα σας βοηθήσουν σε αυτήν την κατάσταση.
Στον ελεύθερο χρόνο μας, όλοι επισκεπτόμαστε το YouTube για να σκοτώσουμε την ανία μας. Είναι σχεδόν αδύνατο να βρείτε ένα ταίρι για το YouTube όσον αφορά την ποικιλία των βίντεο που προσφέρει. Τώρα που το PS5 διαθέτει επίσης την επιλογή περιήγησης στο Διαδίκτυο και ροής βίντεο στο YouTube, οι χρήστες εξαρτώνται πλήρως από την κονσόλα για να παρακολουθήσουν τα αγαπημένα τους βίντεο παιχνιδιού. Ωστόσο, θα υπάρξουν πολλές περιπτώσεις που το YouTube δεν θα λειτουργεί όπως θα έπρεπε και θα παρουσιάζει διαφορετικά σφάλματα, συμπεριλαμβανομένης της μη λειτουργίας της εκπομπής YouTube PS5. Έτσι, εδώ υπάρχουν διάφορες λύσεις που θα σας βοηθήσουν σε αυτήν την κατάσταση.

Περιεχόμενα σελίδας
-
Διόρθωση: Η μετάδοση του YouTube στο PS5 δεν λειτουργεί
- Διόρθωση 1: Ελέγξτε τη σύνδεσή σας στο Διαδίκτυο
- Επιδιόρθωση 2: Επανεκκινήστε το PS5.
- Διόρθωση 3: Αλλαγή ρυθμίσεων DNS
- Επιδιόρθωση 4: Κάντε λήψη της πιο πρόσφατης ενημέρωσης
- Επίλυση 5: Απαλλαγείτε από περιττά δεδομένα
- Διόρθωση 6: Κλείστε τις εφαρμογές πολυμέσων
- Επιδιόρθωση 7: Επανεγκαταστήστε το YouTube στο PS5.
- Διόρθωση 8: Αλλαγή σύνδεσης στο Διαδίκτυο
- Διόρθωση 9: Ενεργοποιήστε τη λειτουργία HDPC
- Τελικές Λέξεις
Διόρθωση: Η μετάδοση του YouTube στο PS5 δεν λειτουργεί
Αν και μπορεί να ακούγεται πολύ τεχνικό, αλλά στην πραγματικότητα, είναι πολύ εύκολο να διορθώσετε το πρόβλημα που δεν λειτουργεί η εκπομπή PS5 YouTube. Δεν υπάρχει κάποιος συγκεκριμένος ένοχος που να προκαλεί το πρόβλημα, επομένως ίσως χρειαστεί να κάνετε όλες τις λύσεις για να διορθώσετε το πρόβλημα που αντιμετωπίζετε αυτήν τη στιγμή. Ας τα πάρουμε λοιπόν όλα ένα προς ένα.
Διόρθωση 1: Ελέγξτε τη σύνδεσή σας στο Διαδίκτυο
Ένας από τους πολύ βασικούς λόγους για τους οποίους αντιμετωπίζετε προβλήματα μετάδοσης του PS5 YouTube μπορεί να είναι η αδύναμη σύνδεση στο Διαδίκτυο. Επομένως, ως λύση σε αυτό, βεβαιωθείτε ότι είστε συνδεδεμένοι σε μια σταθερή σύνδεση. Μπορείτε να συνδέσετε το smartphone σας στην ίδια σύνδεση Wi-Fi και να ελέγξετε αν μπορείτε να περιηγηθείτε στο Internet ή όχι. Εάν ναι, τότε βεβαιωθείτε ότι είστε συνδεδεμένοι σε γρήγορη σύνδεση στο Διαδίκτυο. Όπως πρέπει να γνωρίζετε, για να κάνετε ροή YouTube στο PS5, πρέπει να είστε συνδεδεμένοι σε μια σύνδεση που προσφέρει τουλάχιστον 1 MBPS εύρους ζώνης δικτύου. Μπορείτε να επισκεφτείτε το "fast.com” ιστοσελίδα για να ελέγξετε την ταχύτητα της σύνδεσής σας στο Διαδίκτυο. Ή, μπορείτε επίσης να δοκιμάσετε την επίσημη μέθοδο του PS5 ακολουθώντας τα βήματα που αναφέρονται παρακάτω.
- Μεταβείτε στο μενού Ρυθμίσεις του PS5 σας.
- Κάντε κλικ στο «Δίκτυο».
- Στο επόμενο παράθυρο, πατήστε «Κατάσταση σύνδεσης».
- Κάντε κύλιση προς τα κάτω και πατήστε «Δοκιμή σύνδεσης στο Διαδίκτυο».

Το PS5 θα χρειαστεί μερικά δευτερόλεπτα για να δοκιμάσει την ταχύτητα Διαδικτύου του συνδεδεμένου δρομολογητή. Εάν όλα είναι καλά, είστε έτοιμοι να πάτε. Διαφορετικά, θα πρέπει να αναβαθμίσετε τη σύνδεσή σας στο Διαδίκτυο για να διορθώσετε το πρόβλημα που δεν λειτουργεί η εκπομπή PS5 YouTube.
Επιδιόρθωση 2: Επανεκκινήστε το PS5.
Αν και το YouTube είναι η νούμερο ένα πλατφόρμα για ροή βίντεο, είναι επίσης επιρρεπές σε διάφορα είδη σφαλμάτων και δυσλειτουργιών. Η πλατφόρμα ροής δεν σχεδιάστηκε ειδικά για τις κονσόλες. Επομένως, δεν πρέπει να αποτελεί έκπληξη το γεγονός ότι με την πάροδο του χρόνου γίνεται λάθη.
Ωστόσο, η επανεκκίνηση μιας συσκευής είναι ένας από τους καλύτερους τρόπους με τους οποίους μπορείτε να διορθώσετε τυχόν προβλήματα συνδεσιμότητας ή δικτύου. Επομένως, είναι μια ισχυρή σύσταση ότι πριν ξεκινήσετε τις τεχνικές επιδιορθώσεις που αναφέρονται παρακάτω, βεβαιωθείτε ότι έχετε επανεκκινήσει το PS5. Επιπλέον, μπορείτε επίσης να δοκιμάσετε να κάνετε επανεκκίνηση του μόντεμ ή του δρομολογητή σας για να είστε διπλά σίγουροι.
Διαφημίσεις
Διόρθωση 3: Αλλαγή ρυθμίσεων DNS
Ένας διακομιστής ονομάτων τομέα, γνωστός και ως DNS, χρησιμοποιείται για τη μετατροπή των αιτημάτων συνδεσιμότητας σε μια φόρμα που μπορεί εύκολα να διαβαστεί από το μηχάνημα. Κάθε ISP παρέχει τις δικές του υπηρεσίες DNS. Έτσι, μπορεί να είναι η περίπτωση που οι υπηρεσίες DNS που προσφέρει ο ISP σας να έχουν επιβραδυνθεί. Μπορεί να είναι το αποτέλεσμα οποιασδήποτε εργασίας συντήρησης που εκτελείται στο παρασκήνιο με τον πάροχο υπηρεσιών διαδικτύου σας. Ή μπορεί επίσης να προκληθεί από οποιαδήποτε απαγόρευση που εφαρμόζεται από την κυβέρνηση. Έτσι, ως λύση σε αυτό, διασφαλίζει ότι τίποτα από μόνο του δεν συμβαίνει στο παρασκήνιο με τον πάροχο DNS. Και αν συμβαίνει αυτό, συνιστάται να αλλάξετε τις ρυθμίσεις DNS.
Επιδιόρθωση 4: Κάντε λήψη της πιο πρόσφατης ενημέρωσης
Όπως αναφέρθηκε, το YouTube δεν έχει σχεδιαστεί ειδικά για το PS5. Αλλά οι προγραμματιστές εργάζονται συνεχώς για να κάνουν την πλατφόρμα ροής συμβατή με την κονσόλα. Και για να το κάνουν αυτό, κυκλοφορούν συνεχώς ενημερώσεις κάθε τόσο. Αυτές οι ενημερώσεις εισάγουν νέες λειτουργίες στην έκδοση κονσόλας του YouTube. Επιπλέον, είναι επίσης χρήσιμα για την αφαίρεση διαφορετικών ειδών δυσλειτουργιών, όπως η εκπομπή PS5 YouTube που δεν λειτουργεί στο YouTube. Επομένως, συνιστάται ανεπιφύλακτα να ενημερώσετε το YouTube στην πιο πρόσφατη έκδοσή του. Για να το κάνετε αυτό, πρέπει απλώς να επισκεφτείτε το κατάστημα εφαρμογών στο PS5 σας και να αναζητήσετε το YouTube και, στη συνέχεια, να κατεβάσετε την πιο πρόσφατη έκδοσή του.
Επίλυση 5: Απαλλαγείτε από περιττά δεδομένα
Παρόμοια με τα smartphone και τους υπολογιστές, εάν έχετε αποθηκευμένο μεγάλο όγκο δεδομένων στην εφαρμογή και στο χώρο αποθήκευσης στο cloud, ενδέχεται να αντιμετωπίσετε προβλήματα που δεν λειτουργεί η εκπομπή PS5 YouTube. Τέτοια δεδομένα για τα σκουπίδια μπορούν επίσης να οδηγήσουν σε σημαντικά προβλήματα στο μέλλον. Επομένως, ως λύση, φροντίστε να αφαιρέσετε οριστικά όλα τα περιττά δεδομένα από την κονσόλα, ειδικά αυτά που είναι συνδεδεμένα στο YouTube.
Διαφημίσεις
Διόρθωση 6: Κλείστε τις εφαρμογές πολυμέσων
Ένας άλλος αποτελεσματικός τρόπος για να λύσετε το πρόβλημα που αντιμετωπίζετε αυτήν τη στιγμή είναι να κλείσετε όλες τις εφαρμογές πολυμέσων. Σημειώστε ότι η ελαχιστοποίηση των εφαρμογών πολυμέσων δεν θα είναι χρήσιμη σε αυτήν την περίπτωση. Επομένως, είναι σημαντικό να κλείσετε όλες τις εφαρμογές πολυμέσων που εκτελούνται στο παρασκήνιο για να διορθώσετε το πρόβλημα.
Επιδιόρθωση 7: Επανεγκαταστήστε το YouTube στο PS5.
Η επανεγκατάσταση του YouTube στο PS5 είναι το τελευταίο βήμα που πρέπει να κάνετε, και αυτό επίσης, μόνο εάν κανένα από τα παραπάνω δεν λειτούργησε για εσάς. Τα κατεστραμμένα αρχεία στην κονσόλα σας μπορεί να είναι η αιτία της μη λειτουργίας μιας εκπομπής YouTube PS5. Ωστόσο, είναι πολύ εύκολο να απαλλαγείτε από τέτοια κατεστραμμένα αρχεία. Απλά πρέπει να επανεγκαταστήσετε την εφαρμογή της οποίας τα αρχεία πιστεύετε ότι είναι κατεστραμμένα. Σε αυτήν την περίπτωση, είναι το YouTube.
Επομένως, επισκεφτείτε το κατάστημα εφαρμογών στο PS5 σας. Στη συνέχεια, αναζητήστε το YouTube και κατεβάστε την πιο πρόσφατη έκδοσή του. Αυτό είναι. Ελέγξτε εάν μπορείτε να μεταδώσετε το YouTube στο PS5 ή όχι.
Τώρα που έχετε κάνει όλες τις βασικές λύσεις, ήρθε η ώρα να μπείτε στις τεχνικές επιδιορθώσεις για το πρόβλημα. Έτσι, εδώ είναι μερικές διαφορετικές λύσεις που μπορείτε να δοκιμάσετε σε αυτήν την περίπτωση.
Διόρθωση 8: Αλλαγή σύνδεσης στο Διαδίκτυο
Αυτή είναι η πρώτη τεχνική επιδιόρθωση που μπορείτε να προσπαθήσετε να απαλλαγείτε από το πρόβλημα μετάδοσης που αντιμετωπίζετε με το YouTube στο PS5. Λοιπόν, ορίστε τα βήματα που πρέπει να ακολουθήσετε.
- Ανοίξτε το μενού Ρυθμίσεις στο PS5.
- Επισκεφτείτε τις Ρυθμίσεις.
- Πατήστε «Ρύθμιση σύνδεσης στο Διαδίκτυο».
- Κάντε κλικ στο Ενσύρματο LAN εάν είστε συνδεδεμένοι σε ενσύρματη σύνδεση. Θα πρέπει να κάνετε κλικ στη σύνδεση Wi-Fi εάν είστε συνδεδεμένοι σε δρομολογητή Wi-Fi.
- Επιλέξτε «Προηγμένες ρυθμίσεις».
- Στις "Σύνθετες ρυθμίσεις", αλλάξτε το Κύριο DNS σε "8.8.8.4" και το δευτερεύον DNS σε "8.8.8.8“.
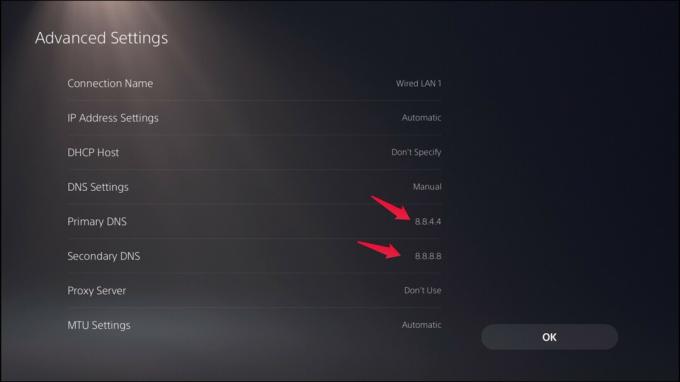
Αυτό είναι. Ελέγξτε εάν το πρόβλημα επιδιορθώθηκε ή όχι.
Σημείωση: Το κύριο DNS "8.8.8.4" και το δευτερεύον DNS "8.8.8.8" θα λειτουργούν μόνο στις ΗΠΑ. Εάν ζείτε στην Ευρώπη, αλλάξτε το κύριο DNS σε "1.1.1.1" και το δευτερεύον DNS σε "1.0.0.1".
Διόρθωση 9: Ενεργοποιήστε τη λειτουργία HDPC
Ψηφιακή προστασία πνευματικών δικαιωμάτων υψηλού εύρους ζώνης, γνωστή και ως HDPC, κρυπτογραφεί το καλώδιο HDMI καθώς και την εκπομπή σας, έτσι ώστε να μην μπορεί να μεταδοθεί οποιοδήποτε υλικό που προστατεύεται από πνευματικά δικαιώματα. Διασφαλίζει επίσης ότι οποιοδήποτε υλικό που προστατεύεται από πνευματικά δικαιώματα δεν μπορεί να αντιγραφεί ή να καταγραφεί.
Όταν το HDPC είναι απενεργοποιημένο, δεν θα μπορείτε να έχετε πρόσβαση σε κανένα μέσο στο PS5, συμπεριλαμβανομένων των Netflix, Amazon Prime και YouTube. Επομένως, θα πρέπει να απενεργοποιήσετε την επιλογή μόνο όταν κάνετε ζωντανή ροή. Ωστόσο, ορίστε τι πρέπει να κάνετε για να ενεργοποιήσετε το HDPC.
- Μεταβείτε στο μενού Ρυθμίσεις του PS5.
- Πατήστε στο Σύστημα.
- Κάντε κλικ στο HDMI.
- Εδώ, θα βρείτε την επιλογή HDCP. Ενεργοποιήστε το για να διορθώσετε το πρόβλημα που δεν λειτουργεί η εκπομπή PS5 YouTube.
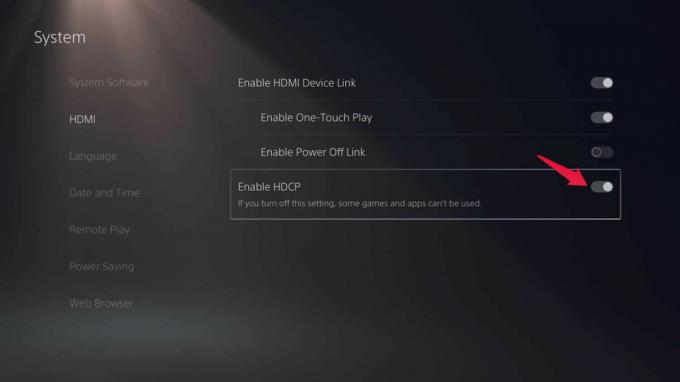
Τελικές Λέξεις
Αυτός ήταν ο τρόπος για να διορθώσετε το πρόβλημα που δεν λειτουργεί η εκπομπή PS5 YouTube. Ενημερώστε μας ποια από τις προαναφερθείσες μεθόδους λειτούργησε για εσάς. Μπορείτε επίσης να μοιραστείτε οποιαδήποτε άλλη λύση που σας βοήθησε να διορθώσετε το πρόβλημα στα σχόλια.



