Διόρθωση: Απαιτείται σφάλμα σύνδεσης Call of Duty Vanguard Failed Update
μικροαντικείμενα / / December 27, 2021
Η Sledgehammer Games έχει κάνει εξαιρετική δουλειά με την κυκλοφορία του Call of Duty: Vanguard τίτλο τον Σεπτέμβριο του 2021. Εν τω μεταξύ, ορισμένα προγράμματα αναπαραγωγής COD Vanguard αντιμετωπίζουν προβλήματα με το σφάλμα εκτός σύνδεσης μετά την προφόρτωση της επόμενης ενημέρωσης. Αυτό το ζήτημα προέρχεται από το σφάλμα "Η σύνδεση απέτυχε: Απαιτείται ενημέρωση" που πρέπει να διορθωθεί. Εάν είστε ένα από τα θύματα, μπορείτε να ελέγξετε τα βήματα για να διορθώσετε το σφάλμα Call of Duty Vanguard Connection Failed Update Required.
Βασικά εμφανίζεται όταν οι παίκτες προσπαθούν να φορτώσουν το COD Vanguard μετά την προφόρτωση της τελευταίας ενημέρωσης ενημέρωσης κώδικα. Τώρα, αν έχετε προφορτώσει πρόσφατα την επόμενη ενημέρωση του Call of Duty Vanguard, τότε πιθανότατα να κολλήσετε με ένα νέο σφάλμα. Αυτό το συγκεκριμένο μήνυμα σφάλματος εμφανίζεται στους περισσότερους παίκτες στην κονσόλα PS5 που έχουν την προφορτωμένη έκδοση Vanguard 1.008. Ως αποτέλεσμα, δεν θα αφήσει τους παίκτες να μπουν στο παιχνίδι απροσδόκητα.

Περιεχόμενα σελίδας
-
Διόρθωση: Απαιτείται σφάλμα σύνδεσης Call of Duty Vanguard Failed Update
- 1. Ελέγξτε την κατάσταση του διακομιστή COD Vanguard
- 2. Ελέγξτε τη σύνδεσή σας στο Διαδίκτυο
- 3. Ενεργοποιήστε τον δρομολογητή σας
- 4. Αποφύγετε την προφόρτωση της επόμενης ενημέρωσης COD Vanguard (PS5)
- 5. Απενεργοποιήστε τη ροή υφής κατ' απαίτηση
- 6. Επιδιόρθωση αρχείων παιχνιδιών
- 7. Ενεργοποιήστε την κονσόλα σας
- 8. Συνδέστε τον λογαριασμό σας Activision στη συσκευή
- 9. Αλλάξτε τις ρυθμίσεις MTU σε PS4/PS5
- 10. Εκτελέστε επαναφορά εργοστασιακών ρυθμίσεων του δρομολογητή
- 11. Επανεγκαταστήστε το COD Vanguard
Διόρθωση: Απαιτείται σφάλμα σύνδεσης Call of Duty Vanguard Failed Update
Φαίνεται ότι το συγκεκριμένο σφάλμα εμφανίζει και τον κωδικό σφάλματος “DUHOK – LESTER”. Ευτυχώς, η Sledgehammer Games ανταποκρίθηκε σε αυτό το ζήτημα και διερευνά αυτό το ζήτημα για την κονσόλα PS5. Ωστόσο, δεν υπάρχει ακόμη συγκεκριμένο χρονοδιάγραμμα. Επομένως, θα πρέπει να περιμένουμε περαιτέρω έως ότου οι προγραμματιστές βρουν σύντομα μια διόρθωση ενημέρωσης κώδικα. Αλλά αν σας ενδιαφέρει να διορθώσετε αυτό το πρόβλημα ή να το αποφύγετε αυτήν τη στιγμή χωρίς να περιμένετε μια ενημέρωση ενημέρωσης κώδικα, προσπαθήστε να αποφύγετε την προφόρτωση.
Διερευνούμε ένα ζήτημα που εμποδίζει τους κατόχους PS5 να έχουν πρόσβαση #εμπροσθοφυλακή μετά την προφόρτωση της αποψινής ενημέρωσης.
— Παιχνίδια Sledgehammer (@SHGames) 6 Δεκεμβρίου 2021
Αυτήν τη στιγμή, δεν υπάρχει μόνιμη λύση για το νέο σφάλμα COD Vanguard. Ένας από τους καλύτερους τρόπους για να το αποφύγετε από τώρα είναι να μην προφορτώσετε την επόμενη ενημέρωση, ειδικά για την κονσόλα PS5. Απλώς κάντε λίγη υπομονή για την επόμενη ενημέρωση και εάν το πρόβλημα έχει επιλυθεί, μπορείτε να το προφορτώσετε. Καθώς αυτό το ζήτημα είναι ένα από τα φόρουμ και έχει αναγνωριστεί επίσημα από τον προγραμματιστή, αναμένουμε ότι η Sledgehammer Games θα κυκλοφορήσει σύντομα μια λύση για αυτό.
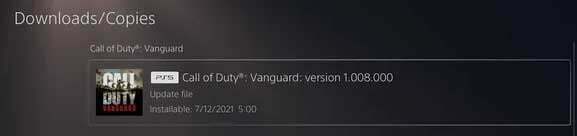
Εν τω μεταξύ, μπορείτε επίσης να δοκιμάσετε να ακολουθήσετε τις παρακάτω πιθανές λύσεις για να διορθώσετε το σφάλμα απέτυχε η ενημέρωση που απαιτείται για τη σύνδεση. Τώρα, χωρίς να χάνουμε άλλο χρόνο, ας ασχοληθούμε.
1. Ελέγξτε την κατάσταση του διακομιστή COD Vanguard
Αρχικά, θα πρέπει να ελέγξετε το Call of Duty: Κατάσταση διακομιστή Vanguard από αυτόν τον σύνδεσμο για να διασφαλίσετε ότι δεν υπάρχει διακοπή λειτουργίας διακομιστή ή διακοπή της υπηρεσίας εκείνη τη στιγμή. Εάν σε αυτήν την περίπτωση, υπάρχει πρόβλημα με τις λειτουργίες του διακομιστή, τότε θα χρειαστεί να περιμένετε για κάποιο χρονικό διάστημα μέχρι να επιλυθεί το πρόβλημα. Επί του παρόντος, δεν υπάρχει πρόβλημα διακομιστή κατά τη στιγμή της συγγραφής αυτού του άρθρου.
2. Ελέγξτε τη σύνδεσή σας στο Διαδίκτυο
Αξίζει επίσης να αναφέρετε για να ελέγξετε τη σύνδεσή σας στο Διαδίκτυο εάν λειτουργεί καλά ή όχι. Μερικές φορές ένα φτωχό ή ασταθές δίκτυο Διαδικτύου μπορεί να προκαλέσει πολλά προβλήματα με τη συνδεσιμότητα του διακομιστή ή τη λήψη πρόσθετων πόρων. Σε ορισμένες περιπτώσεις, θα πρέπει επίσης να δοκιμάσετε να αλλάξετε την ασύρματη συνδεσιμότητα σε ενσύρματη (ethernet) ή αντίστροφα, κάτι που μπορεί να σας βοηθήσει.
Διαφημίσεις
3. Ενεργοποιήστε τον δρομολογητή σας
Βεβαιωθείτε ότι έχετε πραγματοποιήσει έναν κύκλο τροφοδοσίας στον δρομολογητή Wi-Fi για να ελέγξετε εάν η βλάβη στο Διαδίκτυο έχει επιδιορθωθεί ή όχι. Απλώς απενεργοποιήστε το δρομολογητή και αποσυνδέστε το καλώδιο τροφοδοσίας από την πηγή τροφοδοσίας. Τώρα, περιμένετε περίπου ένα λεπτό περίπου, στη συνέχεια συνδέστε ξανά το καλώδιο τροφοδοσίας και ενεργοποιήστε ξανά το δρομολογητή. Συνδεθείτε στο δίκτυο Wi-Fi και διασταυρώστε το πρόβλημα του Διαδικτύου.
4. Αποφύγετε την προφόρτωση της επόμενης ενημέρωσης COD Vanguard (PS5)
Φροντίστε να αποφύγετε την προφόρτωση της επόμενης ενημέρωσης του Call of Duty: Vanguard στο PS5 (έκδοση 1.008). Μπορεί να προκαλέσει ορισμένα προβλήματα με αποτυχία σύνδεσης ή σφάλματα προγραμματιστή. Μέχρι οι προγραμματιστές να βρουν μια επιδιόρθωση ενημέρωσης κώδικα, θα πρέπει να αποφύγετε την προφόρτωση.
5. Απενεργοποιήστε τη ροή υφής κατ' απαίτηση
Το On-Demand Texture Streaming είναι μια επιλογή που επιτρέπει στους παίκτες να κατεβάσουν μια βελτιωμένη παλέτα χρωμάτων κατά τη διάρκεια του παιχνιδιού για να σας δώσει μια πολύ πιο ζωντανή και ρεαλιστική ποιότητα γραφικών. Ωστόσο, μπορεί να αρχίσει να καταναλώνει υπερβολικό εύρος ζώνης ή πόρους συστήματος που μπορεί να προκαλέσουν καθυστερήσεις, τραύλισμα, υψηλές εκρήξεις πακέτων κ.λπ. Επομένως, θα σας προτείνουμε να απενεργοποιήσετε την επιλογή ροής υφής κατά παραγγελία στο μενού του παιχνιδιού.
Διαφημίσεις
Απλώς μεταβείτε στο μενού του παιχνιδιού > Μεταβείτε στις Ρυθμίσεις > Απενεργοποιήστε το στην καρτέλα Γραφικά. είσαι καλός να πας.
6. Επιδιόρθωση αρχείων παιχνιδιών
Συνιστάται επίσης να επιδιορθώνετε αρχεία παιχνιδιών στον υπολογιστή σας χρησιμοποιώντας τον πελάτη battle.net. Μπορεί να διορθώσει κατεστραμμένα αρχεία παιχνιδιού ή που λείπουν (αν υπάρχουν). Να κάνω αυτό:
- Εκκινήστε το Battle.net εφαρμογή επιφάνειας εργασίας.
- Εντοπίστε το COD Vanguard παιχνίδι από τη βιβλιοθήκη.
- Επιλέγω Επιλογές > Κάντε κλικ στο Σάρωση και επισκευή.
- Περιμένετε να ολοκληρωθεί η διαδικασία επισκευής.
- Τέλος, επανεκκινήστε το παιχνίδι για να ελέγξετε ξανά για το πρόβλημα.
7. Ενεργοποιήστε την κονσόλα σας
Εάν δεν υπάρχει πρόβλημα με τη συνδεσιμότητα Wi-Fi, αυτό σημαίνει ότι ο δρομολογητής σας λειτουργεί καλά. Σε αυτό το σενάριο, ενδέχεται να υπάρχουν ορισμένα προβλήματα με το προσωρινό σφάλμα στην κονσόλα παιχνιδιών σας. Φροντίστε επίσης να εκτελέσετε έναν κύκλο τροφοδοσίας στην κονσόλα σας.
Για Xbox:
- Πατήστε και κρατήστε πατημένο το κουμπί λειτουργίας Xbox για περίπου 10 δευτερόλεπτα.
- Μόλις απενεργοποιηθεί τελείως η κονσόλα Xbox, φροντίστε να τραβήξετε το καλώδιο τροφοδοσίας.
- Περιμένετε για λίγο περίπου 30 δευτερόλεπτα και μετά συνδέστε ξανά το καλώδιο.
- Τέλος, επανεκκινήστε την κονσόλα Xbox για να ελέγξετε για το πρόβλημα.
Για PlayStation:
- Πατήστε παρατεταμένα το κουμπί λειτουργίας στην κονσόλα PlayStation μέχρι να ακούσετε δύο ήχους μπιπ.
- Στη συνέχεια, αποσυνδέστε το καλώδιο τροφοδοσίας της κονσόλας > Περιμένετε 10 δευτερόλεπτα ή περισσότερο.
- Στη συνέχεια, συνδέστε ξανά το καλώδιο τροφοδοσίας της κονσόλας.
- Τέλος, επανεκκινήστε την κονσόλα PlayStation για να ελέγξετε για το πρόβλημα.
8. Συνδέστε τον λογαριασμό σας Activision στη συσκευή
Σύμφωνα με ορισμένους παίκτες, φαίνεται ότι η σύνδεση προβλημάτων με τον λογαριασμό Activision και το προφίλ του παιχνιδιού COD μπορεί να προκαλέσει αρκετές διενέξεις κατά τη σύνδεση ή τη σύνδεση στον διακομιστή του παιχνιδιού. Είναι καλύτερα να συνδέσετε σωστά το προφίλ του παιχνιδιού σας με τον λογαριασμό Activision ή να κάνετε συγχρονισμό, ώστε να μην εμφανιστεί ξανά η συνδεσιμότητα διακομιστή παιχνιδιού. Μπορείτε να ελέγξετε αυτόν τον σύνδεσμο για τη διαχείριση του λογαριασμού σας Activision εύκολα.
9. Αλλάξτε τις ρυθμίσεις MTU σε PS4/PS5
Εάν σε αυτήν την περίπτωση, εξακολουθείτε να αντιμετωπίζετε τον κωδικό σφάλματος COD Vanguard Connection Failed Update Required, τότε φροντίστε να αλλάξετε τις ρυθμίσεις MTU στην κονσόλα PlayStation σας. Από προεπιλογή, η κονσόλα ή ο υπολογιστής σας θα πρέπει να έχουν την καλύτερη ρύθμιση MTU για εσάς, αλλά αν έχετε αλλάξει κάτι, μπορεί να προκαλέσει ακατάλληλη ρύθμιση MTU. Αυτό σίγουρα θα προκαλέσει πολλά προβλήματα με τη συνδεσιμότητα του διακομιστή.
10. Εκτελέστε επαναφορά εργοστασιακών ρυθμίσεων του δρομολογητή
Μπορείτε επίσης να πραγματοποιήσετε επαναφορά εργοστασιακών ρυθμίσεων του δρομολογητή Wi-Fi για να ελέγξετε για το πρόβλημα. Μερικές φορές, σφάλματα δικτύωσης ή προσωρινά προβλήματα δεδομένων προσωρινής αποθήκευσης με το δρομολογητή μπορεί να προκύψουν πολλά σφάλματα, όπως συνδεσιμότητα διακομιστή ή χαμηλή ταχύτητα δεδομένων. Απλώς πατήστε και κρατήστε πατημένο το κουμπί Επαναφορά στο δρομολογητή σας για περίπου 10-15 δευτερόλεπτα έως ότου οι ενδείξεις LED σταματήσουν να αναβοσβήνουν (επιβραδύνουν) και αρχίσουν να αναβοσβήνουν ξανά κανονικά. Τώρα, περιμένετε λίγο και συνδεθείτε ξανά στο δίκτυο Wi-Fi.
Εάν πρέπει να ρυθμίσετε τα στοιχεία Διαδικτύου και τον κωδικό πρόσβασης Wi-Fi στο δρομολογητή, μπορείτε να κάνετε αναλόγως. Αλλά αυτή η μέθοδος μπορεί να σας βοηθήσει στις περισσότερες περιπτώσεις.
11. Επανεγκαταστήστε το COD Vanguard
Εάν καμία από τις μεθόδους δεν λειτούργησε για εσάς, φροντίστε να απεγκαταστήσετε και να εγκαταστήσετε ξανά το παιχνίδι Call of Duty: Vanguard στη συσκευή παιχνιδιού ακολουθώντας τα παρακάτω βήματα. Αν και δεν συνιστούμε να το κάνετε, καθώς είναι μια μακρά διαδικασία και όλα τα αποθηκευμένα δεδομένα του παιχνιδιού σας μπορεί να χαθούν, δεν υπάρχει τίποτα άλλο εκτός από αυτό. Να το πράξουν:
Για Xbox:
- Πάτα το Κουμπί Xbox στον ελεγκτή για να ανοίξετε το μενού Οδηγός.
- Επιλέγω Τα παιχνίδια και οι εφαρμογές μου > Χτύπησε Προβολή όλων > Επιλέξτε να Παιχνίδια.
- Στη συνέχεια επιλέξτε το Έτοιμο για εγκατάσταση καρτέλα > Επιλογή Ουρά.
- Επίλεξε το Call of Duty Vanguard παιχνίδι που προσπαθείτε να εγκαταστήσετε ξανά.
- Τώρα, πατήστε το Κουμπί μενού στο χειριστήριό σας.
- Επιλέγω Διαχειριστείτε παιχνίδια και πρόσθετα ή Διαχείριση εφαρμογής.
- Επιλέγω Call of Duty Vanguard > Επιλέξτε Απεγκατάσταση όλων.
- Φροντίστε να επιλέξετε Απεγκατάσταση όλων για να επιβεβαιώσετε την εργασία.
- Περιμένετε να ολοκληρωθεί η διαδικασία απεγκατάστασης.
- Επανεκκινήστε το σύστημα για να εφαρμόσετε αλλαγές.
- Πάτα το Κουμπί Xbox στον ελεγκτή για να ανοίξετε ξανά το μενού Οδηγός.
- Επιλέγω Τα παιχνίδια και οι εφαρμογές μου > Επιλέξτε Προβολή όλων > Μετάβαση στο Παιχνίδια.
- Επίλεξε το Έτοιμο για εγκατάσταση καρτέλα > Χτύπημα Εγκαθιστώ Για Call of Duty Vanguard.
- Περιμένετε να ολοκληρωθεί η διαδικασία εγκατάστασης και, στη συνέχεια, επανεκκινήστε την κονσόλα.
Για υπολογιστή:
- Ανοιξε το Battle.net εφαρμογή επιφάνειας εργασίας > Επιλέξτε το ΚΩΔ: Πρωτοπορία εικονίδιο παιχνιδιού που θέλετε να απεγκαταστήσετε.
- Τώρα, επιλέξτε το αναπτυσσόμενο εικονίδιο βέλους δίπλα στο κουμπί αναπαραγωγής > Κάντε κλικ στο Απεγκατάσταση.
- Περιμένετε να απεγκατασταθεί πλήρως το παιχνίδι.
- Στη συνέχεια, επανεκκινήστε τον υπολογιστή για να εφαρμόσετε αλλαγές > Τέλος, ανοίξτε την εφαρμογή Battle.net για επιφάνεια εργασίας και εγκαταστήστε ξανά το παιχνίδι COD Vanguard.
- Μπορεί να χρειαστεί λίγος χρόνος για την πλήρη εγκατάσταση του παιχνιδιού.
Για PlayStation:
- Ανοίξτε την κονσόλα PS4/PS5 > Συνδεθείτε στο προφίλ χρήστη σας.
- Τώρα, κατευθυνθείτε στην αρχική οθόνη και εντοπίστε COD Vanguard.
- Πάτα το Επιλογές κουμπί στο χειριστήριο PS4/PS5 (κουμπί στα δεξιά της επιφάνειας αφής) για να ανοίξει Ρυθμίσεις για το παιχνίδι.
- Στη συνέχεια, φροντίστε να επιλέξετε το 'Διαγράφω' κουμπί > Τώρα θα εμφανιστεί ένα μήνυμα "Αυτό το στοιχείο θα διαγραφεί από τον χώρο αποθήκευσης της κονσόλας".
- Επιλέγω 'ΕΝΤΑΞΕΙ' για να προχωρήσετε και να περιμένετε να ολοκληρωθεί η διαδικασία απεγκατάστασης > Επανεκκινήστε την κονσόλα σας για να ανανεώσετε το σύστημα.
- Τέλος, μεταβείτε στο PS Store στην κονσόλα σας και εγκαταστήστε ξανά τον τίτλο του Call of Duty Vanguard.
Αυτό είναι, παιδιά. Υποθέτουμε ότι αυτός ο οδηγός ήταν χρήσιμος για εσάς. Για περαιτέρω απορίες, μπορείτε να σχολιάσετε παρακάτω.



![Πώς να εγκαταστήσετε το Stock ROM στο S-Tell C551 [Firmware File / Unbrick]](/f/cbc636c93b579f8b858e4cf6cb2a405f.jpg?width=288&height=384)