Οι καλύτερες ρυθμίσεις για τη διόρθωση του προβλήματος υψηλού Ping στα Windows 11
μικροαντικείμενα / / December 29, 2021
Τα Windows 11 είναι η πιο πρόσφατη έκδοση του λειτουργικού συστήματος της Microsoft. Έρχεται με ανανεωμένο σχεδιασμό και πολλά πρόσθετα χαρακτηριστικά. Συνολικά, είναι μια εξαιρετική αναβάθμιση σε σχέση με τον προκάτοχό του, τα Windows 10. Ωστόσο, όταν πρόκειται για παιχνίδια, είναι σχεδόν αδύνατο να βρει κανείς ανταγωνισμό για τα Windows 7. Ακόμη και τα πιο πρόσφατα Windows 11 δεν είναι τίποτα μπροστά από τα Windows 7 όταν πρόκειται για παιχνίδια. Στην πραγματικότητα, στα Windows 11, πολλοί χρήστες αντιμετωπίζουν προβλήματα υψηλού ping στα αγαπημένα τους παιχνίδια. Χωρίς αμφιβολία, το λειτουργικό σύστημα διανύει ακόμα την πειραματική του φάση, αλλά η αντιμετώπιση υψηλού ping μπορεί να καταστρέψει εντελώς την εμπειρία παιχνιδιού.
Για όσους δεν το γνωρίζουν, το Ping στο διαδικτυακό gaming αναφέρεται στη διάρκεια μεταξύ της εισαγωγής σας και της απόκρισης του διακομιστή παιχνιδιών σε αυτήν την είσοδο. Αντιμετωπίζοντας υψηλό ping θα καθυστερήσει κάθε στιγμή στο παιχνίδι. Ωστόσο, επιστρέφοντας στο θέμα, οι περισσότεροι παίκτες είναι ανυπόμονοι και ανυπομονούν να λύσει η Microsoft το πρόβλημα του υψηλού ping στα Windows 11. Λοιπόν, υπάρχει κάποια άλλη λύση με την οποία μπορείτε να διορθώσετε το πρόβλημα υψηλού ping στα Windows 11;
Ευτυχώς, υπάρχει, και αυτή η ανάρτηση έχει να κάνει με αυτό. Εδώ, θα μοιραστούμε τις καλύτερες ρυθμίσεις για την επίλυση του προβλήματος υψηλού ping στα Windows 11. Λοιπόν, χωρίς άλλη καθυστέρηση, ας ξεκινήσουμε.
Περιεχόμενα σελίδας
- Γιατί τα Windows 11 έχουν πρόβλημα υψηλού ping;
- Πώς να ελέγξετε την καθυστέρηση παιχνιδιού στα Windows 11;
-
Οι καλύτερες ρυθμίσεις για τη διόρθωση του προβλήματος υψηλού Ping στα Windows 11
- Επιδιόρθωση 1: Σύνδεση με χρήση καλωδίου Ethernet
- Διόρθωση 2: Επαναδιαμόρφωση του προσαρμογέα δικτύου
- Διόρθωση 2: Απενεργοποίηση εφαρμογής που εκτελείται στο παρασκήνιο
- Διόρθωση 3: Μειώστε τον ρυθμό καρέ του παιχνιδιού
- Διόρθωση 4: Αλλαγή διακομιστή DNS
- Διόρθωση 5: Τροποποίηση των ρυθμίσεων τείχους προστασίας
- Τελικές Λέξεις
Γιατί τα Windows 11 έχουν πρόβλημα υψηλού ping;
Πριν μιλήσετε για τις καλύτερες ρυθμίσεις για την επίλυση του προβλήματος υψηλού ping στα Windows 11, είναι σημαντικό να μάθετε τον βασικό λόγο πίσω από το πρόβλημα. Μπορεί να υπάρχουν διάφοροι λόγοι για τους οποίους αντιμετωπίζετε πρόβλημα υψηλού ping στα Windows 11. Και αν είστε ανταγωνιστικός παίκτης, τότε πρέπει να γνωρίζετε ότι το υψηλό ping μπορεί ακόμη και να σας κοστίσει το παιχνίδι.
Όπως αναφέρθηκε, το "ping" στα διαδικτυακά παιχνίδια αναφέρεται στη διάρκεια μεταξύ της εισόδου σας και της απόκρισης του διακομιστή παιχνιδιών σε αυτήν την είσοδο. Και όλη αυτή η διαδικασία μετριέται σε καθυστέρηση, η οποία ονομάζεται "ms" ή χιλιοστά του δευτερολέπτου στο gaming. Ωστόσο, ο κύριος λόγος για τον οποίο αντιμετωπίζετε υψηλό ping στο παιχνίδι είναι η αργή σύνδεση στο διαδίκτυο. Μια αδύναμη σύνδεση στο Διαδίκτυο μπορεί να οδηγήσει σε τρομερές καθυστερήσεις κατά τη διάρκεια των περιόδων παιχνιδιού.
Πώς να ελέγξετε την καθυστέρηση παιχνιδιού στα Windows 11;
Από προεπιλογή, τα Windows 11 συνοδεύονται από μια λειτουργία με την οποία μπορείτε να ελέγξετε την καθυστέρηση του παιχνιδιού. Λοιπόν, εδώ είναι τα βήματα που πρέπει να ακολουθήσετε για να ελέγξετε τον λανθάνοντα χρόνο παιχνιδιού στα Windows 11.
- Ανοίξτε τη Διαχείριση εργασιών στο σύστημά σας.
- Πατήστε «Απόδοση».

- Κάντε κλικ στο «Άνοιγμα παρακολούθησης πόρων».

- Κάντε κλικ στο αναπτυσσόμενο εικονίδιο δίπλα στο "Δίκτυο".

Διαφημίσεις
- Εδώ θα δείτε τον λανθάνοντα χρόνο όλων των εφαρμογών που είναι εγκατεστημένες στη συσκευή σας.

Συνεχίστε με τον οδηγό για να μάθετε πώς να μειώσετε την καθυστέρηση παιχνιδιού στα Windows 11.
Οι καλύτερες ρυθμίσεις για τη διόρθωση του προβλήματος υψηλού Ping στα Windows 11
Τώρα που γνωρίζετε ότι η αδύναμη σύνδεση στο Διαδίκτυο είναι ο κύριος λόγος πίσω από το πρόβλημα υψηλού ping, επομένως για να διορθώσετε το πρόβλημα υψηλού ping θα πρέπει να ξεπεράσετε το αδύναμο πρόβλημα Διαδικτύου. Από έναν κολλημένο δρομολογητή έως λανθασμένες ρυθμίσεις διακομιστή μεσολάβησης, υπάρχουν πολλοί λόγοι πίσω από μια κακή σύνδεση στο Διαδίκτυο.
Διαφημίσεις
Λοιπόν, ας δούμε πώς μπορείτε να βελτιώσετε την ταχύτητα σύνδεσής σας, κάτι που θα λύσει άμεσα το πρόβλημα του υψηλού ping στα Windows 11.
Επιδιόρθωση 1: Σύνδεση με χρήση καλωδίου Ethernet
Ο κύριος λόγος για τον οποίο οι παίκτες αντιμετωπίζουν προβλήματα υψηλού ping είναι ότι συνδέονται μέσω δρομολογητή Wi-Fi ή κινητού σημείου πρόσβασης, αντί για καλώδιο Ethernet. Ένα καλώδιο Ethernet θα αποκλείσει τυχόν προβλήματα Wi-Fi ή υψηλού ping που μπορεί να αντιμετωπίζετε στα Windows 11.
Διόρθωση 2: Επαναδιαμόρφωση του προσαρμογέα δικτύου
Η αντιμετώπιση ενός προβλήματος υψηλού ping στα Windows 11 μπορεί να οφείλεται σε σφάλμα προσαρμογέα δικτύου. Ως λύση σε αυτό, πρέπει να επαναφέρετε τον προσαρμογέα δικτύου σας. Λοιπόν, εδώ είναι όλα τα βήματα που πρέπει να ακολουθήσετε για να το κάνετε.
- Ανοίξτε τις Ρυθμίσεις των Windows 11 πατώντας το πλήκτρο συντόμευσης Windows + I.
- Μεταβείτε στο «Δίκτυο και Διαδίκτυο».

- Στην ενότητα Δίκτυο και Διαδίκτυο, κάντε κύλιση προς τα κάτω και πατήστε "Σύνθετες ρυθμίσεις δικτύου".
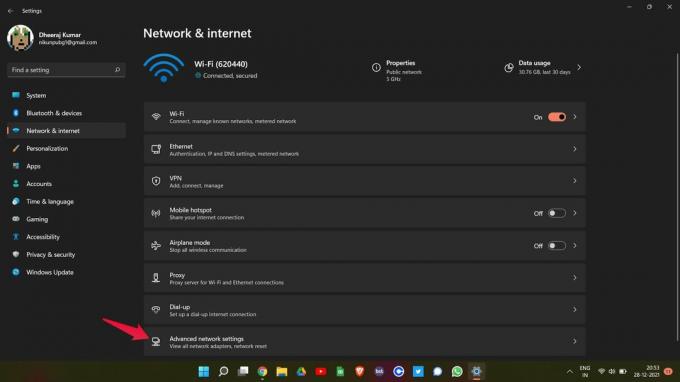
- Κάντε κλικ στο "Επαναφορά δικτύου" που υπάρχει στην ενότητα Περισσότερες ρυθμίσεις.

- Στην επόμενη σελίδα, κάντε κλικ στο «Επαναφορά τώρα».

Τώρα επανεκκινήστε τον υπολογιστή σας με Windows 11. Ανοίξτε το παιχνίδι στο οποίο αντιμετωπίζετε πρόβλημα υψηλού ping και δείτε αν υπάρχει κάποια αλλαγή σε αυτό ή όχι. Αν ναι, είστε έτοιμοι να πάτε. Ωστόσο, εάν εξακολουθείτε να αντιμετωπίζετε πρόβλημα υψηλού ping, προχωρήστε στην επόμενη λύση.
Διόρθωση 2: Απενεργοποίηση εφαρμογής που εκτελείται στο παρασκήνιο
Εάν έχετε ανοίξει πολλές εφαρμογές στον υπολογιστή σας με Windows 11 ταυτόχρονα, τότε μπορεί επίσης να αντιμετωπίσετε ένα πρόβλημα υψηλού ping. Οι περισσότερες εφαρμογές στις μέρες μας χρειάζονται σύνδεση στο διαδίκτυο για να προσφέρουν τις υπηρεσίες τους. Έτσι, εάν έχετε πολλές εφαρμογές ανοιχτές στο παρασκήνιο, θα συνεχίσουν να καταναλώνουν το Διαδίκτυο, κάτι που θα οδηγήσει άμεσα σε υψηλό ping στο παιχνίδι. Λοιπόν, ορίστε τι πρέπει να κάνετε για να κλείσετε περιττές εφαρμογές στο παρασκήνιο.
- Ανοίξτε τη Διαχείριση εργασιών στον υπολογιστή σας με Windows 11.
- Στην ενότητα Διαδικασία, στην ενότητα "Διαδικασίες παρασκηνίου", θα δείτε όλες τις εφαρμογές που είναι ανοιχτές στον υπολογιστή.
- Επιλέξτε οποιαδήποτε μη απαραίτητη εφαρμογή και πατήστε «Τερματισμός εργασίας».

Κάνετε αυτό κάθε φορά που πρόκειται να παίξετε ένα παιχνίδι στο σύστημά σας. Όχι μόνο θα διορθώσει το πρόβλημα με το υψηλό ping αλλά θα ενισχύσει και τη συνολική απόδοση του παιχνιδιού.
Διόρθωση 3: Μειώστε τον ρυθμό καρέ του παιχνιδιού
Όπως πρέπει να γνωρίζετε, η διατήρηση υψηλών ρυθμών καρέ παράγει καλύτερα κινούμενα σχέδια, αλλά ταυτόχρονα, μπορεί επίσης να οδηγήσει σε υψηλό ping, ειδικά εάν έχετε υπολογιστή χαμηλής ποιότητας και αδύναμη σύνδεση στο Διαδίκτυο. Ως λύση, λοιπόν, επισκεφτείτε τις ρυθμίσεις του παιχνιδιού σας και βελτιστοποιήστε τον ρυθμό καρέ του.
Διαφορετικά παιχνίδια έχουν διαφορετικούς τρόπους μείωσης του ρυθμού καρέ, επομένως δεν θα είναι δίκαιο για άλλα αν μιλάμε απλώς για μείωση του ρυθμού καρέ ενός συγκεκριμένου παιχνιδιού. Έτσι, μπορείτε να συνδεθείτε στο διαδίκτυο και να ελέγξετε πώς να μειώσετε τον ρυθμό καρέ του παιχνιδιού που παίζετε αυτήν τη στιγμή.
Διόρθωση 4: Αλλαγή διακομιστή DNS
Η αλλαγή του DNS είναι η καλύτερη ρύθμιση για τη διόρθωση του προβλήματος υψηλού ping στα Windows 11. Θα αντιμετωπίσετε ένα πρόβλημα υψηλού ping εάν είστε συνδεδεμένοι σε διακομιστή που δεν μπορεί να χειριστεί την ταχύτητα του παιχνιδιού. Ως λύση, βεβαιωθείτε ότι είστε συνδεδεμένοι στον ταχύτερο διακομιστή DNS. Τα δημόσια DNS της Google και του Cloudfare συνιστώνται διακομιστές DNS για την αναπαραγωγή παιχνιδιών. Ωστόσο, αυτά είναι τα βήματα που πρέπει να ακολουθήσετε για να συνδεθείτε σε έναν ταχύτερο διακομιστή DNS.
- Ανοίξτε τον Πίνακα Ελέγχου στα Windows 11.
- Στον Πίνακα Ελέγχου, μεταβείτε στο Δίκτυο και Διαδίκτυο > Κέντρο δικτύου και κοινής χρήσης.
- Πατήστε «Αλλαγή ρυθμίσεων προσαρμογέα» που υπάρχει στον αριστερό πίνακα.

- Κάντε δεξί κλικ στο δίκτυο μέσω του οποίου είστε συνδεδεμένοι και επιλέξτε «Ιδιότητες».

- Επιλέξτε «Internet Protocol Version 4 (TCP/IPv4) και πατήστε «Ιδιότητες».
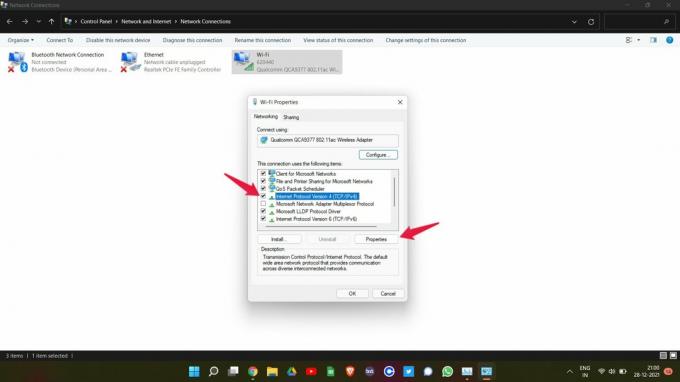
- Επιλέξτε «Χρήση των παρακάτω διευθύνσεων διακομιστή DNS».

- Τώρα, εάν θέλετε να χρησιμοποιήσετε τον δημόσιο διακομιστή DNS της Google, πληκτρολογήστε "8.8.8.8" στον "Προτιμώμενο διακομιστή DNS" και "8.8.4.4" στον "Εναλλακτικό διακομιστή DNS."

- Και πληκτρολογήστε "1.1.1.1" στο πλαίσιο Προτιμώμενος διακομιστής DNS και "1.0.0.1» στον εναλλακτικό διακομιστή DNS, για να συνδεθείτε στον δημόσιο διακομιστή DNS του Cloudfare.
- Μόλις τελειώσετε, πατήστε OK.
Οι παραπάνω ρυθμίσεις θα σας φανούν χρήσιμες εάν βρίσκεστε σε δίκτυο IPv4. Αλλά εάν είστε συνδεδεμένοι σε δίκτυο IPv6, ακολουθήστε τα παρακάτω βήματα.
- Στο παράθυρο Ιδιότητες WiFi, επιλέξτε Πρωτόκολλο Internet Έκδοση 6 (TCP/IPv6) και πατήστε «Ιδιότητες».

- Επιλέξτε «Χρήση των παρακάτω διευθύνσεων διακομιστή DNS».
- Τώρα, εάν θέλετε να χρησιμοποιήσετε τον δημόσιο διακομιστή DNS της Google, πληκτρολογήστε "2001:4860:4860::888" στον "Προτιμώμενο διακομιστή DNS" και "2001:4860:4860::8844" στον "Εναλλακτικό διακομιστή DNS."

- Και πληκτρολογήστε "2606:4700:4700::1111" στο πλαίσιο Προτιμώμενος διακομιστής DNS και "2606:4700:4700::1001» στον εναλλακτικό διακομιστή DNS, για να συνδεθείτε στον δημόσιο διακομιστή DNS του Cloudfare.
Τώρα ξεκινήστε ξανά το παιχνίδι σας και ελέγξτε εάν το πρόβλημα υψηλού ping έχει διορθωθεί ή όχι.
Διόρθωση 5: Τροποποίηση των ρυθμίσεων τείχους προστασίας
Το τείχος προστασίας έχει μακρά ιστορία αποκλεισμού παιχνιδιών και πρόκλησης διαφορετικών προβλημάτων μέσα σε αυτά. Το πρόβλημα υψηλού ping που αντιμετωπίζετε μπορεί επίσης να είναι αποτέλεσμα αυτού. Στην πραγματικότητα, το τείχος προστασίας των Windows 11 έχει τις πιο σκληρές ρυθμίσεις που μπορούν να λειτουργήσουν ως εμπόδιο στα διαδικτυακά παιχνίδια. Ως λύση για αυτό, θα πρέπει να επιτρέψετε με μη αυτόματο τρόπο στα παιχνίδια να παραβιάσουν τις ρυθμίσεις του τείχους προστασίας. Λοιπόν, εδώ είναι τα βήματα που πρέπει να ακολουθήσετε για να ολοκληρώσετε τη δουλειά.
- Μεταβείτε στις ρυθμίσεις των Windows 11 πατώντας το πλήκτρο συντόμευσης Windows + I.
- Στο αριστερό πλαίσιο της οθόνης, κάντε κλικ στο "Απόρρητο και ασφάλεια".

- Στο παράθυρο Απόρρητο και ασφάλεια, πατήστε Ασφάλεια των Windows.

- Τώρα, κάντε κλικ στο Τείχος προστασίας και προστασία δικτύου.

- Θα εμφανιστεί ένα νέο παράθυρο που περιέχει όλες τις ρυθμίσεις του τείχους προστασίας.
- Πατήστε στην επιλογή «Να επιτρέπεται μια εφαρμογή μέσω του τείχους προστασίας».

- Κάντε κλικ στο «Αλλαγή ρυθμίσεων».

- Τώρα, πατήστε στο "Να επιτρέπεται μια άλλη εφαρμογή".

- Κάντε κλικ στο «Browse» και προσθέστε τη διαδρομή του αρχείου «.exe» του παιχνιδιού.
- Τέλος, πατήστε «Προσθήκη».

Έτσι θα μπορούσατε να παραβιάσετε μια εφαρμογή μέσω των ρυθμίσεων του τείχους προστασίας. Ωστόσο, εάν εξακολουθείτε να αντιμετωπίζετε το πρόβλημα, μπορείτε να δοκιμάσετε να απενεργοποιήσετε το τείχος προστασίας. Ακολουθούν τα βήματα για να απενεργοποιήσετε το τείχος προστασίας στα Windows 11.
- Μεταβείτε στη σελίδα "Ασφάλεια των Windows" ακολουθώντας τα παραπάνω βήματα.
- Κάντε κλικ στο «Άνοιγμα ασφάλειας των Windows».
- Στο νέο παράθυρο που εμφανίζεται, επιλέξτε «Τείχος προστασίας και προστασία δικτύου».

- Κάντε κλικ στο «Δημόσιο Δίκτυο».

- Στην επόμενη σελίδα, απενεργοποιήστε το Τείχος προστασίας του Microsoft Defender πατώντας στη γραμμή εναλλαγής.

- Κάντε κλικ στο «Ναι» στο παράθυρο επιβεβαίωσης που εμφανίζεται.
Αυτό είναι. Τώρα επιτέλους απενεργοποιήσατε το Τείχος προστασίας του Windows Defender στα Windows 11. Ξεκινήστε ξανά το παιχνίδι και θα εκπλαγείτε βλέποντας ότι το ping που λαμβάνετε αυτή τη στιγμή είναι συγκριτικά καλύτερο από πριν.
Τελικές Λέξεις
Αυτές ήταν οι καλύτερες ρυθμίσεις για τη διόρθωση του προβλήματος υψηλού ping στα Windows 11. Το καλύτερο μέρος αυτών των ρυθμίσεων είναι ότι θα λειτουργήσουν σε οποιοδήποτε διαδικτυακό παιχνίδι. Λοιπόν, ενημερώστε μας στα σχόλια εάν επωφεληθήκατε από τις προαναφερθείσες επιδιορθώσεις ή όχι. Και μην ξεχάσετε να μοιραστείτε το αγαπημένο σας παιχνίδι στα σχόλια.



