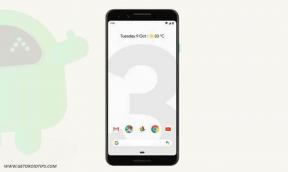Επιδιόρθωση: Ο Πίνακας Ελέγχου Nvidia δεν εμφανίζει ρυθμό ανανέωσης 144Hz, 120Hz, 240Hz, 165Hz
μικροαντικείμενα / / January 05, 2022
Αν και υπάρχουν πολλές εταιρείες κατασκευής GPU στην αγορά, η Nvidia κυριαρχεί με πάνω από το 75% του μεριδίου αγοράς της. Με τα χρόνια, η Nvidia έκανε τεράστια επιτυχία προσφέροντας πιο προηγμένη GPU στους χρήστες. Ωστόσο, οι χρήστες συχνά αντιμετωπίζουν πολλά προβλήματα με το χρόνο. Για παράδειγμα, σε ένα πρόσφατη περίπτωση, ορισμένοι χρήστες άρχισαν να παραπονιούνται ότι η οθόνη 240hz τους κόλλησε στα 144hz.
Επιπλέον, υπάρχουν περισσότερα περιστατικά στα οποία οι χρήστες ισχυρίζονται ότι ο Πίνακας Ελέγχου της Nvidia δεν εμφανίζει α Ρυθμός ανανέωσης 144Hz, 120Hz, 240Hz και 165Hz. Επί του παρόντος, οι αξιωματούχοι δεν έχουν ιδέα γιατί αυτό το ζήτημα λαμβάνει χώρα; Επομένως, δεν υπάρχουν τέτοιες πληροφορίες σχετικά με την επίλυση αυτού του ζητήματος. Ωστόσο, έχουμε μερικά κόλπα με τα οποία μπορείτε να διορθώσετε εάν ο πίνακας ελέγχου δεν εμφανίζεται προσωρινά. Λοιπόν, ας τους ρίξουμε μια ματιά.

Περιεχόμενα σελίδας
-
Πώς να διορθώσετε τον Πίνακα Ελέγχου Nvidia που δεν εμφανίζει ρυθμό ανανέωσης
- Επιδιόρθωση 1: Επανεκκινήστε τον υπολογιστή σας
- Διόρθωση 2: Ελέγξτε για ενημέρωση GPU
- Διόρθωση 3: Ελέγξτε για ενημέρωση λειτουργικού συστήματος
- Διόρθωση 4: Αποσυνδέθηκε και επανασυνδέθηκε και τα δύο καλώδια HDMI και DP
- Διόρθωση 5: Συνδέστε την οθόνη σε διαφορετική πρίζα
- Επιδιόρθωση 6: Ρύθμιση ισχύος GPU σε υψηλή απόδοση
- Διόρθωση 7: Επαναφέρετε τα Windows
- συμπέρασμα
Πώς να διορθώσετε τον Πίνακα Ελέγχου Nvidia που δεν εμφανίζει ρυθμό ανανέωσης
Το gaming PC έχει υποστεί τόσες αλλαγές όσες φαίνεται. Παιχνίδια που ξεκίνησαν ως βασικό πείραμα από ορισμένους περίεργους ερευνητές έχουν δημιουργήσει μια βιομηχανία δισεκατομμυρίων δολαρίων με εκατομμύρια θαυμαστές και ειδικούς διαγωνισμούς.
Αυτή είναι η ιστορία των παιχνιδιών υπολογιστή και σε αυτήν την ιστορία, το μόνο υλικό που παίζει ζωτικό ρόλο είναι η GPU. Φυσικά, αυτού του είδους το ζήτημα έχει τεράστιο αντίκτυπο στην εμπειρία παιχνιδιού μας και αυτά πρέπει να διορθωθούν. Λοιπόν, ας ρίξουμε μια ματιά σε αυτό που έχουμε για εσάς σε αυτόν τον οδηγό.
Επιδιόρθωση 1: Επανεκκινήστε τον υπολογιστή σας
Δεν είναι μια επιδιόρθωση. είναι απλώς ένα απλό τέχνασμα για να βεβαιωθείτε ότι ο υπολογιστής σας έχει τα πάντα τέλεια για τη σωστή εκτέλεση των παρακάτω διορθώσεων. Ωστόσο, όταν κάνετε επανεκκίνηση του υπολογιστή σας, μπορείτε όχι μόνο να τον επανεκκινήσετε αλλά και να βοηθήσετε τον υπολογιστή σας να αφαιρέσει τα προσωρινά αρχεία που προκαλούν προβλήματα.
Λοιπόν, σας προτείνουμε να μην κάνετε απλώς επανεκκίνηση του υπολογιστή σας. Αντίθετα, μπορείτε να το κυκλώσετε με ρεύμα. Μπορείτε να τερματίσετε τη λειτουργία του υπολογιστή σας και στη συνέχεια να αφαιρέσετε όλα τα εξαρτήματα καλωδίων από αυτόν. Στη συνέχεια, περιμένετε για τουλάχιστον 20-30 δευτερόλεπτα και επανασυνδέστε κάθε καλώδιο και αξεσουάρ. Τώρα, πατήστε το κουμπί λειτουργίας και, στη συνέχεια, ελέγξτε εάν ο πίνακας ελέγχου της Nvidia εμφανίζει τώρα ρυθμό ανανέωσης ή όχι.
Διόρθωση 2: Ελέγξτε για ενημέρωση GPU
Λοιπόν, επανεκκινήσατε τον υπολογιστή σας, συνεχίζοντας να λαμβάνετε το ίδιο σφάλμα. Επομένως, υπάρχει μεγάλη πιθανότητα το σύστημά σας να λειτουργεί σε παλαιότερο πρόγραμμα οδήγησης GPU. Επομένως, πρέπει να διατηρείτε ενημερωμένο το πρόγραμμα οδήγησης της GPU. Δεδομένου ότι υπάρχουν δύο μέθοδοι λήψης και εγκατάστασης της ενημέρωσης προγράμματος οδήγησης GPU, περιγράφουμε και τις δύο τη μία μετά την άλλη. Επομένως, ας ρίξουμε μια ματιά στην πρώτη μέθοδο:
- Πρώτα απ 'όλα, τοποθετήστε το δείκτη του ποντικιού στην επιφάνεια εργασίας σας και κάντε δεξί κλικ στο μενού έναρξης.
- Στη συνέχεια, από το αναδυόμενο μενού, επιλέξτε το Διαχειριστή της συσκευής επιλογή.
- Μετά από αυτό, επεκτείνετε το Προσαρμογέας δικτύου και επιλέξτε το όνομα του κατασκευαστή της GPU.
-
Τώρα, κάντε δεξί κλικ πάνω του και επιλέξτε το Εκσυγχρονίζω κουμπί.

Αυτό είναι. Τώρα, περιμένετε μέχρι να αναζητήσει την ενημέρωση. Εν τω μεταξύ, εάν δεν βρείτε διαθέσιμη ενημέρωση για εσάς, μπορείτε να δοκιμάσετε τη δεύτερη μέθοδο, καθώς μερικές φορές ο κατασκευαστής απενεργοποιούσε τις αυτόματες ενημερώσεις για παλαιότερες συσκευές.
Επομένως, μπορείτε απλώς να τοποθετήσετε τον δείκτη του ποντικιού στον ιστότοπο του κατασκευαστή της GPU και να αναζητήσετε ενημερώσεις χρησιμοποιώντας τον αριθμό μοντέλου της GPU. Στη συνέχεια, κατεβάστε και εγκαταστήστε το μη αυτόματα στη συσκευή σας. Μετά από αυτό, ελέγξτε ξανά εάν ο ρυθμός ανανέωσης άρχισε να εμφανίζεται στον Πίνακα Ελέγχου της Nvidia ή όχι.
Διαφημίσεις
Διόρθωση 3: Ελέγξτε για ενημέρωση λειτουργικού συστήματος
Ελέγξατε πρόσφατα για ενημέρωση ενημερωμένης έκδοσης κώδικα του λειτουργικού συστήματος; Εάν όχι, τότε είναι πολύ απαραίτητο να το ελέγξετε. Καθώς πολλοί χρήστες ανέφεραν ότι αυτό το ζήτημα ξεκίνησε να εμφανίζεται μετά την πρόσφατη ενημέρωση ενημερωμένης έκδοσης κώδικα των Windows 11. Επομένως, υπάρχουν πιθανότητες η Microsoft να κυκλοφορήσει μια νέα ενημέρωση ενημέρωσης κώδικα για να διορθώσει το σφάλμα και τις δυσλειτουργίες λόγω των οποίων δεν μπορείτε να δείτε τον ρυθμό ανανέωσης στον πίνακα ελέγχου της Nvidia. Λοιπόν, εδώ είναι τα απαραίτητα βήματα που πρέπει να εκτελέσετε για να ελέγξετε για ενημέρωση των Windows:
- Αρχικά, πατήστε το Win+I κουμπί ταυτόχρονα για να εμφανιστούν οι Ρυθμίσεις των Windows.
- Μετά από αυτό, κάντε κλικ στο Ενημέρωση & Ασφάλεια επιλογή από τη λίστα επιλογών.
-
Στη συνέχεια, απλώς μεταβείτε στο Ενημερωμένη έκδοση για Windows τμήμα και πατήστε το Ελεγχος για ενημερώσεις κουμπί.

Αυτό είναι. Τώρα, πρέπει απλώς να περιμένετε μερικά δευτερόλεπτα μέχρι να αναζητήσει την ενημέρωση στο διαδίκτυο. Μόλις ολοκληρωθεί, εάν υπάρχει διαθέσιμη κάποια ενημέρωση, κάντε λήψη και εγκαταστήστε την αμέσως. Μετά από αυτό, επανεκκινήστε τον υπολογιστή σας και ελέγξτε εάν το πρόβλημα διορθώθηκε ή όχι.
Διόρθωση 4: Αποσυνδέθηκε και επανασυνδέθηκε και τα δύο καλώδια HDMI και DP
Όπως λέγαμε πάντα, οι δυνατότητες είναι ατελείωτες, επομένως υπάρχουν πιθανότητες τα καλώδια που χρησιμοποιείτε να έχουν κάποιο σφάλμα ή να καταστραφούν. Έτσι, εάν το καλώδιο ή το καλώδιο έχει κάποιες βλάβες, τότε εκτός από την αντικατάστασή του με το νέο, δεν έχετε άλλη επιλογή.
Διαφημίσεις
Αλλά, πριν πάτε για το νέο, πρέπει να ελέγξετε εάν κάθε καλώδιο είναι σωστά συνδεδεμένο ή όχι, ειδικά τα καλώδια HDMI και DP. Επιπλέον, μπορείτε να αποσυνδέσετε τα καλώδια και στη συνέχεια να τα επανασυνδέσετε. Τις περισσότερες φορές, παρατηρείται ότι μια χαλαρή σύνδεση μπορεί να είναι ο κύριος ένοχος αυτού του είδους λάθους.
Επιπλέον, μπορείτε επίσης να ρίξετε μια ματιά στο καλώδιο. Αν δείτε κάποιο κόψιμο ή ζημιά πάνω του, τότε πηγαίνετε και αγοράστε ένα καινούργιο. Επίσης, μην πηγαίνετε με μερικά κανονικά καλώδια. πηγαίνετε πάντα με τα επώνυμα.
Διόρθωση 5: Συνδέστε την οθόνη σε διαφορετική πρίζα
Έτσι, εάν έχετε αντικαταστήσει τα καλώδια HDMI και DP αλλά εξακολουθείτε να λαμβάνετε το ίδιο σφάλμα, τότε υπάρχει πιθανότητα η οθόνη σας να μην λαμβάνει την κατάλληλη τροφοδοσία από την πρίζα. Εν τω μεταξύ, εάν η οθόνη σας δεν έλαβε την κατάλληλη πηγή ενέργειας, τότε θα μπορεί να εκτελεί εφαρμογές με υψηλότερο ρυθμό ανανέωσης, ακόμα κι αν υποστηρίζει έως και 204 Hz.
Επομένως, πρώτα ελέγξτε εάν η πρίζα λειτουργεί σωστά ή όχι. Επίσης, εάν είναι δυνατόν, συνδέστε την οθόνη σας σε μια εντελώς διαφορετική πρίζα. Στη συνέχεια, ελέγξτε εάν ο Πίνακας Ελέγχου της Nvidia δεν εμφανίζει ρυθμό ανανέωσης 144Hz, 120Hz, 240Hz και 165Hz, το πρόβλημα έχει επιλυθεί ή όχι. Λοιπόν, πιθανότατα, θα παρατηρήσετε ότι το ζήτημα εξαφανίζεται ως διά μαγείας.
Επιδιόρθωση 6: Ρύθμιση ισχύος GPU σε υψηλή απόδοση
Όπως έχουμε ήδη αναφέρει, η παροχή της απαιτούμενης ισχύος είναι πολύ σημαντική γιατί εάν χρειάζεστε επιπλέον απόδοση από την GPU σας, πρέπει να τη ρυθμίσετε σε υψηλή απόδοση στον υπολογιστή σας Windows 11.
Όταν ρυθμίζετε την ισχύ της GPU σας σε υψηλή απόδοση, η CPU σας δίνει μεγαλύτερη προτεραιότητα στη GPU σας. Αυτό θα αυξήσει αυτόματα τις πιθανότητες να αρχίσει να εμφανίζεται ξανά ο ρυθμός ανανέωσης στον Πίνακα Ελέγχου της Nvidia. Ωστόσο, σε περίπτωση που δεν ξέρετε πώς να το κάνετε αυτό, απλώς ακολουθήστε τις οδηγίες που αναφέρονται παρακάτω:
- Αρχικά, μεταβείτε στην επιφάνεια εργασίας και κάντε δεξί κλικ στον κενό χώρο.
- Στη συνέχεια, από το αναπτυσσόμενο μενού, επιλέξτε το Πίνακας Ελέγχου NVIDIA.
- Μετά από αυτό, εντοπίστε και κάντε κλικ στο Διαχείριση ρυθμίσεων 3D.
-
Τώρα, μεταβείτε στο Καρτέλα Καθολικές ρυθμίσεις.

- Στη συνέχεια, τέλος, αλλάξτε την προτιμώμενη λειτουργία τροφοδοσίας GPU σε a Υψηλή απόδοση.
Αυτό είναι. Τώρα, μπορείτε απλά να επανεκκινήσετε τον υπολογιστή σας με Windows 11 και να ελέγξετε εάν ο πίνακας ελέγχου εμφανίζεται τώρα ή όχι.
Διόρθωση 7: Επαναφέρετε τα Windows
Ακόμα, καμία τύχη; Λοιπόν, λυπούμαστε αν τα κόλπα όπως αναφέρθηκαν προηγουμένως δεν σας βοηθήσουν να διορθώσετε αυτό το συγκεκριμένο πρόβλημα. Όμως, αυτό δεν σημαίνει ότι δεν έχετε άλλη επιλογή. Ναι, υπάρχει ακόμα ένας τρόπος με τον οποίο μπορείτε να διορθώσετε εύκολα αυτό το πρόβλημα. Ναι! Είναι αλήθεια, και πρέπει να επαναφέρετε ξανά το λειτουργικό σύστημα των Windows στον υπολογιστή σας. Λοιπόν, εδώ είναι τα απαραίτητα βήματα που χρειάζεστε για να εκτελέσετε:
- Αρχικά, πατήστε το Win+I πληκτρολογήστε ταυτόχρονα χρησιμοποιώντας το πληκτρολόγιό σας. Αυτό θα ανοίξει το Ρυθμίσεις στον υπολογιστή σας.
- Μετά από αυτό, πατήστε στο Ενημέρωση και ασφάλεια μέσα στη σελίδα Ρυθμίσεις των Windows. Στη συνέχεια, μεταβείτε στο Ανάκτηση καρτέλα που βρίσκεται στο αριστερό παράθυρο.
-
Στη συνέχεια, κάντε κλικ στο Ξεκίνα που βρίσκεται κάτω από Επαναφέρετε αυτόν τον υπολογιστή επιλογή.

- Τώρα, θα εμφανιστεί ένα παράθυρο μηνύματος που έχει δύο επιλογές— Κρατήστε τα αρχεία μου και Αφαιρέστε τα πάντα. Έτσι, μπορείτε να επιλέξετε ανάλογα με τις ανάγκες σας.
Αυτό είναι. Τώρα, απλώς ακολουθήστε τις οδηγίες που εμφανίζονται στην οθόνη για να επαναφέρετε τα Windows σας. Μόλις τελειώσετε, τοποθετήστε το δείκτη του ποντικιού στον πίνακα ελέγχου της Nvidia και ελέγξτε εάν η επιλογή του ρυθμού ανανέωσης εμφανίζεται τώρα ή όχι.
Διαβάστε επίσης:Διόρθωση: Ο Πίνακας Ελέγχου Nvidia των Windows 11 δεν ανταποκρίνεται
συμπέρασμα
Τα τελευταία χρόνια, η Nvidia έκανε τεράστιες προόδους στην απόδοση των γραφικών υπολογιστή. Ωστόσο, αυτού του είδους το σφάλμα δεν θα αγνοηθεί. Ωστόσο, ο κατασκευαστής ή ο προγραμματιστής λογισμικού πρέπει να φροντίσει για αυτά τα πράγματα.
Ωστόσο, υπάρχουν αναφορές ότι οι υπεύθυνοι της Nvidia γνωρίζουν πολύ καλά αυτό το πράγμα και έχουν ήδη ξεκινήσει να το επεξεργάζονται. Ωστόσο, μέχρι να παρέχουν κάτι, μπορείτε να χρησιμοποιήσετε τις επιδιορθώσεις που περιγράψαμε σε αυτόν τον οδηγό. Ελπίζουμε οι μέθοδοι που αναφέρθηκαν προηγουμένως να σας βοήθησαν. Για περαιτέρω απορίες, σχολιάστε παρακάτω.