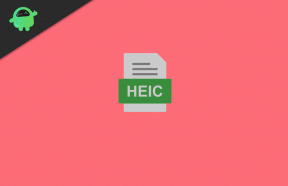Διόρθωση: Ο Πίνακας Ελέγχου της Nvidia δεν εμφανίζει Gsync
μικροαντικείμενα / / January 05, 2022
Στην αρχή, περίπου τριάντα εταιρείες ανταγωνίζονταν μεταξύ τους για να παρέχουν την καλύτερη GPU για τον υπολογιστή. Όμως, δυστυχώς, έξι χρόνια αργότερα, μόνο τρεις κατάφεραν να επιβιώσουν στην αγορά. Φυσικά, ένας σαφώς πρώτος είναι η αγαπημένη μας Nvidia. Με πάνω από μισό τρισεκατομμύριο δολάρια αξίας, η Nvidia Corporation είναι η 15η μεγαλύτερη εταιρεία στον κόσμο. Οι GPU τους δίνουν στους προγραμματιστές παιχνιδιών περισσότερη ελευθερία να κάνουν πιο προηγμένα και υπέροχα παιχνίδια.
Αν και δεν υπάρχει κανένα μειονέκτημα στη χρήση της GPU της Nvidia, μερικές φορές, οι χρήστες μπορεί να πρέπει να σκεφτούν δύο φορές για το αν χρησιμοποιούν Nvidia ή AMD. Ο λόγος είναι απλός, λόγω σφαλμάτων και σφαλμάτων, η GPU μπορεί να έχει τεράστιο αντίκτυπο στο παιχνίδι σας.
Μιλώντας για το πρόσφατο περιστατικό, στη συνέχεια στο φόρουμ της κοινότητας της Nvidia, πολλοί χρήστες άρχισαν να παραπονιούνται για αυτό αντιμετωπίζουν ένα πρόβλημα με τον Πίνακα Ελέγχου Nvidia, καθώς δεν εμφανίζεται το Gsync ή η επιλογή Gsync λείπει. Λοιπόν, κάντε το σημάδι σας να πάρει το προβάδισμα για να διορθώσετε εάν ο Πίνακας Ελέγχου της Nvidia δεν εμφανίζει το Gsync.

Περιεχόμενα σελίδας
- Τι είναι το Nvidia G-Sync;
-
Πώς να διορθώσετε τον πίνακα ελέγχου της Nvidia που δεν εμφανίζει το Gsync | Λείπει η επιλογή Gsync
- Διόρθωση 1: Επανεκκινήστε το σύστημά σας
- Διόρθωση 2: Ενημέρωση προγράμματος οδήγησης GPU
- Επιδιόρθωση 3: Εγκαταστήστε τις πιο πρόσφατες ενημερώσεις λειτουργικού συστήματος
- Διόρθωση 4: Χρησιμοποιήστε τις σωστές ρυθμίσεις V-Sync
- Διόρθωση 5: Απενεργοποιήστε την άλλη οθόνη σας
- Διόρθωση 6: Αποσυνδέθηκε και επανασυνδέθηκε και τα δύο καλώδια HDMI και DP
- Διόρθωση 7: Επαναφέρετε τα Windows
- Από το γραφείο του συγγραφέα
Τι είναι το Nvidia G-Sync;
Είναι μια τεχνολογία για τη βελτίωση της απόκρισης και της ομαλότητας των εικόνων στην οθόνη σας. Είναι πραγματικά ειδική τεχνολογία και απαιτεί μια εντελώς ξεχωριστή πλακέτα που είναι ενσωματωμένη στην οθόνη σας για να την υποστηρίζει. Με άλλα λόγια, το G-Sync είναι μια εφεύρεση που κάνει εξέλιξη στην τεχνολογία των οθονών.
Ωστόσο, προς το παρόν, αυτή η προδιαγραφή είναι διαθέσιμη μόνο σε GPU NVIDIA που εξαλείφουν τα προβλήματα καθυστέρηση εισόδου, τραυλισμός και σχίσιμο και επιτρέπει στους χρήστες να παίζουν ακριβώς με τον ρυθμό των γραφικών σας κάρτα. Λοιπόν, ελπίζω τώρα να έχετε μια ιδέα για το τι ακριβώς είναι το GSync. Στη συνέχεια, ας μεταβούμε στον οδηγό μας και ας δούμε αν μπορείτε να διορθώσετε αυτό το πρόβλημα χρησιμοποιώντας τις μεθόδους που αναφέραμε εδώ.
Πώς να διορθώσετε τον πίνακα ελέγχου της Nvidia που δεν εμφανίζει το Gsync | Λείπει η επιλογή Gsync
Επί του παρόντος, το Gsync είναι ένα πολύ σημαντικό χαρακτηριστικό που χρειαζόμαστε για να τρέξουμε παιχνίδια προηγμένης τεχνολογίας στον υπολογιστή σας. Λοιπόν, αυτό το σφάλμα πρέπει να διορθωθεί, αλλά πώς; Λοιπόν, απλό, απλώς ακολουθήστε τις μεθόδους που περιγράφονται παρακάτω:
Διόρθωση 1: Επανεκκινήστε το σύστημά σας
Είναι πιθανό αυτό να είναι απλώς ένα τεχνικό σφάλμα, όπως τις περισσότερες φορές, μετά την ενημέρωση ορισμένων εφαρμογών ή προγράμματα οδήγησης, ξεχνάμε να επανεκκινήσουμε το σύστημά μας, λόγω του οποίου ο υπολογιστής μας δυσκολεύεται να εκτελέσει οτιδήποτε καταλλήλως. Επομένως, υπάρχουν πιθανότητες το Gsync να αρχίσει να εμφανίζεται ξανά στον Πίνακα Ελέγχου της Nvidia μετά την επανεκκίνηση του υπολογιστή σας.
Έτσι, μπορείτε να επανεκκινήσετε αμέσως τον υπολογιστή σας και στη συνέχεια να ελέγξετε ξανά εάν το πρόβλημα διορθώθηκε ή όχι. Λοιπόν, θα παρατηρήσετε ότι το πρόβλημα διορθώνεται αυτόματα ως δια μαγείας μετά την επανεκκίνηση του υπολογιστή σας γιατί όχι απλώς θα δώσει στο σύστημά σας μια νέα εκκίνηση αλλά θα αφαιρέσει και το προσωρινό σφάλμα που προκαλεί αρχεία.
Διόρθωση 2: Ενημέρωση προγράμματος οδήγησης GPU
Ενδέχεται να υπάρχουν πιθανότητες ο υπολογιστής σας να λειτουργεί σε παλαιότερη έκδοση του προγράμματος οδήγησης GPU και να υπάρχει διαθέσιμη νέα έκδοση. Λοιπόν, αν δεν ενημερώσετε τα προγράμματα οδήγησης, είναι πιθανό να υπάρχουν κάποιες νέες δυνατότητες που έχουν οι προγραμματιστές που προστέθηκαν πρόσφατα δεν θα λειτουργήσει στον υπολογιστή σας, καθώς έχουν επίσης τροποποιηθεί το λογισμικό GPU τους σύμφωνα με την πιο πρόσφατη έκδοση τάση. Επομένως, σας προτείνουμε να ελέγχετε τακτικά για ενημέρωση προγράμματος οδήγησης GPU και ακολουθούν τα βήματα για αυτό:
Διαφημίσεις
- Αρχικά, μεταβείτε στην επιφάνεια εργασίας σας και κάντε δεξί κλικ στο μενού Έναρξη των Windows.
- Μετά από αυτό, από το αναδυόμενο μενού, επιλέξτε το Διαχειριστή της συσκευής επιλογή.
- Τώρα, επεκτείνετε το Προσαρμογέας δικτύου καρτέλα και επιλέξτε το όνομα του κατασκευαστή της GPU σας.
-
Στη συνέχεια, κάντε δεξί κλικ πάνω του και πατήστε το Εκσυγχρονίζω κουμπί.

Εκεί είναι. Τώρα, πρέπει να περιμένετε έως ότου πραγματοποιήσει αναζήτηση στο διακομιστή για ενημερώσεις. Εάν εμφανίζει κάποια ενημέρωση, απλώς επιτρέψτε τη λήψη και εγκατάσταση στον υπολογιστή σας. Διαφορετικά, τοποθετήστε το δείκτη του ποντικιού στον ιστότοπο του κατασκευαστή της GPU και, χρησιμοποιώντας τον αριθμό μοντέλου της GPU, αναζητήστε εάν υπάρχει διαθέσιμη κάποια νέα ενημέρωση ενημέρωσης κώδικα. Εάν ναι, τότε κατεβάστε και εγκαταστήστε το μη αυτόματα στον υπολογιστή σας με Windows.
Επιδιόρθωση 3: Εγκαταστήστε τις πιο πρόσφατες ενημερώσεις λειτουργικού συστήματος
Όχι, εάν έχετε ελέγξει για ενημέρωση προγράμματος οδήγησης GPU, αλλά δεν υπάρχει διαθέσιμη ενημέρωση, υπάρχει ένας άλλος παράγοντας που προκαλεί αυτό το ζήτημα. Μπορείτε απλώς να ελέγξετε εάν είναι διαθέσιμη κάποια τελευταία ενημέρωση ενημερωμένης έκδοσης κώδικα για τον υπολογιστή σας με Windows 11. Εν τω μεταξύ, σε περίπτωση που εξακολουθείτε να μην είστε εξοικειωμένοι με τα βήματα που πρέπει να κάνετε για να ελέγξετε για ενημερώσεις, ακολουθήστε τα παρακάτω βήματα:
- Πρώτα απ 'όλα, πατήστε το Win+I κουμπί εντελώς για να εμφανιστούν οι Ρυθμίσεις των Windows.
- Στη συνέχεια, κάντε κλικ στο Ενημέρωση & Ασφάλεια επιλογή από τη λίστα επιλογών.
-
Μετά από αυτό, τοποθετήστε το δείκτη του ποντικιού στο Ενημερωμένη έκδοση για Windows τμήμα και πατήστε το Ελεγχος για ενημερώσεις κουμπί.

Αυτό είναι. Τώρα, εάν υπάρχει κάποια ενημέρωση που εμφανίζεται εκεί, τότε φροντίστε να επιτρέψετε στον υπολογιστή σας να την κατεβάσει και να την εγκαταστήσει. Ωστόσο, μόλις εγκατασταθεί η ενημέρωση, ο υπολογιστής σας ενδέχεται να επανεκκινηθεί αυτόματα. Επομένως, μετά από αυτό, ελέγξτε εάν η επιλογή Gsync εμφανίζεται στον Πίνακα Ελέγχου της Nvidia ή όχι.
Διαφημίσεις
Διόρθωση 4: Χρησιμοποιήστε τις σωστές ρυθμίσεις V-Sync
Μόλις κάνατε κάποιες αλλαγές στις ρυθμίσεις σας V-Sync; Λοιπόν, αν ναι, τότε υπάρχει πιθανότητα να μην χρησιμοποιήσετε τις σωστές ρυθμίσεις V-Sync στο Nvidia GeForce. Επομένως, πρέπει να είναι σωστό και για να το κάνετε, ακολουθήστε τα παρακάτω βήματα:
- Πρώτα απ 'όλα, κάντε δεξί κλικ στην κάτω αριστερή γωνία της γραμμής εργασιών και πατήστε στο αναπτυσσόμενο βέλος.
- Στη συνέχεια, κάντε κλικ στο εικονίδιο NVIDIA και ανοίξτε το Πίνακας Ελέγχου NVIDIA από την ανοιχτή λίστα.
- Μετά από αυτό, επιλέξτε το Διαχειριστείτε τις ρυθμίσεις 3D και πλοηγηθείτε στο Γενικές ρυθμίσεις αυτί.
-
Στη συνέχεια, εντοπίστε το Κάθετος συγχρονισμός επιλογή και εναλλάξτε το κουμπί εντοπισμού μπροστά από αυτήν την επιλογή σε ΕΠΙ θέση.

- Στη συνέχεια, πατήστε στο Ισχύουν επιλογή αποθήκευσης αλλαγών και απλά επανεκκίνηση του υπολογιστή σας.
Αυτό είναι. Μόλις ο υπολογιστής σας επανεκκινηθεί επιτυχώς, ανοίξτε τον Πίνακα Ελέγχου της Nvidia και ελέγξτε εάν ο Πίνακας Ελέγχου της Nvidia δεν εμφανίζει το Gsync ή εάν η επιλογή λείπει το σφάλμα Gsync διορθώθηκε ή όχι. Λοιπόν, πιθανότατα, το πρόβλημα θα διορθωθεί και θα εμφανιστεί η επιλογή Gsync.
Διόρθωση 5: Απενεργοποιήστε την άλλη οθόνη σας
Χρησιμοποιείτε μία ή περισσότερες οθόνες ενώ χρησιμοποιείτε τον υπολογιστή σας; Λοιπόν, αν είστε gamer ή streamer, τότε πιθανότατα χρησιμοποιείτε διπλό ή μερικές φορές τριπλό υπολογιστή για να κάνετε διάφορα πράγματα.
Αλλά, μερικές φορές, αυτός είναι ο κύριος ένοχος πίσω από αυτό το είδος λάθους. Κοιτάξτε, δεν λέμε ότι απενεργοποιείτε την άλλη οθόνη σας ενώ κάνετε streaming ή παίζετε παιχνίδια, αλλά όταν δεν κάνετε πολύ σημαντική δουλειά. Στη συνέχεια, απενεργοποιήστε τις άλλες οθόνες απλώς για να ελέγξετε εάν αυτός είναι ο λόγος πίσω από το σφάλμα.
Επομένως, δεν υπάρχει συγκεκριμένος κανόνας σχετικά με τον τρόπο απενεργοποίησης άλλων οθονών και μπορείτε απλά να αποσυνδέσετε το καλώδιο τους ή να απενεργοποιήσετε το κουμπί λειτουργίας. Λοιπόν, ελέγξτε τώρα αν το πρόβλημα παρουσιάζεται πια ή όχι.
Διόρθωση 6: Αποσυνδέθηκε και επανασυνδέθηκε και τα δύο καλώδια HDMI και DP
Είναι πολύ σημαντικό να ελέγχετε εάν τα καλώδιά μας λειτουργούν καλά τακτικά ή όχι επειδή ένα ελαττωματικό ή κατεστραμμένο καλώδιο μπορεί να προκαλέσει κάποιο σοβαρό πρόβλημα στον υπολογιστή σας. Ωστόσο, εάν διαπιστώσετε ότι το καλώδιο HDMI ή DP έχει καταστραφεί, αγοράστε αμέσως ένα νέο, εάν είναι δυνατόν.
Αλλά, πριν, βεβαιωθείτε ότι έχετε ελέγξει όλα τα καλώδια και εάν είναι καλά συνδεδεμένα με την οθόνη σας ή όχι. Στις περισσότερες περιπτώσεις, φαίνεται ότι λόγω κατεστραμμένου καλωδίου, το Gsync δεν εμφανίζεται ή δεν εμφανίζεται στον Πίνακα Ελέγχου της Nvidia και όταν οι χρήστες αντικαταστήσουν τα καλώδια τους, όλα αρχίζουν να λειτουργούν καλά. Επομένως, δοκιμάστε αυτό και ενημερώστε μας εάν σας βοηθά να διορθώσετε το σφάλμα.
Διόρθωση 7: Επαναφέρετε τα Windows
Λυπούμαστε αν καμία από τις επιδιορθώσεις που αναφέρθηκαν προηγουμένως σε αυτόν τον οδηγό δεν σας βοήθησε να διορθώσετε το πρόβλημα Gsync με τη GPU της Nvidia. Λοιπόν, μην λυπάστε, καθώς υπάρχει ακόμα μία ενέργεια που μπορείτε να κάνετε για να διορθώσετε αυτό το σφάλμα. Μπορείτε απλά να επαναφέρετε τον υπολογιστή σας με Windows 11. Η επαναφορά του υπολογιστή σας θα αφαιρέσει κάθε πρόβλημα που σας ενοχλούσε κατά τη χρήση του υπολογιστή σας. Λοιπόν, εδώ είναι οι οδηγίες που πρέπει να εκτελέσετε για να επαναφέρετε τον υπολογιστή σας:
- Αρχικά, πατήστε το Win+I πληκτρολογήστε εντελώς χρησιμοποιώντας το πληκτρολόγιό σας για να ανοίξετε το Ρυθμίσεις στον υπολογιστή σας.
- Στη συνέχεια, χτυπήστε το Ενημέρωση και ασφάλεια επιλογή μέσα στη σελίδα Ρυθμίσεις των Windows. Μετά από αυτό, μεταβείτε στο Ανάκτηση καρτέλα που βρίσκεται στο αριστερό παράθυρο.
-
Στη συνέχεια, πατήστε στο Ξεκίνα βρέθηκε κάτω από Επαναφέρετε αυτόν τον υπολογιστή επιλογή.

-
Τέλος, θα εμφανιστεί ένα παράθυρο δύο επιλογών μηνύματος— Κρατήστε τα αρχεία μου και Αφαιρέστε τα πάντα. Έτσι, μπορείτε να επιλέξετε ένα σύμφωνα με τις ανάγκες σας.

Από το γραφείο του συγγραφέα
Η Nvidia ήταν πάντα η αλλαγή του παιχνιδιού για τους περισσότερους από εμάς όσον αφορά τα παιχνίδια. Ωστόσο, αυτού του είδους τα ζητήματα ενόχλησαν πραγματικά τους χρήστες. Αν και δεν είναι δυνατό να καλύψετε όλα τα θέματα σε ένα μόνο άρθρο, παρόλα αυτά, εάν αντιμετωπίζετε το Ο Πίνακας Ελέγχου Nvidia δεν εμφανίζει το σφάλμα Gsync ή την επιλογή Gsync που λείπει, τότε ξέρετε πώς να διορθώσετε Αυτό. Λοιπόν, ελπίζουμε ότι τώρα θα μπορέσετε να το διορθώσετε. Για περισσότερες πληροφορίες σχετικά με το θέμα, σχολιάστε παρακάτω.