ΕΠΙΔΙΟΡΘΩΣΗ: Το Google Photos κόλλησε στη ρύθμιση της βιβλιοθήκης φωτογραφιών σας
μικροαντικείμενα / / January 10, 2022
Το Google Photos είναι μια υπηρεσία κοινής χρήσης και αποθήκευσης φωτογραφιών που έχει αναπτυχθεί από την Google από τον Μάιο του 2015. Παλαιότερα ήταν μια από τις καλύτερες υπηρεσίες αποθήκευσης εικόνων στο διαδίκτυο στο Διαδίκτυο, στην οποία μπορείτε να έχετε πρόσβαση μέσω ενός λογαριασμού Google σε οποιαδήποτε συσκευή. Ανεξάρτητα από το εάν χρησιμοποιείτε μια εφαρμογή Photos ή το πρόγραμμα περιήγησης, απλώς συνδεθείτε στον λογαριασμό Google και τελειώσατε. Ωστόσο, ορισμένοι χρήστες αντιμετωπίζουν ότι η εφαρμογή Google Photos έχει κολλήσει στη «Ρύθμιση της βιβλιοθήκης φωτογραφιών σας».
Φαίνεται ότι μετά ή κατά τη δημιουργία ενός νέου άλμπουμ φωτογραφιών και τη δημιουργία αντιγράφων ασφαλείας μιας δέσμης φωτογραφιών από την κάμερα του τηλεφώνου, λέει κάτι σαν «ετοιμασία για δημιουργία αντιγράφων ασφαλείας στοιχείων». Αλλά κατά κάποιο τρόπο η εφαρμογή Photos κολλάει στη ρύθμιση της βιβλιοθήκης φωτογραφιών, κάτι που είναι ενοχλητικό. Η απενεργοποίηση της επιλογής δημιουργίας αντιγράφων ασφαλείας και συγχρονισμού στις Φωτογραφίες Google δεν βοήθησε. Τώρα, εάν αντιμετωπίζετε επίσης προβλήματα όπως η δημιουργία αντιγράφων ασφαλείας φωτογραφιών Google που έχει κολλήσει κατά την προετοιμασία της δημιουργίας αντιγράφων ασφαλείας, μπορείτε να ελέγξετε αυτήν την επιδιόρθωση.
Περιεχόμενα σελίδας
-
Γιατί το Google Photos κόλλησε στη ρύθμιση της βιβλιοθήκης φωτογραφιών σας;
- ΕΠΙΔΙΟΡΘΩΣΗ: Το Google Photos κόλλησε στη ρύθμιση της βιβλιοθήκης φωτογραφιών σας
-
Επανεκκινήστε τη συσκευή Android
- Καθαρή εσωτερική αποθήκευση
- Φορτίστε το τηλέφωνο Android
- Απενεργοποιήστε τη λειτουργία εξοικονόμησης ενέργειας
- Καταργήστε τους περιοριστές συνδεσιμότητας
- Επιλέξτε Ευρυζωνικό δίκτυο κινητής τηλεφωνίας
- Απενεργοποιήστε τα καθαριστικά τρίτων
- Απενεργοποιήστε τις πρόσθετες λειτουργίες
- Παραχωρήστε άδειες στο Google Photos
- Εκκαθαρίστε την προσωρινή μνήμη των Φωτογραφιών Google
-
Απεγκαταστήστε το Google Photos Update
- Συμπέρασμα
Γιατί το Google Photos κόλλησε στη ρύθμιση της βιβλιοθήκης φωτογραφιών σας;

Δεν είναι τυχαίο ότι η συσκευή σας Android κόλλησε την εφαρμογή Φωτογραφίες στη διαδικασία εγκατάστασης. Συμβαίνει σε χιλιάδες χρήστες λογισμικού που έχει αναπτύξει η Google και δεν είστε μόνοι στο σκάφος. Το σενάριο μπορεί να είναι το ίδιο στη συσκευή σας, αλλά η βασική αιτία διαφέρει από συσκευή σε συσκευή. Αυτό που λειτουργεί για εσάς μπορεί να μην λειτουργεί για κάποιον άλλο. Επιτρέψτε μου να σας δώσω μερικούς λόγους για τους οποίους η εφαρμογή Google Photos κολλάει στη διαδικασία εγκατάστασης.
ένα. Σφάλματα και δυσλειτουργίες Android
Είναι σύνηθες το λογισμικό για κινητά Android να έχει σφάλματα και δυσλειτουργίες. Έχω ένα smartphone που τρέχει σε προσαρμοσμένο δέρμα πάνω από το λειτουργικό σύστημα Android 11, όπως ανέφερα νωρίτερα. Έχει σφάλματα, προβλήματα διαχείρισης RAM, καθυστέρηση εισόδου κ.λπ.
σι. Σκουπίδι
Είστε ο #1 λόγος για τον οποίο ο αποθηκευτικός χώρος είναι γεμάτος με σκουπίδια και ήρθε η ώρα να το ξεπλύνετε. Πολλοί αναθεωρητές προτείνουν στους χρήστες να λαμβάνουν υπόψη τις επιλογές αποθήκευσης όταν αγοράζουν μια νέα συσκευή και δεν αναφέρομαι στην επέκταση της κάρτας SD.
Η εσωτερική αποθήκευση δεν είναι ίδια με την επέκταση του χώρου αποθήκευσης μέσω κάρτας SD. Σήμερα, διαθέτουμε τεχνολογία UFS που είναι ανώτερη όσον αφορά τις ταχύτητες ανάγνωσης/εγγραφής. Δεν πιστεύω ότι οι κάρτες SD έχουν φτάσει αρκετά μακριά για να ανταγωνιστούν την τεχνολογία UFS.
ντο. Περιορισμοί
Διαφημίσεις
Δεν θα επαναλάβω το γεγονός ότι το απόρρητο είναι μύθος και έχουμε αυτούς τους περιοριστές που προσποιούνται ότι διατηρούν την ελευθερία μας να επιλέγουμε. Δεν αναφέρω τη λειτουργία εξοικονόμησης μπαταρίας και αυτός είναι ένας πιθανός ένοχος εδώ.
ρε. Περιορισμένο εύρος ζώνης
Το Google Photos δεν είναι πρόγραμμα προβολής εικόνων για smartphone. Είναι ένα προϊόν της Google που προσφέρει δυνατότητες προβολής εικόνων και λειτουργίες επεξεργασίας με αντάλλαγμα την ενσωμάτωση υπηρεσιών cloud. Προσπαθούν να συνδέσουν τις υπηρεσίες cloud με την εφαρμογή Google Photos. Εν ολίγοις, θα κατεβάσει τόνους φωτογραφιών, εικόνων και σαρωμένων εικόνων από το Διαδίκτυο και ο περιορισμός του εύρους ζώνης δεν θα δικαιώσει εδώ.
Διαφημίσεις
μι. Κατεστραμμένη ενημέρωση εφαρμογής
Οι μεγάλοι προγραμματιστές κάνουν λάθη και καταλήγουν να κυκλοφορούν κατεστραμμένες ενημερώσεις για τους χρήστες. Πρέπει να απεγκαταστήσετε τη νέα ενημέρωση και να επιστρέψετε στην προηγούμενη έκδοση. Θα σας δείξω πώς να επαναφέρετε την ενημέρωση της εφαρμογής και δεν χρειάζεται να ανησυχείτε για προβλήματα συμβατότητας.
Θα βάλω ένα τέλος στους λόγους και θα αρχίσω να βουτάω στις λύσεις για να έχετε πρόσβαση στις φωτογραφίες το συντομότερο δυνατό.
ΕΠΙΔΙΟΡΘΩΣΗ: Το Google Photos κόλλησε στη ρύθμιση της βιβλιοθήκης φωτογραφιών σας
Παρεμπιπτόντως, δεν θα χάσετε καμία φωτογραφία που είναι αποθηκευμένη στη συσκευή. Διαβάστε τις λύσεις, στη συνέχεια κατανοήστε την αποτελεσματικότητά τους και μετά εφαρμόστε τις με τη σειρά.
Επανεκκινήστε τη συσκευή Android
Δεν έχω επανεκκινήσει το smartphone εδώ και πολύ καιρό και θα μπορούσα να πω το ίδιο για εσάς. Εκατομμύρια έξυπνες συσκευές παραμένουν σε αναμονή για μήνες και δεν βλέπουν χρόνο κλεισίματος των ματιών. Οι κατασκευαστές μπορεί να έχουν γεμίσει το τηλέφωνο με εξαρτήματα υψηλής ποιότητας, αλλά το λογισμικό χρειάζεται περιοδικό τερματισμό λειτουργίας.
1. Κλείστε τις εφαρμογές που εκτελούνται στο παρασκήνιο.
2. Πατήστε και κρατήστε πατημένο το πλήκτρο λειτουργίας για τέσσερα δευτερόλεπτα.
3. Αφήστε το κλειδί όταν εμφανιστούν μερικές επιλογές στην οθόνη.
4. Πατήστε το πλήκτρο «Επανεκκίνηση» ή «Επανεκκίνηση».
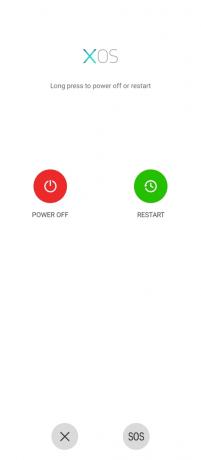
Συνιστώ τις χρήσεις να κλείσετε το τηλέφωνο και να το αφήσετε να ξεκουραστεί για πέντε λεπτά. Ο χρόνος αναμονής έχει βελτιωθεί στα σύγχρονα τηλέφωνα, αλλά θα πρέπει να το εκλάβετε αυτό ως ευλογία και να αφήσετε τη συσκευή Android να λειτουργεί για μήνες.
Καθαρή εσωτερική αποθήκευση
Το smartphone σας φωνάζει για την ελεύθερη εσωτερική αποθήκευση και δεν μιλάω για την επιλογή εξωτερικής αποθήκευσης. Το 2022, δεν νομίζω ότι η προσιτή λύση επέκτασης αποθήκευσης μπορεί να αντικαταστήσει την τεχνολογία UFS και το έχω πει νωρίτερα. Η εσωτερική αποθήκευση έχει υψηλότερες ταχύτητες ανάγνωσης/εγγραφής και δεν θα έχετε την απόδοση σε μια πιο αργή κάρτα SD.
1. Ανοίξτε την εφαρμογή "Ρυθμίσεις".
2. Σύρετε προς τα κάτω και πατήστε τη ρύθμιση "Αποθήκευση".
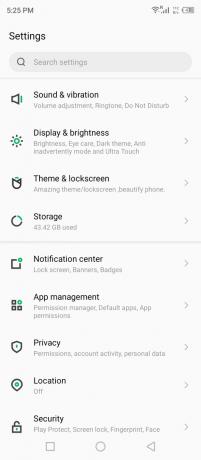
3. Πατήστε την επιλογή «Εσωτερικός κοινόχρηστος χώρος αποθήκευσης».
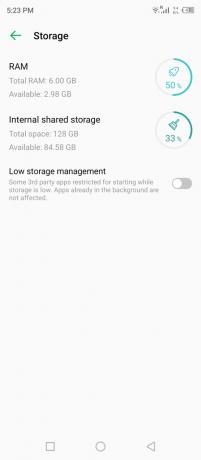
Η συσκευή θα εμφανίσει τις εφαρμογές, τα βίντεο, τις φωτογραφίες, τα έγγραφα και άλλα που καταλαμβάνουν τον εσωτερικό χώρο αποθήκευσης. Βρείτε τις ανεπιθύμητες εφαρμογές και περιεχόμενο που είναι αποθηκευμένα και απαλλαγείτε από αυτά αμέσως.
Φορτίστε το τηλέφωνο Android
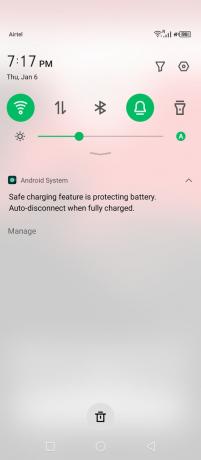
Το νεότερο λογισμικό έχει τροποποιηθεί για να εξοικονομείται η διάρκεια ζωής της μπαταρίας όταν φτάσει σε ένα ορισμένο ποσοστό. Φυσικά, η χαμηλότερη φόρτιση της μπαταρίας δεν θα κλείσει τη συσκευή, αλλά περιορίζει τις εφαρμογές που εκτελούνται στο παρασκήνιο. Το Google Photos προσπαθεί να κατεβάσει το περιεχόμενο από το διαδίκτυο και θεωρείται περιττό από το σύστημα προτεραιότητας. Έτσι, φορτίστε τη συσκευή σας και σταματήστε τη λειτουργία εξοικονόμησης ενέργειας για να περιορίσετε το smartphone.
Απενεργοποιήστε τη λειτουργία εξοικονόμησης ενέργειας
Οι Κινέζοι προγραμματιστές λογισμικού έχουν πάει τη λειτουργία εξοικονόμησης μπαταρίας στο επόμενο επίπεδο και αξιοποιούν το προσαρμοσμένο δέρμα ή το προσαρμοσμένο περιβάλλον χρήστη. Απενεργοποιήστε τη λειτουργία εξοικονόμησης ενέργειας ή τη λειτουργία εξαιρετικά εξοικονόμησης ενέργειας στο smartphone ή το tablet Android. Επιτρέψτε μου να σας δείξω πού μπορείτε να βρείτε την προηγμένη λειτουργία εξοικονόμησης ενέργειας στη συσκευή.
1. Ανοίξτε την εφαρμογή "Ρυθμίσεις".
2. Σύρετε προς τα κάτω και πατήστε «Λειτουργία τροφοδοσίας» ή η ρύθμιση ξεκινά με την ενεργοποίηση του ονόματος.
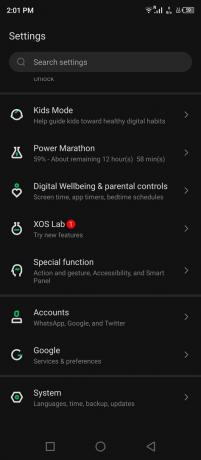
3. Πατήστε «Αλλαγή ρυθμίσεων ενίσχυσης ισχύος» για να απενεργοποιήσετε τη λειτουργία.
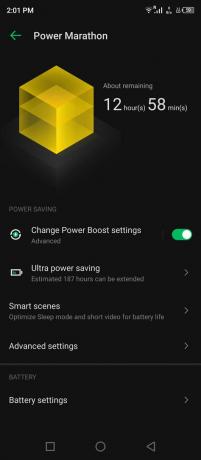
4. Πατήστε «Κλείσιμο ούτως ή άλλως» για να επιβεβαιώσετε τις αλλαγές.
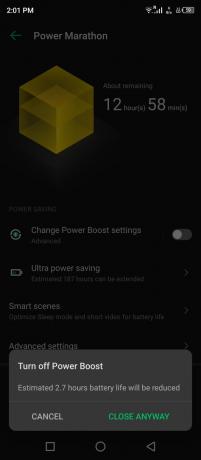
Η εφαρμογή Φωτογραφίες μπορεί να πραγματοποιήσει λήψη των εικόνων από τους διακομιστές της Google, καθώς τίποτα δεν περιορίζει πλέον την υπηρεσία. Ωστόσο, προτείνω στους αναγνώστες να χρεώνουν αντί να χρησιμοποιούν πρίζα ή power bank, κάτι που επιλύει το πρόβλημα.
Καταργήστε τους περιοριστές συνδεσιμότητας
Η συνδεσιμότητα Wi-Fi μπορεί να κατεβάσει/ανεβάσει πάνω από 500 Mbps σε πρακτική χρήση. Η πλειοψηφία των ειδικών προτείνει να μεταβείτε από δεδομένα κινητής τηλεφωνίας σε δίκτυο Wi-Fi. Θα πρέπει να προσέχετε τους περιοριστές στη λειτουργία Wi-Fi και το μεγαλύτερο μέρος του προσαρμοσμένου λογισμικού επιτρέπει στους χρήστες να προσθέσουν ένα όριο σε αυτό.
Πρέπει να έχετε προσθέσει έναν περιοριστή στο δίκτυο Wi-Fi ή υπάρχει από προεπιλογή. Επιτρέψτε μου να σας δείξω πώς να βρείτε τον περιοριστή Wi-Fi και να ορίσετε τις προτιμώμενες ρυθμίσεις με μη αυτόματο τρόπο.
1. Πατήστε «Ρυθμίσεις» από το μενού.
2. Επιλέξτε "Wi-Fi" από τις ρυθμίσεις.
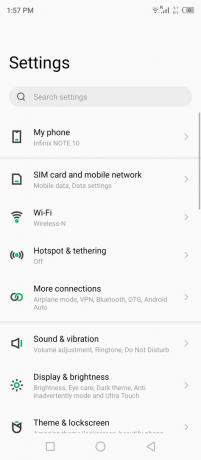
3. Πατήστε στο συνδεδεμένο δίκτυο για να αποκαλύψετε περισσότερες επιλογές.
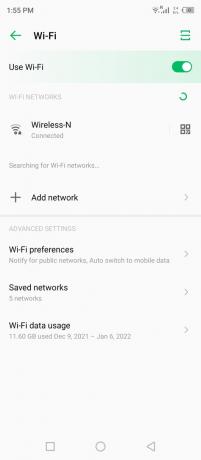
4. Πατήστε «Χρήση δικτύου» ή τη σχετική επιλογή στη συσκευή σας.
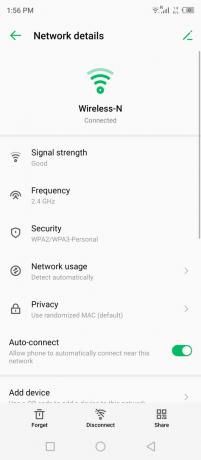
5. Επιλέξτε "Treat as unmetered" από το αναπτυσσόμενο μενού.
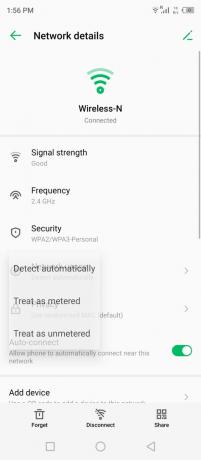
6. Τώρα, το δίκτυό σας αντιμετωπίζεται ως μη μετρητή.
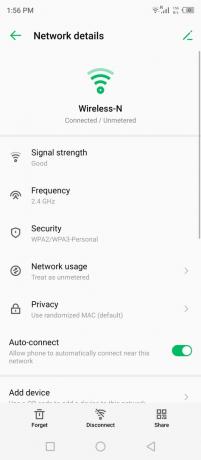
Μπορείτε να κλείσετε εφαρμογές φόντου και να τερματίσετε τη λειτουργία του τηλεφώνου σας. Αφήστε τη συσκευή σας Android να κοιμηθεί για πέντε λεπτά και μετά ενεργοποιήστε την ξανά.
Επιλέξτε Ευρυζωνικό δίκτυο κινητής τηλεφωνίας
Αρκετές αναπτυσσόμενες χώρες δεν έχουν εξελιγμένες υποδομές όπως οι Ηνωμένες Πολιτείες της Αμερικής. Πολλές εταιρείες τηλεπικοινωνιών έχουν αρχίσει να προσαρμόζουν τα δίκτυα 4G και να εφαρμόζουν φάσμα 5G σε διάφορα μέρη των περιοχών. Επιτρέψτε μου να σας δείξω πώς να επιλέξετε ένα ευρυζωνικό δίκτυο κινητής τηλεφωνίας με μη αυτόματο τρόπο στο λογισμικό Android.
1. Πατήστε «Ρυθμίσεις» από το μενού.
2. Επιλέξτε "Κάρτα Sim και δίκτυο κινητής τηλεφωνίας" από τις επιλογές.
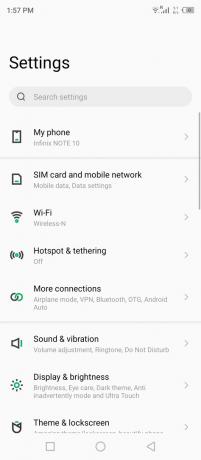
3. Πατήστε για να εμφανιστούν οι επιλογές της κάρτας SIM.
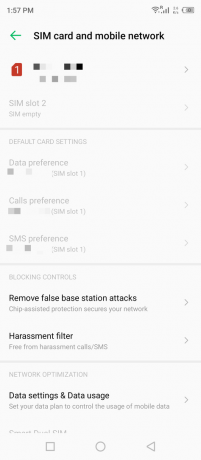
4. Πατήστε «Προτιμώμενος τύπος δικτύου» για να αποκαλύψετε περισσότερες επιλογές.
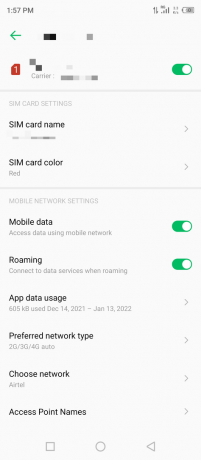
Σημείωση: Ενεργοποιήστε την περιαγωγή, εάν είναι δυνατόν.
5. Επιλέξτε το 4G ή το 5G με μη αυτόματο τρόπο.
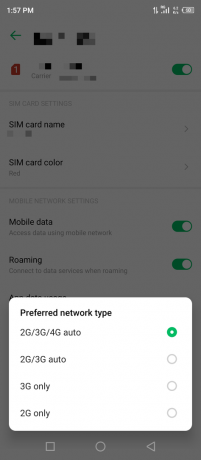
Δυστυχώς, ο προγραμματιστής λογισμικού XOS δεν μου επέτρεψε να επιλέξω με μη αυτόματο τρόπο την επιλογή κινητής τηλεφωνίας. Η κατάσταση μπορεί να μην είναι η ίδια για τον προγραμματιστή λογισμικού smartphone σας, επομένως μπορείτε να εστιάσετε στην εφαρμογή των λύσεων.
Απενεργοποιήστε τα καθαριστικά τρίτων
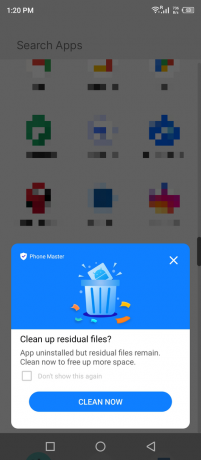
Οι κατασκευαστές καυχώνται για το φύλλο προδιαγραφών και προσπαθούν να πουλήσουν το προϊόν σε πιθανούς υποψήφιους πελάτες. Το λογισμικό Android συνοδεύεται από προεγκατεστημένα καθαριστικά και δεν βλέπω τον λόγο να υπάρχουν στη συσκευή. Απεγκαταστήστε ή απενεργοποιήστε τα καθαριστικά τρίτων επειδή ενδέχεται να επηρεάζουν τη συσκευή. Δεν γνωρίζουμε τον πραγματικό σκοπό των άσχετων κινεζικών εφαρμογών καθαρισμού, γι' αυτό σας ζητώ να τις απενεργοποιήσετε.
Απενεργοποιήστε τις πρόσθετες λειτουργίες
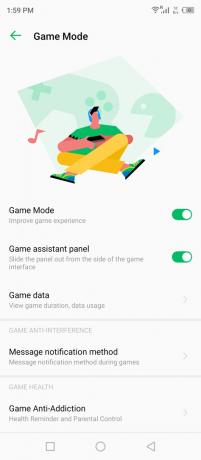
Προσαρμοσμένη διεπαφή χρήστη Android που έχει σχεδιαστεί για να σας προσφέρει μια διαφορετική εμπειρία από τον ανταγωνισμό. Ή τουλάχιστον οι μάρκες πωλούν διαφημίσεις, αναδυόμενες ειδοποιήσεις και εμφανίζουν διαφημίσεις στη συσκευή με το προσαρμοσμένο δέρμα στη βάση Android. Πολλοί κατασκευαστές προσθέτουν διαισθητικά χαρακτηριστικά και κάνουν τους χρήστες να νιώθουν διαφορετικοί από τον ανταγωνισμό.
Απενεργοποιήστε τις πρόσθετες λειτουργίες στη συσκευή Android και μπορεί να είναι οτιδήποτε, οπότε θα σας αφήσω να το καταλάβετε. Θα σας δώσω ένα παράδειγμα, και αυτή τη στιγμή γίνεται τάση στην αγορά. Υπάρχει μια προηγμένη λειτουργία που εισάγεται σε κάθε συσκευή Android και ονομάζεται "Λειτουργία παιχνιδιού".
Η λειτουργία παιχνιδιού περιορίζει τη χρήση του διαδικτύου στο παρασκήνιο από τις άλλες εφαρμογές. Μπορεί να έχετε ελαχιστοποιήσει ένα παιχνίδι στο παρασκήνιο, αλλά η λειτουργία παιχνιδιού εξοικονομεί την μπαταρία, το διαδίκτυο και άλλες λειτουργίες στη συσκευή.
Παραχωρήστε άδειες στο Google Photos
Γιατί πιστεύετε ότι το Google Photos θέλει από εσάς; Θέλουν άδεια πρόσβασης στις φωτογραφίες, τις εικόνες, τα στιγμιότυπα οθόνης κ.λπ. Ο γίγαντας αναζήτησης που βασίζεται στο Mountain View θέλει να ρίξει μια ματιά στη βιβλιοθήκη σας. Πρέπει να εκχωρήσετε άδεια πρόσβασης στην εφαρμογή στην εσωτερική αποθήκευση ή στη βιβλιοθήκη και να κλείσετε την εφαρμογή Φωτογραφίες από το παρασκήνιο.
1. Ανοίξτε τις "Ρυθμίσεις" από το μενού.
2. Σύρετε προς τα κάτω και πατήστε «Διαχείριση εφαρμογών» από τη ρύθμιση.
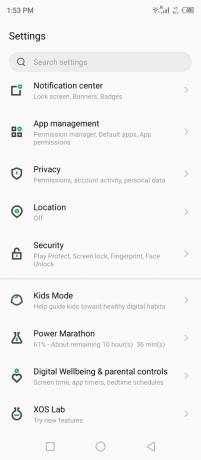
3. Πατήστε «Ρυθμίσεις εφαρμογής» από τις επιλογές.

4. Σύρετε προς τα κάτω και ανοίξτε την εφαρμογή "Φωτογραφίες".
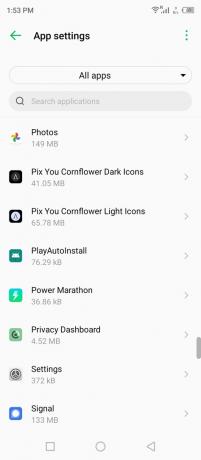
5. Πατήστε «Άδειες» από τη λίστα.
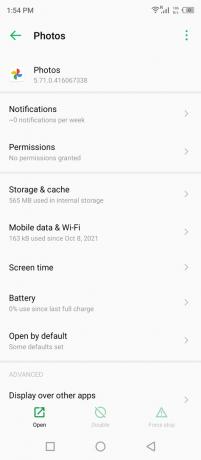
6. Πατήστε «Αρχεία και πολυμέσα» στην ενότητα «δεν επιτρέπεται».
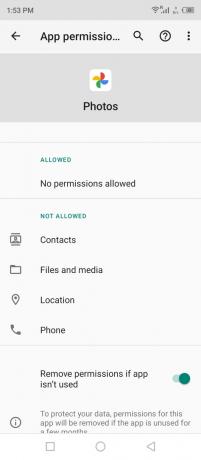
7. Πατήστε την επιλογή "Να επιτρέπεται η πρόσβαση μόνο σε πολυμέσα".
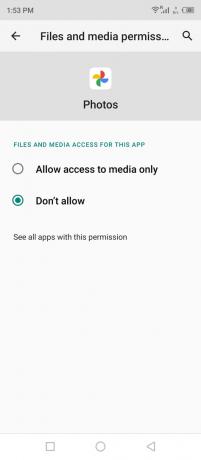
8. Επιτρέψατε με επιτυχία στην εφαρμογή την πρόσβαση στον εσωτερικό χώρο αποθήκευσης/βιβλιοθήκη.
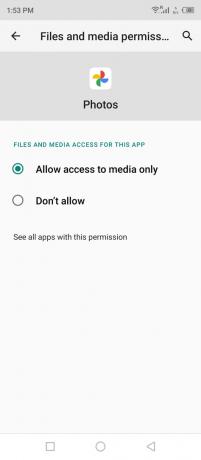
Μπορείτε να ανακαλέσετε την άδεια ανά πάσα στιγμή, αλλά η εφαρμογή δεν θα λειτουργήσει σωστά την επόμενη φορά. Βεβαιωθείτε ότι έχετε κλείσει την εφαρμογή Φωτογραφίες από το φόντο και, στη συνέχεια, εφαρμόστε τη λύση.
Εκκαθαρίστε την προσωρινή μνήμη των Φωτογραφιών Google
Έχετε ακούσει ποτέ για τα σκουπίδια Android; Ναι, η συσκευή σας συσσώρευσε πολλές κρυφές μνήμες και ανεπιθύμητα ανεπιθύμητα στην εσωτερική αποθήκευση. Καταργήστε τα ανεπιθύμητα από την εφαρμογή Google Photos στη συσκευή και μπορεί να επιλύσει το πρόβλημα.
1. Ανοίξτε τις "Ρυθμίσεις" από το μενού.
2. Σύρετε προς τα κάτω και πατήστε «Διαχείριση εφαρμογών» από τη ρύθμιση.
3. Πατήστε «Ρυθμίσεις εφαρμογής» από τις επιλογές.
4. Σύρετε προς τα κάτω και ανοίξτε την εφαρμογή "Φωτογραφίες".
5. Πατήστε «Αποθήκευση και προσωρινή μνήμη» από τη λίστα.
6. Πατήστε το κουμπί "Εκκαθάριση προσωρινής μνήμης" που βρίσκεται στο κάτω μέρος.
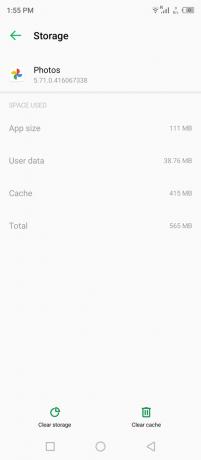
7. Πατήστε την επιλογή "Εκκαθάριση αποθηκευτικού χώρου" στο κάτω μέρος.
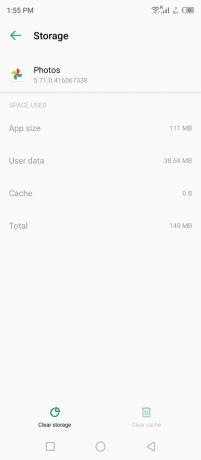
8. Πατήστε "Διαγραφή" για να διαγράψετε τον χώρο αποθήκευσης και να αφαιρέσετε τα δεδομένα της εφαρμογής Photos στον εσωτερικό χώρο αποθήκευσης.
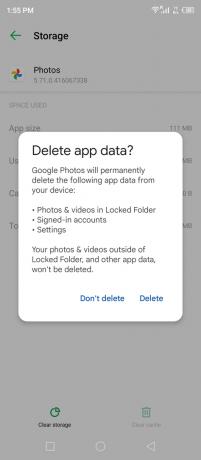
Σημείωση: Η εκκαθάριση του χώρου αποθήκευσης δεν επηρεάζει άλλες εφαρμογές και αποθηκευμένα δεδομένα στο smartphone. Google
Τα δεδομένα των φωτογραφιών θα καταργηθούν οριστικά και θα αναγκάσει την εφαρμογή να τα επαναφέρει στη συσκευή.
9. Τα αποθηκευμένα δεδομένα των Φωτογραφιών Google καταργούνται από τον εσωτερικό χώρο αποθήκευσης.
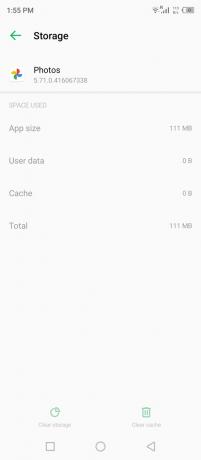
10. Εκκινήστε την εφαρμογή και επιλέξτε ξανά την επιλογή.
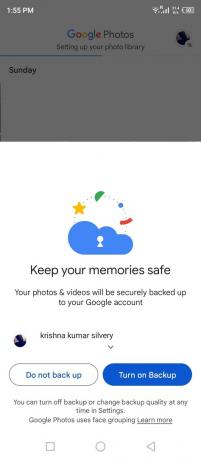
11. Εμφανίζεται ξανά η "Ρύθμιση της βιβλιοθήκης φωτογραφιών σας".

Έχω φωτογραφίες αξίας 1 GB στο Google Photos και θα αποθηκευτούν στη συσκευή σε λίγα λεπτά. Η ταχύτητα λήψης του διαδικτύου ή της ευρυζωνικής σας σύνδεσης έχει σημασία εδώ, επομένως να είστε υπομονετικοί σε όλη τη διαδικασία λήψης.
Απεγκαταστήστε το Google Photos Update
Το Google Photos είναι προεγκατεστημένο σε πολλές συσκευές Android και δεν έχετε την επιλογή να το απεγκαταστήσετε οριστικά. Είναι κρίμα που η Google δεν δίνει την επιλογή "απεγκατάστασης" από τη συσκευή. Ωστόσο, μπορείτε να απεγκαταστήσετε την πρόσφατη ενημέρωση από τη συσκευή Android και να σας δείξω πώς να το κάνετε.
Κλείστε την εφαρμογή Φωτογραφίες από το παρασκήνιο, για να μην ανακατευθούν οι σημαντικές αλλαγές.
1. Ανοίξτε το Google Play Store και ανοίξτε το Google Photos από τα αποτελέσματα αναζήτησης.
2. Πατήστε το κουμπί "Κατάργηση εγκατάστασης".
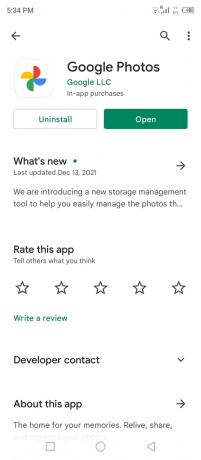
3. Πατήστε την επιλογή "Κατάργηση εγκατάστασης" στο παράθυρο διαλόγου επιβεβαίωσης.
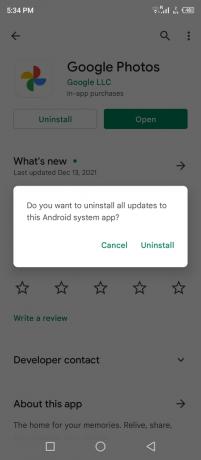
4. Απεγκαταστήσατε την πρόσφατη ενημέρωση και αυτό θα πρέπει να διορθώσει το Google Photos Stack κατά τη ρύθμιση της βιβλιοθήκης φωτογραφιών σας.
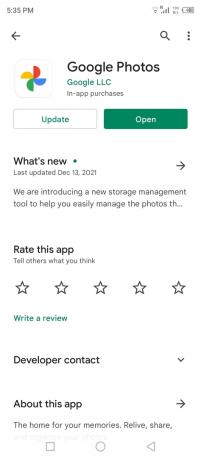
5. Ανοίξτε την εφαρμογή Φωτογραφίες.

Επαναλάβετε την ίδια εργασία πολλές φορές μέχρι να μην επιλυθεί το πρόβλημα και μπορείτε πάντα να ενημερώσετε το πακέτο στη συσκευή.
Συμπέρασμα
Η επαναφορά του τηλεφώνου Android είναι η τελευταία λύση για τη διόρθωση του Google Photos Stuck κατά τη ρύθμιση της βιβλιοθήκης φωτογραφιών σας. Δημιουργήστε ένα αντίγραφο ασφαλείας δεδομένων στον τοπικό αποθηκευτικό χώρο, ώστε να μην χρειάζεται να δέχεστε ένα χτύπημα από το χώρο αποθήκευσης cloud και τους περιορισμούς του. Προτιμώ να μετακινήσω τα δεδομένα στην κάρτα SD ή στη μονάδα flash USB-C και μπορείτε να μετακινήσετε τα δεδομένα στον υπολογιστή με Windows, εάν έχετε. Ενημερώστε μας πώς επιλύσατε το πρόβλημα του Google Photos Stuck on Setting σας στη βιβλιοθήκη φωτογραφιών στην παρακάτω ενότητα σχολίων.



