Διόρθωση: Τα μηνύματα συνομιλίας ομάδων δεν εμφανίζονται
μικροαντικείμενα / / January 10, 2022
Το Microsoft Teams είναι μια συνεργατική πλατφόρμα επικοινωνίας όπου οι άνθρωποι εγγράφονται για να ενημερώνονται για τις πιο πρόσφατες επικοινωνίες μεταξύ των εργαζομένων και πολλά άλλα. Η λειτουργία Μηνύματα συνομιλίας στο Teams είναι κρίσιμη, επειδή πρέπει να λειτουργεί σωστά, επιτρέποντας σε εκατοντάδες χρήστες σε οποιοδήποτε δίκτυο να παραμένουν συνδεδεμένοι. Επειδή αυτό είναι το ζητούμενο, αλλιώς, όλοι θα πρέπει να επιμείνουν στην αποστολή αμέτρητων email από πέρα και πέρα και να καλέσουν.
Αποδεικνύεται ότι για ορισμένους χρήστες, τα Μηνύματα συνομιλίας ομάδων δεν εμφανίζονται. Αν και το ζήτημα δεν επηρεάζει όλους στο Microsoft Teams, επηρεάζει ορισμένους χρήστες. Ένας χρήστης έλαβε πρόσφατα μια ενημέρωση στα Windows και δημοσίευσε ότι η εφαρμογή Microsoft Teams σταμάτησε να λειτουργεί για άγνωστο λόγο. Υπάρχει επίσης ένα ζήτημα όπου το σύστημα στέλνει μια ειδοποίηση "Δεν μπορούμε να έχουμε πρόσβαση στο περιεχόμενό σας. Κάντε ανανέωση για να προσπαθήσετε ξανά» αλλά χωρίς αποτέλεσμα.
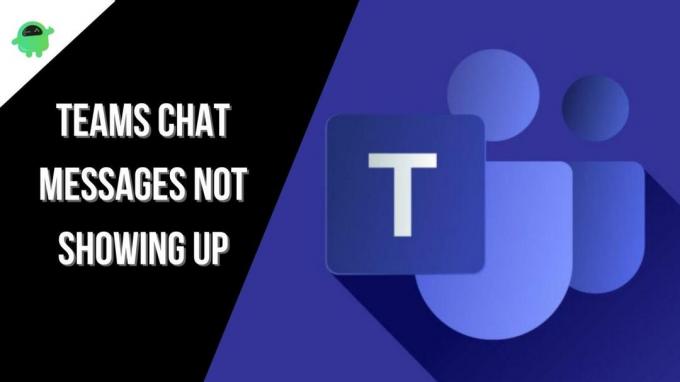
Υπάρχει ένα υποσύνολο χρηστών που δεν μπορούν να εντοπίσουν την επιλογή "Μηνύματα συνομιλίας" στην εφαρμογή ομάδων της Microsoft και έχει αρχίσει να ενοχλεί πολλούς ανθρώπους που τώρα πρέπει να καταφύγουν σε άλλους τρόπους επικοινωνίας οι υπολοιποι. Λοιπόν, το πρόβλημα είναι τεράστιο (για κάποιους) και αυτός είναι ο λόγος που εμείς στο GetDroidTips αποφασίσαμε να το διορθώσουμε. Ακολουθούν 10 μέθοδοι αντιμετώπισης προβλημάτων που πρέπει να δοκιμάσετε για να διορθώσετε το ζήτημα «Δεν εμφανίζονται μηνύματα συνομιλίας ομάδας».
Περιεχόμενα σελίδας
-
Πώς να διορθώσετε τα μηνύματα συνομιλίας της ομάδας που δεν εμφανίζονται;
- Επανεκκινήστε τις ομάδες
- Ελέγξτε τη σύνδεσή σας στο διαδίκτυο
- Ελέγξτε για διακοπή λειτουργίας
- Αποσύνδεση και επανασύνδεση
-
Εκκαθαρίστε την προσωρινή μνήμη του Microsoft Teams
- Μέθοδος 01: Εκκαθάριση προσωρινής μνήμης χρησιμοποιώντας την Εξερεύνηση αρχείων
- Μέθοδος 02: Εκκαθάριση προσωρινής μνήμης προγράμματος περιήγησης
- Μέθοδος #03: Εκκαθάριση προσωρινής μνήμης εφαρμογών
- Χρησιμοποιήστε διαφορετικές εκδόσεις του Teams
- Χρησιμοποιήστε τις ομάδες σε διαφορετική συσκευή
- Ενημερώστε την εφαρμογή
- Επανεγκαταστήστε το Microsoft Teams
- Ξεπλύνετε το DNS
- συμπέρασμα
Πώς να διορθώσετε τα μηνύματα συνομιλίας της ομάδας που δεν εμφανίζονται;
Επανεκκινήστε τις ομάδες
Θέλατε απλώς να στείλετε νέα μηνύματα στους φίλους ή τους συναδέλφους σας, αλλά ανακαλύψατε ότι τα μηνύματα συνομιλίας δεν εμφανίζονται στην οθόνη. Τι θα έκανες? Μπορώ να πω ότι η επανεκκίνηση της εφαρμογής Teams ή της έκδοσης ιστού μπορεί να βοηθήσει στη διόρθωση προβλημάτων εάν πρόκειται για προσωρινό σφάλμα.
Εάν χρησιμοποιείτε μια έκδοση ιστού, είναι πολύ εύκολο να κάνετε επανεκκίνηση του Teams. Κλείστε απότομα το πρόγραμμα περιήγησης και ξεκινήστε το Teams μετά από λίγα λεπτά και αυτό είναι.
Σε περίπτωση που χρησιμοποιείτε το Microsoft Teams σε Windows, μπορείτε να πάτε στο Γραμμή εργασιών, κάντε δεξί κλικ στο Εικονίδιο ομάδων χρησιμοποιώντας το ποντίκι σας και επιλέξτε "Εγκαταλείπω" από το μενού περιβάλλοντος. Μπορείτε ακόμη και να χρησιμοποιήσετε Διαχείριση εργασιών (Ctrl+Alt+Del) και τερματίστε την εργασία.
Αν είναι α Μακ, μπορείς να χρησιμοποιήσεις Option+Command+Esc και επιλέξτε «Αναγκαστική παραίτηση» και επιλέξτε Ομάδες της Microsoft από τη λίστα. Αυτό είναι που κάνει αυτή τη στρατηγική αντιμετώπισης προβλημάτων εύκολη.
Ελέγξτε τη σύνδεσή σας στο διαδίκτυο
Η Microsoft συνιστά να ελέγξετε τη σύνδεσή σας στο Διαδίκτυο πριν κάνετε οποιεσδήποτε υποθέσεις. Εφόσον το Microsoft Teams απαιτεί πρόσβαση στο Διαδίκτυο για να λειτουργήσει, μια κακή ή ασταθής σύνδεση στο διαδίκτυο μπορεί πραγματικά να κάνει τα πράγματα να πάνε νότια. Μπορείτε να χρησιμοποιήσετε το Speedtest ή το Fast για να ελέγξετε την τρέχουσα ταχύτητα Διαδικτύου. Μπορείτε επίσης να ελέγξετε το ping, το uplink και το downlink.
Βεβαιωθείτε ότι βρίσκεστε σε κοντινή απόσταση ή σε εμβέλεια με τον δρομολογητή WiFi με ισχύ σήματος επαρκή για την εκτέλεση λειτουργιών στο Microsoft Teams.
Διαφημίσεις
Ελέγξτε για διακοπή λειτουργίας
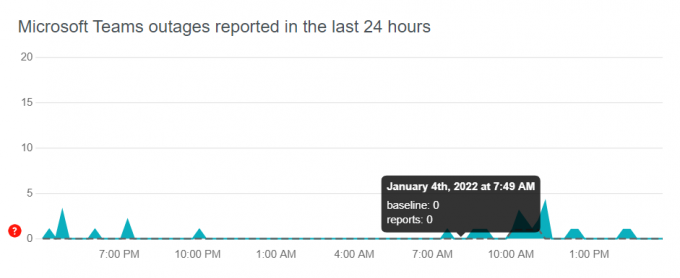
Αυτή η συγκεκριμένη μέθοδος σάς επιτρέπει να ελέγξετε εάν οι διακομιστές στο Microsoft Teams αντιμετωπίζουν οποιοδήποτε είδος διακοπών. Θα πρέπει πρώτα να ελέγξετε τις διακοπές λειτουργίας επειδή το Teams είναι μια δημοφιλής εφαρμογή και χρησιμοποιείται από εκατομμύρια χρήστες σε όλο τον κόσμο ανά πάσα στιγμή. Τα ζητήματα από την πλευρά του διακομιστή δεν είναι συνηθισμένα στο Teams, αλλά οι επιθετικές διακυμάνσεις μεταξύ των χρηστών που ζητούν οποιοδήποτε συγκεκριμένο στοιχείο μπορεί να ωθήσουν το σύστημα προσωρινά εκτός δικτύου.
Ευτυχώς, η Microsoft θα εκτελέσει τις λειτουργίες της για τη διάγνωση του προβλήματος και τη διόρθωσή του σε λίγες ώρες στο μέγιστο. Εάν αυτό είναι κάτι που προκαλεί το πρόβλημα των μηνυμάτων συνομιλίας που δεν εμφανίζονται, θα πρέπει να διορθωθεί σε μερικές ώρες.
Διαφημίσεις
Αποσύνδεση και επανασύνδεση
Αυτή πρέπει να είναι η πιο συνιστώμενη στρατηγική για την επίλυση του προβλήματος των μηνυμάτων συνομιλίας της ομάδας που δεν εμφανίζονται. Ετσι δουλευει.
Όταν αποσυνδέεστε από μια εφαρμογή, όλες οι συνδέσεις επαναφέρονται, οι πόροι κατανέμονται και αυτό είναι που δίνει στην εφαρμογή Teams μια απαραίτητη αρχή. Μόλις ολοκληρώσετε την αποσύνδεση, μπορείτε να επανεκκινήσετε τη συσκευή, έτσι ώστε, ακόμα κι αν έχει μείνει ένα κομμάτι σφάλματος, να διαγραφεί αμέσως. Αυτό θα κάνει τα μηνύματα συνομιλίας στο Teams να λειτουργήσουν ξανά.
Βεβαιωθείτε ότι χρησιμοποιείτε τα σωστά διαπιστευτήρια σύνδεσης όταν συνδέεστε/συνδεθείτε ξανά γιατί, με λανθασμένο κωδικό πρόσβασης ή διεύθυνση email, δεν θα μπορείτε να συνδεθείτε. Αντίθετα, θα πρέπει να χρησιμοποιήσετε την επιλογή "Ξέχασα τον κωδικό πρόσβασης" για να επαναφέρετε τον κωδικό πρόσβασης.
Εκκαθαρίστε την προσωρινή μνήμη του Microsoft Teams
Σύμφωνα με πολλούς χρήστες, η εκκαθάριση της προσωρινής μνήμης του Microsoft Teams τους βοήθησε να διορθώσουν οριστικά τα μηνύματα συνομιλίας της ομάδας που δεν εμφανίζονται. Ακολουθούν πολλές μέθοδοι που μπορείτε να επιλέξετε.
Μέθοδος 01: Εκκαθάριση προσωρινής μνήμης χρησιμοποιώντας την Εξερεύνηση αρχείων
Αυτή είναι μια αρκετά χρήσιμη αλλά εύκολη μέθοδος αντιμετώπισης προβλημάτων που είναι χρήσιμη σε πολλές περιπτώσεις. Δείτε πώς μπορείτε πραγματικά να το πετύχετε.
Βήμα 01: Αρχικά, κλείστε όλες τις εφαρμογές στον υπολογιστή σας με Windows.
Βήμα 02: Στη συνέχεια, ανοίξτε την Εξερεύνηση αρχείων και αναζητήστε "%AppData%\Microsoft\teams\" στη γραμμή αναζήτησης. Αυτό θα πρέπει να ανοίξει το AppData για Microsoft Teams.
Βήμα 03: Πρέπει να καθαρίσετε τα ακόλουθα αρχεία από μέσα και να μην τα διαγράψετε.
%AppData%\Microsoft\teams\application cache\Cache
%AppData%\Microsoft\teams\blob_storage
%AppData%\Microsoft\teams\Local Storage
%AppData%\Microsoft\teams\tmp
%AppData%\Microsoft\teams\βάσεις δεδομένων
%AppData%\Microsoft\teams\cache
%AppData%\Microsoft\teams\gpucache
%AppData%\Microsoft\teams\Indexeddb
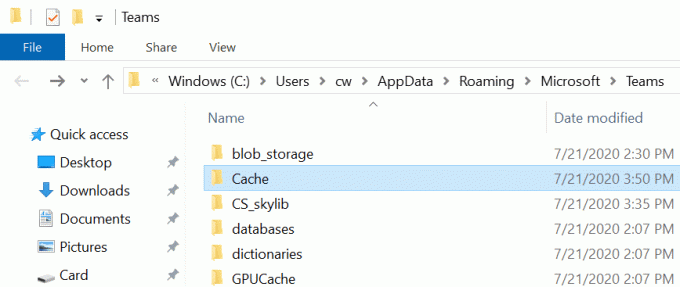
Σημειώστε ότι αυτό λειτουργεί όταν χρησιμοποιείτε την εφαρμογή Microsoft στον υπολογιστή σας.
Μέθοδος 02: Εκκαθάριση προσωρινής μνήμης προγράμματος περιήγησης
Εάν χρησιμοποιείτε την έκδοση web του Microsoft Teams, θα πρέπει επίσης να διαγράψετε την προσωρινή μνήμη του προγράμματος περιήγησης. Αυτό είναι ένα προσωρινό ζήτημα και πρέπει να φύγει σε λίγο.
- Για εκκαθάριση του προγράμματος περιήγησης κρύπτη, ανοίξτε το πρόγραμμα περιήγησης που χρησιμοποιείτε.
- Προχωρήστε σε Ρυθμίσεις >> Περισσότερες επιλογές >> Εκκαθάριση δεδομένων περιήγησης.
- Επιλέγω "Εικόνες και αρχεία προσωρινής μνήμης" και αυτό πρέπει να κάνει το κόλπο.
Μέθοδος #03: Εκκαθάριση προσωρινής μνήμης εφαρμογών
Αυτό ισχύει για συσκευές Android, ενώ οι συσκευές iOS θα απαιτήσουν πλήρη επανεγκατάσταση, καθώς δεν υπάρχει τρόπος να διαγράψετε την προσωρινή μνήμη στο iOS. Δείτε πώς λειτουργεί η εκκαθάριση της προσωρινής μνήμης της εφαρμογής.
- Πρώτα, πηγαίνετε στο Ρυθμίσεις στο τηλέφωνό σας.
- Προχωρήστε σε Εφαρμογές (Applications / Application Manager).
- Ψάχνω για Ομάδες της Microsoft (ή Ομάδες) και ανοίξτε το.
- Προχωρήστε σε αυτό Αποθήκευση και χτυπησε και τα δυο "Εκκαθάριση προσωρινής μνήμης" και "Καθαρισμός δεδομένων" κουμπιά και αυτό είναι όλο.
Χρησιμοποιήστε διαφορετικές εκδόσεις του Teams
Οι ομάδες έχουν διαφορετικές εκδόσεις για χρήση. Μιλώ για την εφαρμογή Android και iOS, την εφαρμογή για υπολογιστές Mac και Windows και τις εκδόσεις Ιστού. Αυτό σημαίνει ότι εάν αντιμετωπίζετε προβλήματα με τη χρήση του Teams στο τηλέφωνό σας Android όπου τα μηνύματα συνομιλίας δεν εμφανίζονται, δοκιμάστε την έκδοση web για να επαληθεύσετε εάν αντιμετωπίζει την ίδια τύχη ή όχι.
Ομοίως, εάν χρησιμοποιείτε μια έκδοση ιστού σε υπολογιστή, δοκιμάστε το πρόγραμμα-πελάτη της εφαρμογής για να επαληθεύσετε εάν λειτουργεί ή όχι. Εάν λειτουργεί οποιοδήποτε από τα προγράμματα-πελάτες της εφαρμογής ή ιστού, είναι πιθανό αυτό με το οποίο αντιμετωπίζατε προβλήματα να έχει σφάλματα και να πρέπει να εξαλειφθεί. Μπορείτε πάντα να αναφέρετε τα ζητήματα στη Microsoft, ωστόσο, η επίλυση ενδέχεται να διαρκέσει κάποιο χρόνο. Προς το παρόν, η εναλλαγή μεταξύ των πελατών θα σας επιτρέπει να χρησιμοποιείτε τα Μηνύματα συνομιλίας χωρίς καμία ταλαιπωρία.
Χρησιμοποιήστε τις ομάδες σε διαφορετική συσκευή
Απλώς δοκιμάσατε να χρησιμοποιήσετε διαφορετικές εκδόσεις του Teams για να ελέγξετε αν λειτουργεί ή όχι, αλλά δεν το έκανε. Λογικά, γι' αυτό εξακολουθείτε να ψάχνετε για μια λύση, έτσι δεν είναι;
Εάν ναι, η Microsoft συχνά συνιστά στους χρήστες να ελέγχουν εάν η χρήση του Teams σε διαφορετική συσκευή τείνει να επιλύσει το πρόβλημα ή όχι. Εάν λαμβάνετε συνεχώς το ίδιο πρόβλημα με το Teams Chat Messages Not Show Up στο τηλέφωνό σας, δοκιμάστε να χρησιμοποιήσετε άλλη συσκευή αλλά με τον ίδιο λογαριασμό Teams. Αυτό θα σας βοηθήσει να περιορίσετε εάν η συσκευή σας έχει πρόβλημα ή είναι πρόβλημα στο Teams-end. Εάν το Teams αρχίσει να λειτουργεί σωστά με τις συνομιλίες σε άλλη συσκευή, ίσως θελήσετε να δοκιμάσετε να επανεκκινήσετε την κύρια συσκευή σας ή ακόμα και να αναβαθμίσετε το υλικολογισμικό της.
Ο ίδιος κανόνας ισχύει για χρήστες επιτραπέζιου υπολογιστή. Μπορούν επίσης να αλλάξουν συσκευές και να προσπαθήσουν να μάθουν εάν όλες οι συσκευές που χρησιμοποιούν έχουν προβλήματα με τα Μηνύματα συνομιλίας ή εάν είναι προσαρμοσμένα σε μία μόνο συσκευή.
Ενημερώστε την εφαρμογή
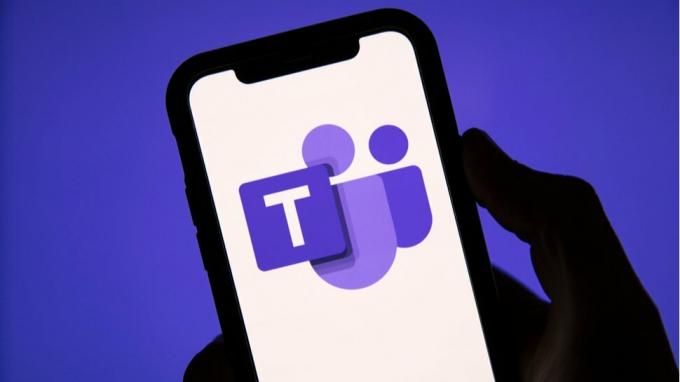
Αν υποθέσουμε ότι χρησιμοποιείτε την εφαρμογή Teams στον υπολογιστή ή το smartphone σας, θα πρέπει να ενημερώνεται συχνά για να μην υπάρχουν σφάλματα, ενώ παράλληλα θα ενσωματώνονται νέες δυνατότητες καθώς προχωράτε. Ελέγξτε εάν η εφαρμογή Teams που χρησιμοποιείτε σε Windows, macOS, Android ή iOS έχει εκκρεμείς ενημερώσεις. Εάν ναι, κατεβάστε και εγκαταστήστε το ίδιο.
Όλα αυτά διαρκούν μερικά λεπτά στο μέγιστο, αλλά εάν τα μηνύματα συνομιλίας δεν εμφανίζονται λόγω μιας παλιάς εφαρμογής, θα πρέπει να διορθωθούν μετά από ενημέρωση. Δείτε πώς μπορείτε να ενημερώσετε την εφαρμογή.
Σε iOS/Android
- μεταβείτε στο App Store / Google Play Store και αναζητήστε «Ομάδες της Microsoft».
- Θα πρέπει να μπορείτε να εντοπίσετε το "Εκσυγχρονίζω" κουμπί κάτω από την εφαρμογή σε περίπτωση που υπάρχει ενημέρωση σε εκκρεμότητα.
Σε macOS/Windows
- Στην επιφάνεια εργασίας, μπορείτε να ανοίξετε την εφαρμογή Teams.
- Στη συνέχεια, προχωρήστε να χτυπήσετε το κουμπί με τρεις τελείες στην ακραία επάνω δεξιά γωνία και επιλέξτε "Ελεγχος για ενημερώσεις".
- Εάν υπάρχει διαθέσιμη ενημέρωση, μπορείτε να την κατεβάσετε και να την εγκαταστήσετε και αυτός είναι ο τρόπος για να το κάνετε.
Επανεγκαταστήστε το Microsoft Teams
Τα πλεονεκτήματα της επανεγκατάστασης μιας εφαρμογής όταν καταλήγει σε πρόβλημα είναι πολλά. Εάν το πρόβλημα ήταν με την εφαρμογή και το λογισμικό του τηλεφώνου σας, όπως σφάλματα ή προβλήματα ασυμβατότητας, η επανεγκατάσταση μιας εφαρμογής μπορεί να το διορθώσει. Για αυτό, θα πρέπει να απεγκαταστήσετε την εφαρμογή και να επανεκκινήσετε τη συσκευή. Στη συνέχεια, μεταβείτε στον ιστότοπο της Microsoft Teams ή σε αντίστοιχα καταστήματα εφαρμογών και κατεβάστε την εφαρμογή. Ελέγξτε εάν κάτι τέτοιο είχε πράγματι διαφορά ή όχι.
Ξεπλύνετε το DNS
Το DNS παρακολουθεί όλες τις δραστηριότητες που κάνετε στο διαδίκτυο, αποθηκεύοντας τις διευθύνσεις IP των τοποθεσιών/εφαρμογών που επισκέπτεστε. Αποδεικνύεται ότι η έκπλυση DNS από το σύστημα μπορεί να κάνει θαύματα. Φυσικά, αυτή η μέθοδος περιορίζεται μόνο σε επιτραπέζιους υπολογιστές. Δείτε πώς μπορείτε να το κάνετε.
Για Windows

- Πρώτα πρέπει να εκκινήσετε Windows PowerShell ως διαχειριστής χρησιμοποιώντας το Κουμπί Windows ακαι ψάξε για το ίδιο.
- Εισαγάγετε την εντολή “ipconfig /renew” και πατήστε enter.
- Στη συνέχεια, πληκτρολογήστε την εντολή “ipconfig /flushdns” μερικές φορές.
- Επανεκκινήστε τον υπολογιστή και θα μπορείτε να επιλύσετε οποιοδήποτε πρόβλημα λόγω DNS στο Microsoft Teams.
Για macOS
- Αυτή η συγκεκριμένη μέθοδος είναι για χρήστες macOS, οπότε ακολουθήστε την.
- Πρώτα, πατήστε στο εικονίδιο της Apple στην επιφάνεια εργασίας που βρίσκεται στην επάνω αριστερή γωνία που θα πρέπει να εμφανίσει ένα αναπτυσσόμενο μενού.
- Πατήστε "Επιλογές συστήματος".
- Στη συνέχεια, μεταβείτε στο "Δίκτυο".
- Προχωρήστε στο "Προχωρημένος" Ενότητα.
- Επιλέξτε την καρτέλα "TCP/IP" στην κορυφή και πατήστε το "Ανανέωση μίσθωσης DHCP”. Αυτό θα πρέπει να κάνει το κόλπο της ανανέωσης της IP.
- Στη συνέχεια, κλείστε το παράθυρο και προχωρήστε σε Τερματικό μέσω Launchpad.
- Εισαγάγετε την εντολή "sudo killall -HUP mDNSResponder” χωρίς το εισαγωγικό.
- Θα σας ζητηθεί εισάγετε έναν κωδικό πρόσβασης διαχειριστή και μόλις το εισαγάγετε, η διαδικασία έκπλυσης DNS έχει ολοκληρωθεί.
συμπέρασμα
Λοιπόν, ελπίζω ότι θα μπορέσετε να διορθώσετε το πρόβλημα με το Teams Chat Messages Not Show Up χρησιμοποιώντας τις διάφορες μεθόδους αντιμετώπισης προβλημάτων που αναφέρονται παραπάνω.

![Πώς να εγκαταστήσετε το Stock ROM στο Blackview A60 Pro [Firmware Flash File]](/f/a28388e35480e7d4665aaf78cb7c7f7f.jpg?width=288&height=384)

![Razer Phone 2 Συλλογές υλικολογισμικού [Back to Stock ROM]](/f/568a2561e1df1b6db22358218c83ab5a.jpg?width=288&height=384)