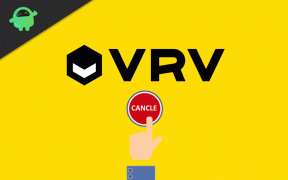Paramount Plus Κακή ποιότητα βίντεο: Πώς να διορθώσετε το πρόβλημα ροής;
μικροαντικείμενα / / January 18, 2022
Paramount Plus Το ζήτημα της κακής ποιότητας βίντεο γίνεται ένα από τα μοντέρνα θέματα αυτή τη στιγμή μεταξύ των συνδρομητών του Paramount+ επειδή κατά κάποιο τρόπο η ποιότητα ροής έχει υποβαθμιστεί και οι χρήστες είναι αρκετά απογοητευμένοι. Μερικές φορές η κακή σύνδεση στο διαδίκτυο ή το πρόβλημα αργής φόρτωσης μπορεί να προκαλέσει χαμηλότερη ποιότητα βίντεο εκτός από τη ρύθμιση της επιλογής ροής βίντεο. Τώρα, εάν είστε κι εσείς ένα από τα θύματα, μπορείτε να δείτε αυτόν τον οδηγό για την πλήρη επίλυση του προβλήματος ροής.
Το Paramount+ διαθέτει μεγάλη γκάμα τηλεοπτικών καναλιών και εκπομπών που μπορούν να δουν οι χρήστες με την υποστήριξη του ViacomCBS Streaming. Ωστόσο, φαίνεται ότι η χαμηλότερη ποιότητα βίντεο επηρεάζει πολύ την εμπειρία ροής περιεχομένου. Αν και τα βίντεο στο Paramount+ είναι βασικά διαθέσιμα σε HD, άφθονο περιεχόμενο είναι διαθέσιμο σε υψηλότερη ανάλυση όπως 4K, HDR, Dolby Vision κ.λπ. Εν τω μεταξύ, φαίνεται ότι δεν υπάρχει σωστός τρόπος αλλαγής των ρυθμίσεων αναπαραγωγής στην smartTV.

Περιεχόμενα σελίδας
-
Paramount Plus Κακή ποιότητα βίντεο: Πώς να διορθώσετε το πρόβλημα ροής;
- 1. Αλλαγή ποιότητας ροής βίντεο
- 2. Ελέγξτε τη σύνδεσή σας στο Διαδίκτυο
- 3. Ενεργοποιήστε τον δρομολογητή σας
- 4. Ελέγξτε το πρόγραμμα περιήγησής σας
- 5. Ελέγξτε τον διακομιστή Paramount+
- 6. Αποσυνδεθείτε και συνδεθείτε ξανά στο Paramount+
- 7. Ελέγξτε για Ενημέρωση εφαρμογής Paramount+
- 8. Ξεπλύνετε την προσωρινή μνήμη DNS
Paramount Plus Κακή ποιότητα βίντεο: Πώς να διορθώσετε το πρόβλημα ροής;
Ευτυχώς, μπορείτε να αλλάξετε την ποιότητα ροής βίντεο απευθείας από τη συσκευή σας Android ή iOS ακολουθώντας τα παρακάτω βήματα:
1. Αλλαγή ποιότητας ροής βίντεο
- Ανοίξτε την εφαρμογή Paramount Plus στο ακουστικό σας.
- Τώρα, πατήστε σε οποιαδήποτε τηλεοπτική εκπομπή ή ταινία που θέλετε να παρακολουθήσετε.
- Από την επάνω δεξιά γωνία της οθόνης, πατήστε στο εικονίδιο «Ρυθμίσεις».
- Από την επιλογή Ποιότητα βίντεο, επιλέξτε Auto, Low, Medium ή High σύμφωνα με τις απαιτήσεις σας.
- Τέλος, πατήστε στο εικονίδιο X (κλείσιμο) στη δεξιά γωνία για να βγείτε από αυτό.
Ωστόσο, θα πρέπει επίσης να ελέγξετε μερικούς από τους πιθανούς λόγους πίσω από ένα τέτοιο ζήτημα είτε λειτουργεί καλά είτε όχι.
2. Ελέγξτε τη σύνδεσή σας στο Διαδίκτυο
Θα πρέπει επίσης να βεβαιωθείτε ότι δεν υπάρχει πρόβλημα με τη σύνδεση στο διαδίκτυο, επειδή η ροή και η φόρτωση περιεχομένου απαιτούν ένα καλό και σταθερό δίκτυο. Το περιεχόμενο Paramount+ απαιτεί σύνδεση υψηλής ταχύτητας 4 MBPS ή μεγαλύτερη. Μπορείτε να εκτελέσετε α Δοκιμή ταχύτητας Paramount+ εδώ και αν η ταχύτητά σας είναι πολύ χαμηλή, μπορείτε να επικοινωνήσετε με τον πάροχο υπηρεσιών Διαδικτύου (ISP) για περαιτέρω βοήθεια.
3. Ενεργοποιήστε τον δρομολογητή σας
Εάν σε περίπτωση, η σύνδεσή σας στο Διαδίκτυο έχει καλή ταχύτητα περίπου 4 MBPS ή μεγαλύτερη, δοκιμάστε να εκτελέσετε έναν κύκλο τροφοδοσίας στον δρομολογητή Wi-Fi για να διορθώσετε το πρόβλημα συνδεσιμότητας.
- Απενεργοποιήστε το δρομολογητή > Αποσυνδέστε το καλώδιο τροφοδοσίας από το δρομολογητή.
- Τώρα, περιμένετε περίπου 10 δευτερόλεπτα και συνδέστε ξανά το καλώδιο τροφοδοσίας.
- Μόλις ενεργοποιηθεί ο δρομολογητής Wi-Fi, μεταβείτε στον ιστότοπο Paramountplus.com και δοκιμάστε ξανά να κάνετε streaming του περιεχομένου.
4. Ελέγξτε το πρόγραμμα περιήγησής σας
Εάν δεν έχετε εγκατεστημένο πρόγραμμα αποκλεισμού διαφημίσεων στο πρόγραμμα περιήγησης, μπορείτε να δοκιμάσετε τα ακόλουθα βήματα:
- Βεβαιωθείτε ότι το πρόγραμμα περιήγησής σας είναι ενημερωμένο με την πιο πρόσφατη έκδοση, επειδή η παλιά έκδοση μπορεί να προκαλέσει πολλά προβλήματα με τη συνδεσιμότητα.
- Οι πιθανότητες είναι μεγαλύτερες το πρόγραμμα περιήγησής σας να μην υποστηρίζεται για ροή περιεχομένου Paramount+. Μπορείτε να δοκιμάσετε να χρησιμοποιήσετε άλλο πρόγραμμα περιήγησης.
- Δοκιμάστε να διαγράψετε τα cookie και τα δεδομένα προσωρινής μνήμης του προγράμματος περιήγησής σας για να διασταυρώσετε εάν το πρόβλημα εξακολουθεί να σας ενοχλεί ή όχι.
- Ανανεώστε το παράθυρο του προγράμματος περιήγησής σας κάνοντας κλικ στο εικονίδιο «επαναφόρτωση» δίπλα στη γραμμή διευθύνσεων ιστού. Μπορείτε επίσης να πατήσετε τα πλήκτρα Ctrl+F5 ή Fn+F5 για αναγκαστική ανανέωση της σελίδας του προγράμματος περιήγησης.
- Κλείστε τελείως και πραγματοποιήστε έξοδο από το πρόγραμμα περιήγησης και, στη συνέχεια, ανοίξτε ένα νέο παράθυρο προγράμματος περιήγησης για να ελέγξετε για το πρόβλημα.
5. Ελέγξτε τον διακομιστή Paramount+
Μερικές φορές, προβλήματα με τον διακομιστή Paramount+ μπορεί επίσης να προκαλέσουν πολλά προβλήματα. Είναι καλύτερο να ελέγξετε την κατάσταση του διακομιστή πριν καταλήξετε σε οποιοδήποτε συμπέρασμα. Μπορείτε απευθείας επισκεφθείτε αυτόν τον σύνδεσμο για να μάθετε εάν ο διακομιστής Paramount Plus είναι απενεργοποιημένος ή όχι.
6. Αποσυνδεθείτε και συνδεθείτε ξανά στο Paramount+
Φροντίστε να αποσυνδεθείτε και να συνδεθείτε ξανά στον λογαριασμό σας στο Paramount+ για να διαγράψετε προσωρινό σφάλμα ή σφάλμα με την υπηρεσία. Μια καθαρή σύνδεση λογαριασμού μπορεί να διορθώσει πολλά προβλήματα με την πλατφόρμα Paramount+. Για να αποσυνδεθείτε από τον λογαριασμό Paramount Plus,
Διαφημίσεις
- Αρχικά, επισκεφτείτε την αρχική σελίδα του Paramount Plus μέσω της εφαρμογής ή του προγράμματος περιήγησης.
- Στη συνέχεια, κάντε κλικ στο εικονίδιο με το κάτω βέλος δίπλα στο όνομα χρήστη σας στην επάνω δεξιά γωνία.
- Τώρα, επιλέξτε Λογαριασμός > Στη συνέχεια, μεταβείτε στη Βοήθεια > Κάντε κλικ στην επιλογή Έξοδος στην ενότητα Λογαριασμός.
7. Ελέγξτε για Ενημέρωση εφαρμογής Paramount+
Συνιστάται ιδιαίτερα να ελέγξετε για ενημερώσεις της εφαρμογής Paramount+, εάν κάτι εκκρεμεί. Μια παλιά έκδοση εφαρμογής μπορεί να προκαλέσει πολλά προβλήματα. Να κάνω αυτό:
- Αρχικά, μεταβείτε στην εφαρμογή Apple App Store ή Google Play Store στη συσκευή.
- Αναζητήστε την εφαρμογή Paramount Plus και πατήστε πάνω της.
- Τώρα, επισκεφτείτε τη σελίδα προεπισκόπησης της εφαρμογής Paramount Plus.
- Εδώ μπορείτε να ελέγξετε εάν υπάρχει διαθέσιμη ενημέρωση ή όχι. Εάν η νέα έκδοση είναι διαθέσιμη, μπορείτε να δείτε το κουμπί Ενημέρωση.
- Απλώς, πατήστε το κουμπί Ενημέρωση και περιμένετε να ολοκληρωθεί η διαδικασία.
Αυτή η μέθοδος θα διορθώσει το πρόβλημα κακής ποιότητας ροής βίντεο του Paramount Plus. Εάν αυτό δεν σας βοήθησε, φροντίστε να ακολουθήσετε την επόμενη μέθοδο.
8. Ξεπλύνετε την προσωρινή μνήμη DNS
- Πατήστε το πλήκτρο Έναρξη των Windows στο πληκτρολόγιο > Αναζήτηση για γραμμή εντολών.
- Τώρα, κάντε δεξί κλικ στη Γραμμή εντολών > Επιλέξτε Εκτέλεση ως διαχειριστής.
- Κάντε κλικ στο Ναι για να εφαρμόσετε αλλαγές > Μόλις ανοίξει το παράθυρο της γραμμής εντολών, πληκτρολογήστε την ακόλουθη εντολή και πατήστε Enter:
ipconfig /flushdns
- Θα εμφανιστεί ένα επιτυχές μήνυμα. Τώρα, θα μπορείτε να ξεκινήσετε τη ροή του περιεχομένου Paramount+ μετά την επανεκκίνηση του υπολογιστή.
Αυτό είναι, παιδιά. Υποθέτουμε ότι αυτός ο οδηγός ήταν χρήσιμος για εσάς. Για περαιτέρω απορίες, μπορείτε να σχολιάσετε παρακάτω.
Διαφημίσεις

![Κατεβάστε το Remix Resurrection στο Teclast M20 4G με βάση 9.0 Pie [RR 7.0]](/f/4ab833369d9de0887bb4dfd8857d93f4.jpg?width=288&height=384)