Διόρθωση: Σφάλμα σύνδεσης διακομιστή Rainbow Six Extraction BRAVO-00000206
μικροαντικείμενα / / January 20, 2022
ο Rainbow Six Extraction Το «Σφάλμα σύνδεσης διακομιστή» γίνεται ένα από τα σημαντικότερα ζητήματα μεταξύ των παικτών, ανεξάρτητα από την πλατφόρμα που χρησιμοποιούν. Εάν είστε ένα από τα θύματα που αντιμετωπίζουν το ίδιο σφάλμα σύνδεσης διακομιστή Rainbow Six Extraction BRAVO-00000206 στον υπολογιστή σας ή σε άλλο gaming κονσόλες όπως συσκευές PS5, PS4 ή Xbox ενώ προσπαθείτε να εκκινήσετε το παιχνίδι, τότε μπορείτε να ακολουθήσετε πλήρως αυτόν τον οδηγό αντιμετώπισης προβλημάτων για να επιλύσετε ένα ζήτημα.
Φαίνεται ότι οι άτυχοι παίκτες αντιμετωπίζουν τον κωδικό σφάλματος Tom Clancy's Rainbow Six Extraction "BRAVO-00000206" που υποδεικνύει "οι διακομιστές δεν είναι προσβάσιμοι" και ίσως το παιχνίδι "απαιτεί σύνδεση στο διαδίκτυο" σύνδεση'. Λοιπόν, το πρόβλημα πιθανότατα παρουσιάζεται λόγω της κακής σύνδεσης στο διαδίκτυο ή των προβλημάτων που σχετίζονται με τον διακομιστή παιχνιδιών στα περισσότερα σενάρια. Ωστόσο, είναι υψηλές οι πιθανότητες να εμφανιστεί κατά κάποιο τρόπο το πρόβλημα λόγω κάποιων άλλων πιθανών λόγων που αναφέρονται παρακάτω.
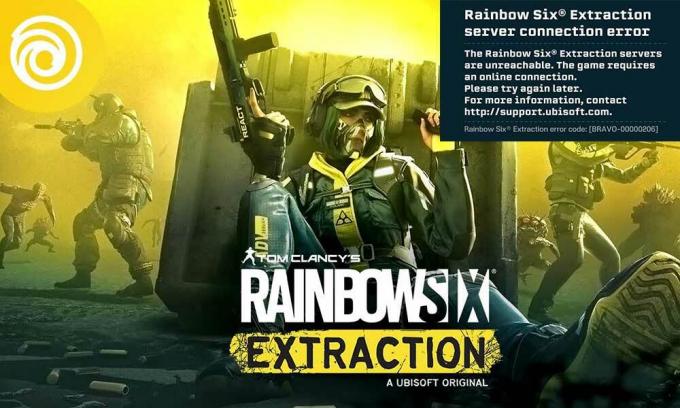
Περιεχόμενα σελίδας
-
Διόρθωση: Σφάλμα σύνδεσης διακομιστή Rainbow Six Extraction BRAVO-00000206
- 1. Δοκιμάστε ξανά τη σύνδεση με διακομιστές παιχνιδιών
- 2. Ελέγξτε τη σύνδεσή σας στο Διαδίκτυο
- 3. Ελέγξτε για την κατάσταση διακομιστή παιχνιδιών
- 4. Απενεργοποιήστε το VPN
- 5. Χρησιμοποιήστε τις διευθύνσεις DNS της Google
- 6. Επανεκκινήστε το σύστημα
- 7. Επιδιόρθωση αρχείων παιχνιδιών (PC)
Διόρθωση: Σφάλμα σύνδεσης διακομιστή Rainbow Six Extraction BRAVO-00000206
Αν ρίξουμε μια σύντομη ματιά στο μήνυμα σφάλματος, λέει «Οι διακομιστές Rainbow Six Extraction του Tom Clancy δεν είναι προσβάσιμοι. Το παιχνίδι απαιτεί σύνδεση στο διαδίκτυο. Παρακαλώ προσπάθησε ξανά αργότερα. Για περισσότερες πληροφορίες, επικοινωνήστε http://support.ubisoft.com.” Στη συνέχεια, θα μπορείτε να δείτε τον κωδικό σφάλματος BRAVO-00000206 στο κάτω μέρος του μηνύματος σφάλματος. Ευτυχώς, υπάρχουν μερικές πιθανές λύσεις που αναφέρονται παρακάτω που θα σας βοηθήσουν. Λοιπόν, χωρίς περαιτέρω καθυστέρηση, ας μπούμε σε αυτό.
1. Δοκιμάστε ξανά τη σύνδεση με διακομιστές παιχνιδιών
Θα πρέπει να δοκιμάσετε να βγείτε από το παιχνίδι κάνοντας κλικ ή επιλέγοντας «OK» και στη συνέχεια ξεκινώντας ξανά το παιχνίδι. Μερικές φορές η επανάληψη σύνδεσης με τον διακομιστή του παιχνιδιού μπορεί να είναι χρήσιμη. Δοκιμάστε το πολλές φορές για να βεβαιωθείτε ότι δεν υπάρχει ουρά διακομιστή ή πρόβλημα συνδεσιμότητας που να σας ενοχλεί.
2. Ελέγξτε τη σύνδεσή σας στο Διαδίκτυο
Θα χρειαστείτε μια υψηλής ταχύτητας και σταθερή σύνδεση στο διαδίκτυο για να εκτελέσετε ομαλά το παιχνίδι Rainbow Six Extraction στη συσκευή παιχνιδιού σας. Μερικές φορές ζητήματα με τη σταθερότητα του Διαδικτύου ή ζητήματα που σχετίζονται με το DNS μπορεί να προκαλέσουν σφάλματα συνδεσιμότητας διακομιστή κατά την εκκίνηση του παιχνιδιού. Εάν χρησιμοποιείτε μια ενσύρματη σύνδεση Ethernet, φροντίστε να την αλλάξετε στη σύνδεση Wi-Fi ή αντίστροφα για να ελέγξετε για το πρόβλημα.
3. Ελέγξτε για την κατάσταση διακομιστή παιχνιδιών
Φαίνεται ότι οι διακομιστές παιχνιδιών Rainbow Six Extraction είτε είναι εκτός λειτουργίας είτε υποβάλλονται σε διαδικασία συντήρησης ενώ προσπαθείτε να μπείτε στο παιχνίδι. Βεβαιωθείτε ότι έχετε ελέγξει την κατάσταση του διακομιστή του παιχνιδιού επισκεπτόμενοι τον επίσημο Υποστήριξη της Ubisoft στο Twitter λαβή και Ιστοσελίδα DownDetector για να παρακολουθείτε το Rainbow Six Extraction.
4. Απενεργοποιήστε το VPN
Φροντίστε να απενεργοποιήσετε το VPN κατά την εκκίνηση και την αναπαραγωγή του παιχνιδιού Rainbow Six Extraction στον υπολογιστή ή στις κονσόλες παιχνιδιών. Διαφορετικά, ενδέχεται να αντιμετωπίσετε προβλήματα συνδεσιμότητας διακομιστή στα περισσότερα σενάρια ανάλογα με την περιοχή ή τη συνδεσιμότητα.
5. Χρησιμοποιήστε τις διευθύνσεις DNS της Google
Βεβαιωθείτε ότι χρησιμοποιείτε μια διεύθυνση Google DNS (δημόσιο DNS) για να βεβαιωθείτε ότι δεν υπάρχει πρόβλημα συνδεσιμότητας διακομιστή με το παιχνίδι. Μερικές φορές τα προβλήματα με την αποκλεισμένη διεύθυνση DNS που παρέχεται από τον ISP ενδέχεται να έχουν ορισμένα ζητήματα. Για να γινει αυτο:
Για υπολογιστή:
Διαφημίσεις
- Πάτα το Windows + R πλήκτρα για να ανοίξετε το Τρέξιμο κουτί διαλόγου.
- Τύπος ncpa.cpl και κάντε κλικ στο Εντάξει να ανοίξει το Δικτυακές συνδέσεις σελίδα.
- Τώρα, κάντε δεξί κλικ στον ενεργό προσαρμογέα δικτύου σας > Κάντε κλικ στο Ιδιότητες.
- Επιλέγω Πρωτόκολλο Διαδικτύου Έκδοση 4 (TCP/IPv4) > Κάντε κλικ στο Ιδιότητες.

- Κάντε κλικ για να επιλέξετε Χρησιμοποιήστε τις ακόλουθες διευθύνσεις διακομιστή DNS.
- Τώρα, μπείτε 8.8.8.8 για το Προτιμώμενος διακομιστής DNS και 8.8.4.4 για το Εναλλακτικός διακομιστής DNS.
- Μόλις τελειώσετε, κάντε κλικ στο Εντάξει για να αποθηκεύσετε τις αλλαγές.
- Φροντίστε να επανεκκινήσετε τον υπολογιστή σας για να εφαρμόσετε αλλαγές.
Για PlayStation:
- μεταβείτε στο Ρυθμίσεις μενού στην κονσόλα PS4/PS5.
- Επιλέγω Δίκτυο > Επιλέξτε Ρύθμιση σύνδεσης στο Internet.
- Επιλέγω WiFi/LAN (σύμφωνα με το δίκτυό σας στο Διαδίκτυο) > Επιλέξτε Εθιμο.
- Επιλέγω να Αυτόματο Για Ρυθμίσεις διεύθυνσης IP.
- Επιλέγω Να μην προσδιορίζεται Για Όνομα κεντρικού υπολογιστή DHCP.
- Επιλέγω να Εγχειρίδιο Για Ρυθμίσεις DNS.
- Τώρα, μπείτε 8.8.8.8 για πρωτεύον DNS και 8.8.4.4 για δευτερεύον DNS.
- Επιλέγω Αυτόματο Για Ρυθμίσεις MTU και Μη χρησιμοποιεις Για Διακομιστής μεσολάβησης.
- Τέλος, ολοκληρώστε τη διαδικασία εγκατάστασης και φροντίστε να επανεκκινήσετε το σύστημα για να εφαρμόσετε αλλαγές.
Για Xbox:
Διαφημίσεις
- Ανοιξε το οδηγός μενού πατώντας το Xbox κουμπί στο χειριστήριό σας.
- Επιλέγω Προφίλ & σύστημα > Χτύπησε Ρυθμίσεις.
- Κτύπημα Γενικός > Επιλέξτε Ρυθμίσεις δικτύου.
- Επιλέγω να Προηγμένες ρυθμίσεις από το Οθόνη δικτύου επιλογές.
- Επιλέγω Ρυθμίσεις DNS > Επιλέξτε Εγχειρίδιο.
- Εισάγετε το Ρυθμίσεις DNS 8.8.8.8 για πρωτεύον και 8.8.4.4 για δευτερεύον διευθύνσεις.
- Μόλις τελειώσετε, επανεκκινήστε την κονσόλα Xbox για να εφαρμόσετε αλλαγές.
6. Επανεκκινήστε το σύστημα
Συνιστάται επίσης να βγείτε απλά από το παιχνίδι και να επανεκκινήσετε το σύστημα του υπολογιστή ή της κονσόλας για να ελέγξετε αν το πρόβλημα εξακολουθεί να σας ενοχλεί ή όχι. Μια κανονική επανεκκίνηση του συστήματος μπορεί να διορθώσει προσωρινά προβλήματα ή προβλήματα δεδομένων προσωρινής αποθήκευσης.
7. Επιδιόρθωση αρχείων παιχνιδιών (PC)
Εάν καμία από τις μεθόδους δεν λειτούργησε για εσάς, μπορείτε να ακολουθήσετε τα παρακάτω βήματα για να επιδιορθώσετε γρήγορα τα αρχεία του παιχνιδιού στον υπολογιστή. Με αυτόν τον τρόπο, μπορείτε να εκκινήσετε και να εκτελέσετε ξανά το παιχνίδι στον υπολογιστή με Windows εύκολα. Να το πράξουν:
- Ανοιξε το Ubisoft Connect λογισμικό στον υπολογιστή.
- Κάνε κλικ στο Παιχνίδια καρτέλα > Επιλέξτε το Rainbow Six Extraction πλακίδιο παιχνιδιού.
- Τώρα, επιλέξτε το εικονίδιο βέλους στην κάτω δεξιά πλευρά.
- Θα εμφανιστεί ένα αναπτυσσόμενο μενού > Κάντε κλικ στο Επαλήθευση αρχείων.
- Εάν σας ζητηθεί, κάντε κλικ στο Επισκευή.
- Τέλος, το Ubisoft Connect θα ξεκινήσει να επισκευάζει τυχόν αρχεία που λείπουν ή είναι κατεστραμμένα (αν υπάρχουν). Περιμένετε να ολοκληρωθεί.
- Μόλις τελειώσετε, φροντίστε να κλείσετε το Ubisoft Connect καθώς και το παιχνίδι εάν εκτελείται και επανεκκινήστε τον υπολογιστή σας για να ελέγξετε για το πρόβλημα.
Αυτό είναι, παιδιά. Υποθέτουμε ότι αυτός ο οδηγός ήταν χρήσιμος για εσάς. Για περαιτέρω απορίες, μπορείτε να σχολιάσετε παρακάτω.

![Πώς να εγκαταστήσετε το Stock ROM στο Intex Aqua Power IV [Firmware File / Unbrick]](/f/c9906d0df5a7afb4835838a7885d6892.jpg?width=288&height=384)
![Πώς να εγκαταστήσετε το ROM Stock στο Lava Elite E8 [Firmware Flash File / Unbrick]](/f/dc62ceb813374b89822644eb68a78043.jpg?width=288&height=384)
![Πώς να εγκαταστήσετε το ROM Stock στο Mobicel Candy [Firmware File / Unbrick]](/f/fa265f5209701dfa4cdc3568017d097b.jpg?width=288&height=384)