Επιδιόρθωση: Το Logitech MX Master 3 δεν εμφανίζεται στο Bluetooth
μικροαντικείμενα / / February 28, 2022
Logitech MX Master 3, και πάλι με την έναρξη του 2022, άρχισε να γίνεται πολύ μίσος καθώς οι χρήστες πρέπει να αντιμετωπίσουν ορισμένα ενοχλητικά σφάλματα κατά τη χρήση αυτού του ποντικιού. Σας προσφέρει μια γεμάτη βελτιώσεις που προσθέτουν μια φανταστική εμπειρία. Ωστόσο, αν και έχει πολλά χαρακτηριστικά, μπορείτε να το χρησιμοποιήσετε κυριολεκτικά σε οποιαδήποτε επιφάνεια, να αποκτήσετε μια λειτουργία υπερ-γρήγορης κύλισης, εργονομικό σχήμα, επαναφορτιζόμενη και πολλά άλλα. Ωστόσο, μερικές φορές, λόγω κάποιων ανεπιθύμητων σφαλμάτων, φαίνεται ότι αυτό το ποντίκι είναι άχρηστο.
Πρόσφατα, για ορισμένους χρήστες, το Logitech MX Master 3 δεν εμφανίζεται στο Bluetooth, παρουσιάζεται πρόβλημα λόγω του οποίου δεν μπορούν να το χρησιμοποιήσουν. Ωστόσο, μετά από έρευνα, βρήκαμε κάποιες επιδιορθώσεις που μπορεί να σας βοηθήσουν να βγείτε από αυτήν την κατάσταση. Στο μεταξύ, δεν είναι εγγυημένο ότι αυτές οι διορθώσεις λειτουργούν για τον καθένα από εσάς. Αλλά, ούτως ή άλλως, μπορείτε να δοκιμάσετε όλες τις επιδιορθώσεις που αναφέρονται παρακάτω και να δείτε αν σας βοηθά να διορθώσετε εάν το ποντίκι σας δεν εμφανίζεται σε πρόβλημα Bluetooth. Λοιπόν, ας ξεκινήσουμε με αυτό.
Διαβάστε επίσης
Διόρθωση: Ο τροχός κύλισης Logitech MX Master 3 δεν λειτουργεί ή δεν κάνει κλικ

Περιεχόμενα σελίδας
-
Πώς να διορθώσετε το Logitech MX Master 3 που δεν εμφανίζεται στο Bluetooth
- Διόρθωση 1: Επανεκκινήστε το σύστημά σας
- Διόρθωση 2: Power Cycle το ποντίκι σας
- Διόρθωση 3: Εγκαταστήστε ξανά το πρόγραμμα οδήγησης του ποντικιού σας
- Διόρθωση 4: Ενημερώστε το πρόγραμμα οδήγησης του ποντικιού σας
- Επιδιόρθωση 5: Ενημερώστε τα Windows σας
- Επιδιόρθωση 6: Δοκιμάστε να χρησιμοποιήσετε τη συσκευή ενοποίησης σε άλλον υπολογιστή
- Διόρθωση 7: Ελέγξτε εάν το Bluetooth του συστήματός σας λειτουργεί
- Διόρθωση 8: Ελέγξτε τις μπαταρίες
- Διόρθωση 9: Επικοινωνήστε με το Help Desk
Πώς να διορθώσετε το Logitech MX Master 3 που δεν εμφανίζεται στο Bluetooth
Είναι πολύ απογοητευτικό να βλέπουμε το αγαπημένο μας Logitech MX Master 3 να δέχεται κριτική λόγω αυτού του σφάλματος. Επομένως, λαμβάνοντας υπόψη αυτό, θα κάνουμε το καλύτερο δυνατό για να επιλύσουμε αυτό το σφάλμα για εσάς. Επομένως, εάν αντιμετωπίζετε το ίδιο σφάλμα, φροντίστε να ακολουθήσετε τον οδηγό μέχρι το τέλος. Λοιπόν, τώρα ας ρίξουμε μια ματιά στις απαραίτητες διορθώσεις:
Διόρθωση 1: Επανεκκινήστε το σύστημά σας
Γενικά, ο υπολογιστής μας αποθηκεύει ορισμένα μπαγιάτικα αντίγραφα των ενεργειών που εκτελούμε στο σύστημά μας για να διασφαλίσει ότι δεν χρειάζεται να περιμένετε πολύ όταν προσπαθείτε να αποκτήσετε πρόσβαση στην ίδια λειτουργία. Ωστόσο, μερικές φορές, αυτά τα αρχεία καταστρέφονται ή καταστρέφονται, εξαιτίας των οποίων άρχισαν να παρουσιάζονται πολλά ζητήματα.
Επομένως, είναι αδύνατο να επιδιορθωθεί αυτό το είδος προβλήματος μέχρι να καταργήσουμε αυτά τα δεδομένα προσωρινής μνήμης. Επομένως, σας προτείνουμε να επανεκκινήσετε τον υπολογιστή σας με Windows και να συνδέσετε τη συσκευή ενοποίησης. και πάλι, δοκιμάστε να συνδέσετε το ποντίκι σας στο σύστημά σας και ελέγξτε εάν εμφανίζεται τώρα στη λίστα συσκευών Bluetooth ή όχι.
Διόρθωση 2: Power Cycle το ποντίκι σας
Ας υποθέσουμε ότι το πρόβλημα δεν θα διορθωθεί ακόμη και μετά την επανεκκίνηση του υπολογιστή σας. Στη συνέχεια, σας προτείνουμε να ενεργοποιήσετε το ποντίκι σας. Έτσι, σε περίπτωση που δεν γνωρίζετε πώς να ενεργοποιήσετε το ποντίκι σας, επιτρέψτε μου να σας πω ότι πρέπει απλώς να αφαιρέσετε τη συσκευή ενοποίησης και τις μπαταρίες από το ποντίκι σας.
Μετά από αυτό, περιμένετε περίπου 30 δευτερόλεπτα και, στη συνέχεια, τοποθετήστε τη συσκευή ενοποίησης και τις μπαταρίες στο ποντίκι σας. Στη συνέχεια, ελέγξτε εάν το Logitech MX Master 3 δεν εμφανίζεται στο Bluetooth. Ωστόσο, κατά πάσα πιθανότητα, το ζήτημα θα επιλυθεί αυτόματα.
Διόρθωση 3: Εγκαταστήστε ξανά το πρόγραμμα οδήγησης του ποντικιού σας
Υπάρχουν τεράστιες πιθανότητες ορισμένα από τα αρχεία του προγράμματος οδήγησης του ποντικιού σας να καταστραφούν ή να λείπουν, λόγω των οποίων η συσκευή σας δεν μπορεί να αναγνωρίσει το ποντίκι Logitech. Επομένως, η καλύτερη επιλογή για να διορθώσετε αυτό το ζήτημα είναι να απεγκαταστήσετε και να επανεγκαταστήσετε το πρόγραμμα οδήγησης του ποντικιού στον υπολογιστή σας Windows 11. Εν τω μεταξύ, σε περίπτωση που δεν ξέρετε πώς να το κάνετε, τότε απλώς ακολουθήστε τα βήματα που έχουμε αναφέρει παρακάτω:
- Αρχικά, πατήστε το Win+R πληκτρολογήστε συνολικά για να ανοίξετε το πλαίσιο Εκτέλεση και να αναζητήσετε devmgmt.msc για να ανοίξετε τη διαχείριση συσκευών.
- Στη συνέχεια, επεκτείνετε το Ποντίκια και άλλες συσκευές κατάδειξης αυτί.
-
Στη συνέχεια, κάντε δεξί κλικ στο όνομα του κατασκευαστή του ποντικιού σας και επιλέξτε το Απεγκατάσταση επιλογή.

Αυτό είναι. Τώρα, περιμένετε μέχρι να απεγκατασταθεί από τη συσκευή σας και επανεκκινήστε τον υπολογιστή σας για να τον εγκαταστήσετε ξανά. Μετά από αυτό, ελέγξτε ξανά εάν το πρόβλημα διορθώθηκε ή όχι.
Διαφημίσεις
Διόρθωση 4: Ενημερώστε το πρόγραμμα οδήγησης του ποντικιού σας
Υπάρχουν επίσης πιθανότητες το πρόγραμμα οδήγησης του ποντικιού σας να είναι παλαιότερο, λόγω του οποίου λαμβάνετε αυτό το σφάλμα Bluetooth. Επομένως, σας συνιστούμε να ελέγχετε τακτικά και να διατηρείτε ενημερωμένο το πρόγραμμα οδήγησης του ποντικιού σας. Ωστόσο, σε περίπτωση που δεν γνωρίζατε τα ακριβή βήματα για να το κάνετε, ακολουθήστε τις οδηγίες που δίνονται παρακάτω:
- Αρχικά, ανοίξτε το πλαίσιο εντολών Εκτέλεση πατώντας το Win+R κλειδί συνολικά.
- Μετά από αυτό, αναζητήστε το devmgmt.msc χρησιμοποιώντας το πλαίσιο Εκτέλεση. Αυτό θα ξεκινήσει τη διαχείριση συσκευών.
- Στη συνέχεια, κάντε κλικ και αναπτύξτε το Ποντίκια και άλλες συσκευές κατάδειξης αυτί.
-
Στη συνέχεια, κάντε δεξί κλικ στο όνομα του κατασκευαστή του ποντικιού σας και επιλέξτε το Ενημέρωση προγράμματος οδήγησης επιλογή.
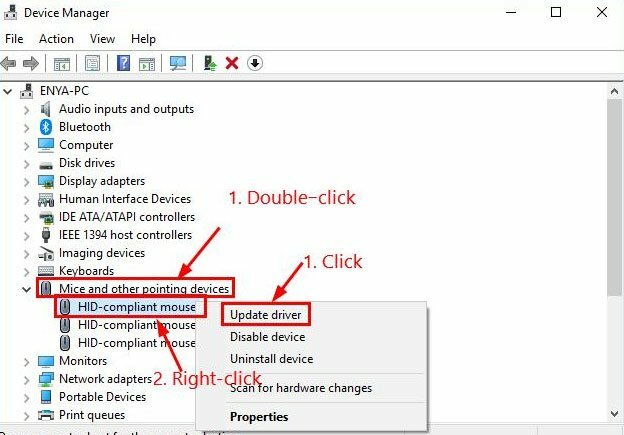
Αυτό είναι. Τώρα, θα αναζητήσει και θα εγκαταστήσει τις ενημερώσεις στη συσκευή σας. Στη συνέχεια, απλώς δοκιμάστε να επανεκκινήσετε τη συσκευή σας για να εφαρμόσετε τις αλλαγές και ελέγξτε εάν το πρόβλημα διορθώθηκε ή όχι.
Επιδιόρθωση 5: Ενημερώστε τα Windows σας

Διαφημίσεις
Ελέγξατε εάν το σύστημά σας Windows εκτελείται στην πιο πρόσφατη ενημέρωση κώδικα των Windows ή όχι; Εάν όχι, τότε είναι πολύ σημαντικό να διατηρείτε το σύστημα των Windows ενημερωμένο. Για παράδειγμα, πολλοί χρήστες έχουν αναφέρει ότι μετά την ενημέρωση των Windows τους, το Logitech MX Master 3 δεν εμφανίστηκε στο πρόβλημα που επιδιορθώθηκε με το Bluetooth.
Επιδιόρθωση 6: Δοκιμάστε να χρησιμοποιήσετε τη συσκευή ενοποίησης σε άλλον υπολογιστή
Υπάρχουν πιθανότητες το ποντίκι να μην έχει κάποιο πρόβλημα και το πρόβλημα προκύπτει από το τέλος του συστήματός σας. Επομένως, πρέπει να ελέγξετε εάν η συσκευή ενοποίησης του ποντικιού σας λειτουργεί σε οποιαδήποτε άλλη συσκευή. Για παράδειγμα, εάν έχετε έναν δευτερεύοντα υπολογιστή στο σπίτι σας, τότε φροντίστε να δοκιμάσετε να συνδέσετε τη συσκευή ενοποίησης του Logitech MX Master 3 και να ελέγξετε εάν το πρόβλημα διορθώθηκε ή όχι.
Διόρθωση 7: Ελέγξτε εάν το Bluetooth του συστήματός σας λειτουργεί
Ελέγξατε αν το Bluetooth του συστήματός σας λειτουργεί σωστά ή όχι; Πρέπει να βεβαιωθείτε ότι το Bluetooth του συστήματός σας λειτουργεί και να το κάνετε. πρέπει να δοκιμάσετε να συνδεθείτε όπως τα ακουστικά Bluetooth, το πληκτρολόγιο κ.λπ., στον υπολογιστή σας. Ωστόσο, εάν διαπιστώσετε ότι αυτή η συσκευή αντιμετωπίζει επίσης προβλήματα με τη σύνδεση του συστήματός σας, υπάρχει πρόβλημα με τον υπολογιστή σας με Windows και πρέπει να το διορθώσετε.
Διόρθωση 8: Ελέγξτε τις μπαταρίες
Υπάρχουν πιθανότητες οι μπαταρίες του ποντικιού Logitech να είναι νεκρές ή να έχουν υποστεί ζημιά λόγω του οποίου δεν μπορεί να φορτιστεί σωστά. Ωστόσο, εάν πρέπει πρώτα να ελέγξετε τις μπαταρίες του ποντικιού σας, εάν οι μπαταρίες λειτουργούν σωστά ή όχι. Εάν διαπιστώσετε ότι οι μπαταρίες δεν λειτουργούν σωστά και ακόμη και δεν φορτίζονται, πρέπει να αντικαταστήσετε τις μπαταρίες. Έτσι, μόλις αντικαταστήσετε τις μπαταρίες, το πρόβλημα θα διορθωθεί αυτόματα.
Διόρθωση 9: Επικοινωνήστε με το Help Desk
Λοιπόν, εάν κανένα από τα ζητήματα δεν σας βοήθησε, τότε πρέπει να μεταβείτε στο πλησιέστερο κέντρο σέρβις για επισκευή. Αλλά, υπομονή! Αρχικά, σας προτείνουμε να ελέγξετε το επίσημο γραφείο βοήθειας και να δηλώσετε το παράπονό σας. Μετά από αυτό, αν είστε αρκετά τυχεροί, τότε σίγουρα θα έρθουν σε επαφή μαζί σας και θα σας βοηθήσουν να διορθώσετε αυτό το πρόβλημα. Αλλά, αν δεν έχουν τίποτα για εσάς, δεν έχετε άλλη επιλογή από το να πάτε στο κέντρο εξυπηρέτησης.
Διαβάστε επίσης: Επιδιόρθωση: Το Logitech G502 Hero Light δεν λειτουργεί
Έτσι, αυτό είναι το πώς να διορθώσετε εάν το Logitech MX Master 3 δεν εμφανίζεται στο Bluetooth. Ελπίζουμε ότι οι παραπάνω επιδιορθώσεις μεθόδων σας βοήθησαν. Ωστόσο, εάν έχετε οποιεσδήποτε ερωτήσεις σχετικά με αυτό, φροντίστε να σχολιάσετε παρακάτω. Η ομάδα μας θα έρθει σε επαφή μαζί σας και θα ξεκαθαρίσει όλες τις αμφιβολίες σας.



