Επιδιόρθωση: Συντριβή / Πάγωμα του Adobe InDesign στα Windows 11
μικροαντικείμενα / / March 01, 2022
Η Adobe είναι μια δημοφιλής επωνυμία για όλες τις εφαρμογές λογισμικού που σχετίζονται με φωτογραφίες, βίντεο και έγγραφα. Το Adobe InDesign είναι ένα τμήμα του Adobe creative Suite που χρησιμοποιείται για κορυφαίο στον κλάδο λογισμικό διάταξης και σχεδίασης σελίδων για έντυπα και ψηφιακά μέσα. Επιπλέον, μπορείτε επίσης να δημιουργήσετε αφίσες, φυλλάδια, μπροσούρες, περιοδικά, βιβλία, εφημερίδες κ.λπ. Επίσης, η Adobe είναι μία από τις προτιμώμενες εφαρμογές από γνωστούς γραφίστες από τον κλάδο και είναι διαθέσιμη σε όλες τις πλατφόρμες.
Από την κυκλοφορία των Windows 11, κυκλοφόρησαν πολλές νέες δυνατότητες με έμφαση στη μεγαλύτερη συμβατότητα εφαρμογών και λογισμικού σε όλες τις συσκευές. Όμως, αντίθετα, πολύ σημαντικό λογισμικό όπως το Adobe InDesign έχει σταματήσει να λειτουργεί ή έχει καταρρεύσει στον υπολογιστή Windows 11. Αυτό το ζήτημα είναι πολύ πιθανό να σχετίζεται με αρχεία εγκατάστασης ή γραφικά. Ακολουθούν λοιπόν ορισμένα βήματα αντιμετώπισης προβλημάτων που μπορείτε να χρησιμοποιήσετε για να το διορθώσετε.

Περιεχόμενα σελίδας
-
Επιδιόρθωση: Συντριβή / Πάγωμα του Adobe InDesign στα Windows 11
- Μέθοδος 1: Επαναφορά προτιμήσεων του Adobe Indesign
- Μέθοδος 2: Διαγράψτε το φάκελο temp του InDesign
- Μέθοδος 3: Τροποποίηση κατεστραμμένου εγγράφου
- Μέθοδος 4: Ενημερώστε το πρόγραμμα οδήγησης γραφικών
- Μέθοδος 5: Ενημέρωση / επανεγκατάσταση του InDesign
- Μέθοδος 6: Απενεργοποιήστε τη λειτουργία πλήρους οθόνης
- συμπέρασμα
Επιδιόρθωση: Συντριβή / Πάγωμα του Adobe InDesign στα Windows 11
Μπορεί να υπάρχουν πολλοί λόγοι πίσω από τη διακοπή λειτουργίας/πάγωμα της εφαρμογής και αν πρόκειται για εσωτερικό πρόβλημα, οι προγραμματιστές θα το διορθώσουν με μια ενημέρωση σύντομα. Πριν από την αντιμετώπιση προβλημάτων, προσπαθήστε να επανεκκινήσετε το σύστημα μία φορά για να βεβαιωθείτε ότι το πρόβλημα δεν σχετίζεται με το σύστημά σας, καθώς η επανεκκίνηση του συστήματος θα αφαιρέσει όλα τα δευτερεύοντα σφάλματα.
Επίσης, ελέγξτε και καταργήστε οποιαδήποτε πρόσφατα εγκατεστημένη προσθήκη για το Adobe Indesign ή την εφαρμογή τρίτου κατασκευαστή που δεν είναι συμβατή με τη διαμόρφωση του συστήματός σας.
Διαγράψτε τυχόν νεοεγκατεστημένες γραμματοσειρές που είναι παλαιότερες, κατεστραμμένες ή αναντιστοιχίες από την έκδοση της εφαρμογής. Εάν έχετε εγκαταστήσει πρόσφατα μερικά νέα ζεύγη γραμματοσειρών στον υπολογιστή σας, τότε μπορεί να είναι ο λόγος για τη συντριβή.
Μέθοδος 1: Επαναφορά προτιμήσεων του Adobe Indesign
Εάν η εφαρμογή Adobe Indesign δημιουργήσει συντριβή/πάγωμα ή οποιοδήποτε πρόβλημα απόδοσης, μπορεί να οφείλεται σε κατεστραμμένο αρχείο προτιμήσεων. Τα αποθηκευμένα δεδομένα Indesign και το αρχείο Indesign Default είναι τα κύρια αρχεία εφαρμογής που αποθηκεύουν όλες τις προσθήκες, τις ρυθμίσεις και άλλα δεδομένα.
Επιπλέον, η επαναφορά των Προτιμήσεων θα διαγράψει όλες τις προσαρμοσμένες ρυθμίσεις, συμπεριλαμβανομένων των εγγράφων, των προεπιλογών εκτύπωσης, του προσαρμοσμένου στυλ περιγράμματος ή της εξατομίκευσης του χώρου εργασίας. Επομένως, προτού εκτελέσετε την προτίμηση επαναφοράς, δημιουργήστε ένα αντίγραφο ασφαλείας της ρύθμισης στο cloud, ώστε να μπορείτε να την επαναφέρετε όποτε χρειάζεται.
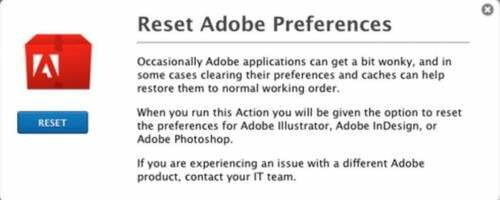
- Εκκινήστε την εφαρμογή Adobe Indesign και πατήστε παρατεταμένα Ctrl + Alt και Βάρδια Κλειδί.
- Περιμένετε μέχρι να εμφανιστεί ένα αναδυόμενο μήνυμα στην οθόνη σας για να επαναφέρετε τις προτιμήσεις.
- Στη συνέχεια κάντε κλικ στο Ναί να κάνετε επαναφορά και να περιμένετε μέχρι να ολοκληρωθεί η διαδικασία και μετά να επανεκκινήσετε την εφαρμογή.
Μέθοδος 2: Διαγράψτε το φάκελο temp του InDesign
Στα Windows 11, πολλές εφαρμογές κολλάνε χωρίς να χρειάζεται. Και ο κύριος λόγος πίσω από αυτό είναι ο φάκελος temp. Όταν το λογισμικό αποτυγχάνει να παρακάμψει τα δεδομένα στον φάκελο temp, συνήθως διακόπτεται η λειτουργία του. Έτσι, μπορείτε εύκολα να το διορθώσετε διαγράφοντας τον φάκελο temp μέσα στη μονάδα δίσκου C.
Ο φάκελος Temp συνήθως αποθηκεύει προσωρινές πληροφορίες, επομένως φροντίστε να αποθηκεύσετε τα μη αποθηκευμένα αρχεία ή το έργο σας πριν διαγράψετε αυτόν τον φάκελο.
Ανοίξτε την Εξερεύνηση αρχείων και μεταβείτε στο C: Users >> [Το όνομα χρήστη σας] >> AppDataRoaming >> Adobe
Διαφημίσεις
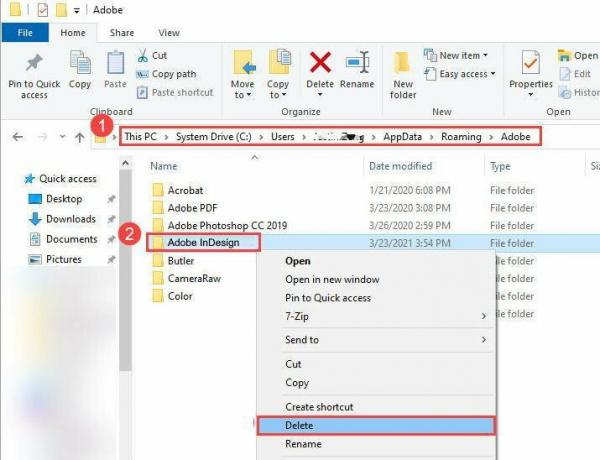
Βρείτε το φάκελο InDesign και διαγράψτε τον. Τώρα εκκινήστε το Adobe InDesign για να δείτε εάν αυτό το ζήτημα παραμένει.
Μέθοδος 3: Τροποποίηση κατεστραμμένου εγγράφου
Μερικές φορές, το πρόβλημα συντριβής / πάγωμα οφείλεται σε ένα κατεστραμμένο αρχείο εφαρμογής. Εάν αντιμετωπίσετε πρόβλημα κατά το άνοιγμα οποιουδήποτε συγκεκριμένου αρχείου, ακολουθήστε το παρακάτω βήμα για να διορθώσετε το πρόβλημα.
Διαφημίσεις
- Εκκινήστε την εφαρμογή Adobe Indesign και κάντε κλικ στο Αρχείο/Εξαγωγή.
- Τώρα αποθηκεύστε το έγγραφο/Αρχείο ως αρχείο IDML.
- Μετά από αυτό, ανοίξτε ξανά το αρχείο IDML και αποθηκεύστε το αρχείο ως αρχείο Standard Indesign.
Μέθοδος 4: Ενημερώστε το πρόγραμμα οδήγησης γραφικών
Είναι σημαντικό να διατηρείτε ενημερωμένο το πρόγραμμα οδήγησης γραφικών σας, καθώς είναι το κύριο στοιχείο που χρησιμοποιεί η Adobe για την εκτέλεση των εφαρμογών της. Έχουμε μια πλήρη αναλυτική ανάρτηση για Πώς να ενημερώσετε τα προγράμματα οδήγησης της κάρτας γραφικών.
Παρακάτω είναι οι σύνδεσμοι για την κάρτα γραφικών σας, μεταβείτε στον αντίστοιχο ιστότοπο και κατεβάστε την:
- Κατεβάστε προγράμματα οδήγησης γραφικών NVIDIA
- Κατεβάστε προγράμματα οδήγησης γραφικών AMD
- Κατεβάστε τα προγράμματα οδήγησης γραφικών Intel
Θα πρέπει να επιλέξετε το ακριβές μοντέλο της κάρτας γραφικών του υπολογιστή σας, το οποίο πήραμε από το προηγούμενο βήμα.
Έχετε επίσης την επιλογή να επιτρέψετε στον ιστότοπο να σαρώσει το σύστημά σας για να προσδιορίσει αυτόματα τα προγράμματα οδήγησης που χρειάζεστε. Απλώς έχετε υπόψη σας ότι μερικές φορές, θα σας ζητηθεί να εγκαταστήσετε ένα βοηθητικό πρόγραμμα που εκτελεί τη σάρωση.
Σημείωση: Πολλοί χρήστες έχουν ενσωματωμένα γραφικά Intel στη θέση των πραγματικών μονάδων GPU. Για τους χρήστες της Intel, πρέπει να ενημερώσουν μη αυτόματα τα προγράμματα οδήγησης της κάρτας γραφικών τους, καθώς η έκδοση των προγραμμάτων οδήγησης των Windows 10 δεν θα λειτουργήσει για τα Windows 11. Πηγαίνετε λοιπόν στον ιστότοπο της Intel και κατεβάστε τα πιο πρόσφατα προγράμματα οδήγησης.
Μέθοδος 5: Ενημέρωση / επανεγκατάσταση του InDesign
Εάν καμία από τις παραπάνω μεθόδους δεν λειτουργεί για εσάς, τότε σημαίνει ότι η εγκατάστασή σας είναι κατεστραμμένη. Συνήθως συμβαίνει όταν λείπουν ή διαγράφονται ένα ή περισσότερα σημαντικά αρχεία από το λογισμικό απευθείας. Επομένως, πρέπει να εγκαταστήσετε ξανά το InDesign για να διορθώσετε αυτό το πρόβλημα.
Μέθοδος 6: Απενεργοποιήστε τη λειτουργία πλήρους οθόνης
Αυτή μπορεί να θεωρηθεί ως μια προσωρινή μέθοδος, αλλά λειτουργεί για την πλειοψηφία των χρηστών. Μπορείτε να το σκεφτείτε ως σφάλμα ότι όταν μετακινείτε το Adobe InDesign σε λειτουργία πλήρους οθόνης, η εφαρμογή διακόπτεται. Επομένως, φροντίστε να εκτελέσετε την εφαρμογή σε λειτουργία παραθύρου.
Όταν ξεκινήσει η εφαρμογή, κάντε κλικ στο κουμπί "Windows" στο πληκτρολόγιο και η εφαρμογή θα εκτελεστεί μόνο σε λειτουργία παραθύρου. Ελπίζω ότι αυτό λειτουργεί για εσάς μέχρι να έρθει η Adobe με μια επίσημη επιδιόρθωση.
συμπέρασμα
Ελπίζουμε ότι η παραπάνω μέθοδος θα διορθώσει το πρόβλημα συντριβής/πάγωσης του Adobe στα Windows 11. Ωστόσο, εάν καμία από τις μεθόδους δεν επιλύσει το πρόβλημά σας, μπορείτε να επικοινωνήσετε με το Σελίδα υποστήριξης της Adobe και μοιραστείτε το πρόβλημά σας στην κοινότητα. Επίσης, μοιραστείτε τα σχόλιά σας και οποιαδήποτε εναλλακτική λύση για την επίλυση του προβλήματος συντριβής στο πλαίσιο σχολίων για να βοηθήσετε άλλους.

![Πώς να εγκαταστήσετε το AOSP Android 10 για Realme C1 (2019) [GSI Treble Q]](/f/cad7ed291234898f4d42cd4629d56599.jpg?width=288&height=384)
