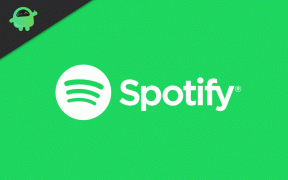Επιδιόρθωση: Πρόβλημα που δεν λειτουργεί το HyperX Cloud Stinger Mic
μικροαντικείμενα / / March 09, 2022
HyperX Cloud Stinger είναι ενσύρματα ακουστικά gaming over-ear που διαθέτουν μικρόφωνο για να μιλάτε με άλλους κατά τη διάρκεια του παιχνιδιού. Είναι ένα από τα καλύτερα ενσύρματα ακουστικά over-ear με υψηλή βαθμολογία στην κατηγορία του για σκοπούς gaming από το HyperX. Λόγω της υποδοχής ήχου 3,5 mm, είναι εύκολα προσβάσιμο με συσκευές παιχνιδιών υπολογιστή, Xbox, PlayStation και Nintendo. Αλλά μερικές αναφορές βγαίνουν για το HyperX Cloud Stinger Το μικρόφωνο δεν λειτουργεί Τεύχος πρόσφατα.
Τώρα, εάν είστε και εσείς ένα από τα θύματα που αντιμετωπίζουν ένα τέτοιο πρόβλημα, μπορείτε να ακολουθήσετε πλήρως αυτόν τον οδηγό αντιμετώπισης προβλημάτων. Σύμφωνα με πολλαπλές αναφορές στο διαδίκτυο, οι παίκτες δεν μπορούν να μιλήσουν με άλλους χρησιμοποιώντας το μικρόφωνο HyperX Cloud Stinger, το οποίο είναι πολύ απογοητευτικό. Απλώς καταστρέφει την εμπειρία παιχνιδιού σε κάποιο βαθμό όταν βρίσκεστε σε λειτουργία πολλαπλών παιχνιδιών και δεν μπορείτε να μιλήσετε καθόλου με άλλους. Ωστόσο, δεν πρέπει να ανησυχείτε για αυτό γιατί υπάρχουν και διορθώσεις.

Περιεχόμενα σελίδας
-
Επιδιόρθωση: Πρόβλημα που δεν λειτουργεί το HyperX Cloud Stinger Mic
- 1. Ελέγξτε τη συνδεσιμότητα Φυσικά
- 2. Ενεργοποίηση μικροφώνου για ακουστικά
- 3. Ορίστε το μικρόφωνο ως προεπιλεγμένη συσκευή
- 4. Ενημερώστε τα προγράμματα οδήγησης ήχου
- 5. Κλείστε άλλες περιττές εφαρμογές
- 6. Ελέγξτε τις ρυθμίσεις ήχου στο παιχνίδι
- 7. Ενημέρωση λογισμικού συστήματος
- 8. Επικοινωνήστε με την Υποστήριξη HyperX
Επιδιόρθωση: Πρόβλημα που δεν λειτουργεί το HyperX Cloud Stinger Mic
Εδώ έχουμε μοιραστεί μερικές πιθανές λύσεις που θα πρέπει να διορθώσουν αυτό το συγκεκριμένο πρόβλημα για εσάς. Λοιπόν, χωρίς να χάνουμε άλλο χρόνο, ας πηδήξουμε σε αυτό.
1. Ελέγξτε τη συνδεσιμότητα Φυσικά
Φαίνεται ότι τα ακουστικά HyperX Cloud Stinger είτε έχουν τεθεί σε σίγαση κατά λάθος είτε δεν έχουν συνδεθεί σωστά. Μπορείτε να ελέγξετε τις ρυθμίσεις ήχου χειροκίνητα και ειδικά για τις ρυθμίσεις σίγασης ήχου. Μερικές φορές η συσκευή ήχου μπορεί να μην έχει συνδεθεί σωστά, γεγονός που μπορεί να σας προκαλέσει τέτοια προβλήματα.
- Βεβαιωθείτε ότι χρησιμοποιείτε το κατάλληλο καλώδιο επέκτασης (splitter) με ξεχωριστές υποδοχές ακουστικών και μικροφώνου για να συνδέσετε το HyperX Cloud Stinger στις θύρες εξόδου και εισόδου ακουστικών του υπολογιστή σας. [Ή σε άλλες συσκευές παιχνιδιού]
- Ελέγξτε εάν όλες οι συνδέσεις σας είναι σωστά συνδεδεμένες στις οποίες περιλαμβάνονται οι συνδέσεις του καλωδίου επέκτασης. Για το μικρόφωνο, βεβαιωθείτε ότι είναι συνδεδεμένο σε όλη τη διαδρομή και δεν κρέμεται χαλαρά.
- Ελέγξτε το κουμπί έντασης στο δεξί αυτί και βεβαιωθείτε ότι το μικρόφωνο δεν είναι σε σίγαση ή ότι η ένταση δεν είναι πολύ χαμηλή.
2. Ενεργοποίηση μικροφώνου για ακουστικά
Θα πρέπει επίσης να ελέγξετε εάν το μικρόφωνο είναι ενεργοποιημένο για τα ακουστικά gaming ή όχι. Να το πράξουν:
Για Windows:
- Κάνε κλικ στο Αρχικο ΜΕΝΟΥ κουμπί > Επιλέξτε το Ρυθμίσεις εικόνισμα.
- Επιλέγω Μυστικότητα > Κάντε κλικ στο Μικρόφωνο από το αριστερό παράθυρο.
- Κάνε κλικ στο Αλλαγή κουμπί > Βεβαιωθείτε ότι το Μικρόφωνο για αυτήν τη συσκευή είναι ενεργοποιημένη.
- Κάντε κύλιση προς τα κάτω και βεβαιωθείτε ότι "Να επιτρέπεται στις εφαρμογές να έχουν πρόσβαση στο μικρόφωνό σας" η επιλογή είναι ενεργοποιημένη.
- Λάβετε υπόψη ότι η εφαρμογή που χρησιμοποιείτε είναι επίσης ενεργοποιημένη.
- Τώρα, ελέγξτε εάν το μικρόφωνο του HyperX Cloud Stinger λειτουργεί ή όχι.
Για Mac:
- Επιλέξτε το Μενού Apple > Κάντε κλικ στο Επιλογές συστήματος.
- Κάντε κλικ στο Ήχος στη συνέχεια κάντε κλικ στο Εισαγωγή.
- Επιλέξτε τα ακουστικά σας στη λίστα των συσκευών εισαγωγής ήχου και προσαρμόστε την ένταση για να βεβαιωθείτε ότι το μικρόφωνο μπορεί να καταγράψει τη φωνή σας.
- Μετά πηγαίνετε στο Επιλογές συστήματος > Κάντε κλικ στο Ασφάλεια και Απόρρητο > Μετάβαση στο Μυστικότητα.
- Τώρα, επιλέξτε Μικρόφωνο από την πλαϊνή γραμμή > Θα πρέπει να δείτε μια λίστα με τις εφαρμογές που έχουν ζητήσει πρόσβαση στο μικρόφωνό σας.
- Βεβαιωθείτε ότι έχετε επιτρέψει τη συγκεκριμένη εφαρμογή με την οποία θέλετε να χρησιμοποιήσετε το μικρόφωνο.
Για PlayStation:
- Μεταβείτε στο PS4/PS5 Ρυθμίσεις > Επιλέξτε συσκευές > Επιλέξτε να Συσκευές ήχου.
- Επιλέγω Συσκευή εισόδου και επιλέξτε Το ακουστικό συνδέεται με τον ελεγκτή.
- Ομοίως, επιλέξτε να Συσκευή εξόδου και επιλέξτε Το ακουστικό συνδέεται με τον ελεγκτή.
- Επιλέγω Ελεγχος έντασης (Ακουστικά) και ρυθμίστε το επίπεδο έντασης στο μέγιστο.
- Επιλέγω να Έξοδος σε ακουστικά και επιλέξτε Όλος ο ήχος.
- Επιλέγω Ρύθμιση επιπέδου μικροφώνου στη συνέχεια ακολουθήστε τον οδηγό για να ελέγξετε το μικρόφωνό σας.
Για Xbox:
Διαφημίσεις
- Κατευθυνθείτε προς την κονσόλα Ρυθμίσεις > Επιλέξτε λογαριασμός.
- Επιλέγω να Απόρρητο και ασφάλεια στο διαδίκτυο > Επιλέξτε Προβολή λεπτομερειών και προσαρμογή.
- Επιλέγω Επικοινωνήστε με φωνή και κείμενο. Σιγουρέψου ότι ενεργοποιήστε τη Φωνητική συνομιλία.
Για το Nintendo Switch:
- Συνδέστε το ακουστικό σας στην υποδοχή ήχου της κονσόλας Nintendo Switch.
- Μπορείτε επίσης να συνδέσετε τα ακουστικά με την κινητή συσκευή σας και να χρησιμοποιήσετε την εφαρμογή για κινητά Nintendo Switch Online για το ίδιο.
- Διαφορετικά, δοκιμάστε να χρησιμοποιήσετε το ενσωματωμένο μικρόφωνο της κινητής συσκευής σας για να συνομιλήσετε με την εφαρμογή Nintendo Switch Online για να διασταυρώσετε το πρόβλημα.
3. Ορίστε το μικρόφωνο ως προεπιλεγμένη συσκευή
Εάν δεν έχετε ορίσει ακόμη τη συνδεδεμένη συσκευή μικροφώνου ως προεπιλεγμένη στον υπολογιστή Windows, αυτό σημαίνει ότι σας λείπει κάτι. Βεβαιωθείτε ότι το έχετε ορίσει ως προεπιλεγμένη συσκευή ήχου εισόδου και, στη συνέχεια, ελέγξτε ξανά για το πρόβλημα. Να κάνω αυτό:
- Πάτα το Windows + R πλήκτρα στο πληκτρολόγιό σας για να ανοίξετε το Τρέξιμο κουτί διαλόγου.
- Τώρα, πληκτρολογήστε control και πατήστε Enter για να ανοίξετε Πίνακας Ελέγχου.
- Φροντίστε να επεκτείνετε τη λίστα επιλέγοντας «Προβολή κατά» > Επιλέξτε «Μεγάλα εικονίδια» από το αναπτυσσόμενο μενού.
- Επιλέγω Ήχος > Επιλέξτε το Εγγραφή καρτέλα > Κάντε δεξί κλικ σε οποιοδήποτε κενό χώρο μέσα στη λίστα συσκευών.
- Στη συνέχεια, σημειώστε το Εμφάνιση Απενεργοποιημένων Συσκευών επιλογή > Βεβαιωθείτε ότι τα ακουστικά HyperX Cloud Stinger είναι ενεργοποιημένα.
- Στη συνέχεια, ορίστε το ως την προεπιλεγμένη συσκευή ήχου εισόδου. Εάν δεν έχετε επιλέξει ακόμα, φροντίστε να κάνετε δεξί κλικ στα ακουστικά σας για να το ενεργοποιήσετε και να το ορίσετε ως α Προεπιλεγμένη συσκευή.
- Κάντε δεξί κλικ στο Μικρόφωνο ακουστικών > Κάντε κλικ στο Ιδιότητες.
- Κάνε κλικ στο Επίπεδα καρτέλα > Σύρετε το ρυθμιστικό έντασης στο μέγιστο επίπεδο.
- Τέλος, κάντε κλικ στο Εντάξει για να εφαρμόσετε αλλαγές και, στη συνέχεια, κάντε κλικ στο Εντάξει πάλι για να κλείσει το παράθυρο.
Τα ακουστικά HyperX Cloud Stinger θα πρέπει τώρα να είναι ενεργοποιημένα με μικρόφωνο. Δοκιμάστε το μικρόφωνο απευθείας από εκεί εάν λειτουργεί σωστά ή όχι. Εάν όχι, μπορείτε να ακολουθήσετε την επόμενη μέθοδο.
Διαφημίσεις
Διαβάστε επίσης:Επιδιόρθωση: Πρόβλημα που δεν λειτουργεί το SteelSeries Arctis 7P Mic
4. Ενημερώστε τα προγράμματα οδήγησης ήχου
Ένα άλλο πράγμα που μπορείτε να κάνετε είναι απλώς να ελέγξετε για ενημερώσεις προγραμμάτων οδήγησης ήχου στον υπολογιστή σας, επειδή ένα παλιό ή κατεστραμμένο πρόγραμμα οδήγησης ήχου μπορεί να προκαλέσει πολλά προβλήματα με τη λειτουργία του μικροφώνου. Να το πράξουν:
- Πάτα το Windows + X πλήκτρα για να ανοίξετε το Μενού γρήγορης σύνδεσης.
- Τώρα, κάντε κλικ στο Διαχειριστή της συσκευής για να το ανοίξετε > Διπλό κλικ επί Ελεγκτές ήχου, βίντεο και παιχνιδιών.
- Κάντε δεξί κλικ στην ενεργή ή προβληματική συσκευή ήχου > Επιλογή Ενημέρωση προγράμματος οδήγησης.
- Κάντε κλικ στο Αναζητήστε αυτόματα προγράμματα οδήγησης > Εάν υπάρχει διαθέσιμη ενημέρωση, το σύστημα θα την ελέγξει αυτόματα και θα εγκαταστήσει την ενημέρωση.
- Μόλις τελειώσετε, φροντίστε να επανεκκινήσετε το σύστημα για να εφαρμόσετε αλλαγές.
5. Κλείστε άλλες περιττές εφαρμογές
Εάν έχετε εγκαταστήσει οποιοδήποτε άλλο λογισμικό που σχετίζεται με τον ήχο στον υπολογιστή ή την κονσόλα σας, φροντίστε να το απενεργοποιήσετε ή να το κλείσετε σωστά πριν καταλήξετε σε οποιοδήποτε άλλο συμπέρασμα. Η κατοχή λογισμικού τρίτων όπως το λογισμικό Realtek ή οποιοδήποτε άλλο λογισμικό επικοινωνίας κοινωνικής δικτύωσης όπως το Discord, το Skype, το Zoom κ.λπ. μπορεί να προκαλέσει πολλαπλά προβλήματα με τον ήχο ή τη φωνή.
6. Ελέγξτε τις ρυθμίσεις ήχου στο παιχνίδι
Μερικές φορές θα πρέπει να ελέγξετε απευθείας την επιλογή ρυθμίσεων ήχου στο μενού του παιχνιδιού, εάν οι παραπάνω μέθοδοι δεν λειτουργούσαν για εσάς. Έτσι, προσαρμόζοντας όλες τις απαραίτητες ρυθμίσεις ήχου και διατηρώντας το μικρόφωνο ή τον ήχο σε υψηλά επίπεδα, μπορείτε να προσπαθήσετε να διορθώσετε πολλά προβλήματα με οποιοδήποτε τρόπο.
7. Ενημέρωση λογισμικού συστήματος
Θα πρέπει επίσης να δοκιμάσετε να ενημερώσετε το λογισμικό συστήματος στη συγκεκριμένη συσκευή παιχνιδιού που σας προβληματίζει.
Για Windows:
Η ενημέρωση της έκδοσης του λειτουργικού συστήματος των Windows είναι πάντα απαραίτητη για τους χρήστες υπολογιστών καθώς και για τους παίκτες υπολογιστών για τη μείωση των δυσλειτουργιών του συστήματος, των προβλημάτων συμβατότητας και ζητημάτων που σχετίζονται με τον ήχο. Εν τω μεταξύ, η τελευταία έκδοση περιλαμβάνει ως επί το πλείστον πρόσθετες δυνατότητες, βελτιώσεις, ενημερώσεις κώδικα ασφαλείας και πολλά άλλα. Να κάνω αυτό:
- Τύπος Windows + I πλήκτρα για να ανοίξετε το Ρυθμίσεις των Windows μενού.
- Στη συνέχεια, κάντε κλικ στο Ενημέρωση & Ασφάλεια > Επιλέξτε Ελεγχος για ενημερώσεις σύμφωνα με το Ενημερωμένη έκδοση για Windows Ενότητα.
- Εάν υπάρχει διαθέσιμη ενημέρωση λειτουργιών, επιλέξτε Λήψη και εγκατάσταση.
- Μπορεί να χρειαστεί λίγος χρόνος για να ολοκληρωθεί η ενημέρωση.
- Μόλις τελειώσετε, επανεκκινήστε τον υπολογιστή σας για να εγκαταστήσετε την ενημέρωση.
Για Xbox:
- Πάτα το Κουμπί αφετηρίας στην κονσόλα Xbox για να ανοίξετε το Ταμπλό μενού.
- Τώρα, επιλέξτε Ρυθμίσεις από το κάτω μέρος του μενού > Επιλογή Όλες οι Ρυθμίσεις.
- Επιλέγω να Σύστημα > Επιλέξτε Ενημερώσεις.
- Επιλέγω Ενημέρωση Κονσόλας (εάν διατίθεται) > Ακολουθήστε τις υποδείξεις που εμφανίζονται στην οθόνη για να ολοκληρώσετε τη διαδικασία ενημέρωσης.
- Μόλις τελειώσετε, φροντίστε να επανεκκινήσετε την κονσόλα για να εφαρμόσετε τις αλλαγές.
Για PlayStation:
- μεταβείτε στο Ρυθμίσεις μενού στην κονσόλα PlayStation.
- Επιλέγω Ενημέρωση λογισμικού συστήματος > Βεβαιωθείτε ότι έχετε ελέγξει για διαθέσιμες ενημερώσεις και ακολουθήστε τις οδηγίες που εμφανίζονται στην οθόνη για να ολοκληρώσετε τη διαδικασία ενημέρωσης.
- Μόλις τελειώσετε, επανεκκινήστε το σύστημα για να εφαρμόσετε αλλαγές.
Για το Nintendo Switch:
- Επίλεξε το Ρυθμίσεις συστήματος στο μενού HOME.
- Τώρα, μετακινηθείτε προς τα κάτω στο μενού και επιλέξτε Σύστημα.
- Στη συνέχεια, φροντίστε να επιλέξετε Ενημέρωση συστήματος για να ξεκινήσει η διαδικασία.
- Κατά τη διάρκεια της διαδικασίας, το σύστημα θα εκτελέσει πρώτα έναν έλεγχο για να προσδιορίσει εάν μια νέα ενημέρωση συστήματος είναι διαθέσιμη ή όχι.
- Εάν υπάρχει διαθέσιμη ενημέρωση, η διαδικασία λήψης θα ξεκινήσει αυτόματα.
- Μπορεί να χρειαστεί λίγος χρόνος, οπότε περιμένετε υπομονετικά.
8. Επικοινωνήστε με την Υποστήριξη HyperX
Εάν καμία από τις μεθόδους δεν λειτούργησε για εσάς, θα πρέπει να δοκιμάσετε επικοινωνώντας με την Υποστήριξη HyperX ομάδα για περαιτέρω βοήθεια σε αυτό.
Αυτό είναι, παιδιά. Υποθέτουμε ότι αυτός ο οδηγός ήταν χρήσιμος για εσάς. Για περαιτέρω απορίες, μπορείτε να σχολιάσετε παρακάτω.