Διόρθωση: Πρόβλημα ήχου HyperX Cloud Stinger
μικροαντικείμενα / / March 09, 2022
Το HyperX cloud stringer είναι ένα ελαφρύ σετ μικροφώνου-ακουστικού για παίκτες και ένα επίσημο σετ μικροφώνου-ακουστικού με άδεια PS4, σχεδιασμένο για απόδοση ποιότητας άνεσης. Τα ακουστικά βασίζονται σε πρόγραμμα οδήγησης 50 mm που παράγει την καλύτερη ποιότητα ήχου. Αλλά πολλοί χρήστες αντιμετωπίζουν αυτό το πρόβλημα του HyperX Cloud Stinger Audio Problem όπου είτε ο ήχος είναι χαμηλός είτε καθόλου ήχος. Αυτό μπορεί να οφείλεται είτε σε σφάλματα λογισμικού είτε σε βλάβη υλικού.
Κάθε φορά που χρησιμοποιείτε ακουστικά, το κύριο κίνητρο είναι να ακούτε καλύτερα τον ήχο από το φορητό υπολογιστή ή τον υπολογιστή σας. Αλλά με το HyperX Cloud Stinger, η πλειοψηφία των χρηστών αντιμετωπίζουν προβλήματα ήχου. Τώρα είναι λίγο δύσκολο να βρείτε την ακριβή αιτία αυτού του προβλήματος. Ωστόσο, ακολουθούν ορισμένες μέθοδοι αντιμετώπισης προβλημάτων που θα σας βοηθήσουν να επιλύσετε το πρόβλημα.

Περιεχόμενα σελίδας
-
Διόρθωση: Πρόβλημα ήχου HyperX Cloud Stinger | Ήχος Χαμηλός ή Χωρίς Ήχος
- Ελέγξτε για ελαττωματικά καλώδια
- Καθαρό πλέγμα ηχείων ακουστικών
- Ελέγξτε για Συνδέσεις
- Ενημερώστε τα προγράμματα οδήγησης ήχου
- Ελέγξτε τις ρυθμίσεις ήχου και ορίστε το HyperX Cloud Stinger είναι μια προεπιλεγμένη συσκευή
- Απενεργοποιήστε άλλο λογισμικό ήχου τρίτων
- Ελέγξτε για ενημερώσεις συστήματος
- συμπέρασμα
Διόρθωση: Πρόβλημα ήχου HyperX Cloud Stinger | Ήχος Χαμηλός ή Χωρίς Ήχος
Σήμερα, η σημασία των ακουστικών έχει αυξηθεί καθώς η βιομηχανία τυχερών παιχνιδιών βρίσκεται στο επόμενο επίπεδο, ενισχύοντας αυτήν την εμπειρία παιχνιδιού. Αλλά πρόσφατα, πολλοί χρήστες αντιμετωπίζουν προβλήματα ήχου στο HyperX Cloud Stringer. Το πρόβλημα μπορεί να διαφέρει, καθώς ορισμένοι χρήστες έχουν πολύ χαμηλό ήχο και κάποιοι ανέφεραν ότι δεν υπάρχει έξοδος ήχου.
Μερικές φορές, το σύστημα αποτυγχάνει να αναγνωρίσει τη συσκευή ή οποιαδήποτε φυσική βλάβη στο HyperX Cloud Stringer. Έτσι, πριν προχωρήσουμε στο τεχνικό μέρος:
- Ελέγξτε την κατάσταση του βύσματος USB και καθαρίστε το βύσμα με ένα βαμβακερό πανί.
- Εάν είναι δυνατόν, προσπαθήστε να συνδέσετε τα ακουστικά με άλλες συσκευές για να αναγνωρίσετε ότι τα ακουστικά δεν έχουν εσωτερικά ή τεχνικά προβλήματα.
Ελέγξτε για ελαττωματικά καλώδια
Όχι μόνο τα καλώδια USB, αλλά είναι επίσης πιθανό το καλώδιο των ακουστικών να έχει κάποιο δικό του σφάλμα. Ειδικά αν τεντώσετε τα ακουστικά σας πολλές φορές, τα εσωτερικά καλώδια σύνδεσης μπορεί να σπάσουν ή να προκαλέσουν προβλήματα. Επομένως, ελέγξτε για τυχόν σημάδια φθοράς και αντικαταστήστε το καλώδιο εάν χρειάζεται.
Καθαρό πλέγμα ηχείων ακουστικών
Εάν αντιμετωπίζετε πρόβλημα χαμηλού ήχου HyperX Cloud Stinger, τότε είναι πιθανό το πλέγμα των ηχείων να είναι φραγμένο με σκόνη ή υπολείμματα. Πάρτε λοιπόν ένα καθαρό βαμβάκι ή βούρτσα και διαφανές πλέγμα ηχείων.

Μην χρησιμοποιείτε νερό ή οποιοδήποτε άλλο υγρό για να καθαρίσετε αυτήν την περιοχή, χρησιμοποιήστε μόνο στεγνά μπουμπούκια βαμβακιού ή σφουγγάρια.
Ελέγξτε για Συνδέσεις
Ελέγξτε εάν το HyperX Cloud Stinger έχει απενεργοποιηθεί κατά λάθος ή τα καλώδια έχουν συνδεθεί σωστά. Επίσης, αποσυνδέστε όλους τους διαχωριστές ήχου γιατί μερικές φορές μπορεί να υπάρχει κάποιο ελάττωμα στον διαχωριστή, το οποίο επηρεάζει την ποιότητα ήχου και τη συνδεσιμότητα των ακουστικών.
Διαφημίσεις
Ελέγξτε την Ένταση από το κουμπί κύλισης από τη δεξιά πλευρά του σετ μικροφώνου-ακουστικού και αυξήστε την ένταση εάν είναι ρυθμισμένη σε χαμηλή, επίσης, μπορείτε να ελέγξετε τη στάθμη ήχου του συστήματος. Εάν χρησιμοποιείτε τον ελεγκτή ακουστικών, πατήστε το κουμπί σίγασης δύο φορές για να ελέγξετε εάν ενεργοποιήθηκε κατά λάθος.
Ενημερώστε τα προγράμματα οδήγησης ήχου
Ένας από τους κύριους λόγους πίσω από τον καθόλου ή χαμηλό ήχο στα ακουστικά είναι τα παλιά προγράμματα οδήγησης ήχου. Σχεδόν ξεχνάμε ή ελέγχουμε σπάνια για οποιαδήποτε ενημέρωση προγραμμάτων οδήγησης στο σύστημά μας. Οι προγραμματιστές παρέχουν τακτικά ενημερώσεις υλικολογισμικού για να βελτιώσουν την εμπειρία και τη συμβατότητα.
Ωστόσο, το παλιό πρόγραμμα οδήγησης αποτυγχάνει να αναγνωρίσει τη συσκευή και να ενημερώσει το πρόγραμμα οδήγησης. Μπορείτε να επισκεφθείτε την επίσημη ιστοσελίδα του HyperX Cloud Stinger και κατεβάστε το υλικολογισμικό και εγκαταστήστε το στο σύστημά σας. Μπορείτε επίσης να ελέγξετε τις σημειώσεις έκδοσης για να λάβετε λεπτομερείς πληροφορίες.
Διαφημίσεις
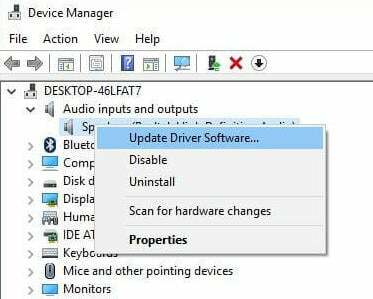
Επιπλέον, εάν χρησιμοποιείτε Windows 10 ή 11, κάντε δεξί κλικ στο μενού έναρξης και επιλέξτε τη Διαχείριση Συσκευών. Στη συνέχεια, κάντε δεξί κλικ στις εισόδους και εξόδους ήχου και επιλέξτε Σάρωση για αλλαγές υλικού. Θα πραγματοποιήσει αυτόματη αναζήτηση και εγκατάσταση της πιο πρόσφατης έκδοσης του προγράμματος οδήγησης ήχου στο σύστημά σας.
Ελέγξτε τις ρυθμίσεις ήχου και ορίστε το HyperX Cloud Stinger είναι μια προεπιλεγμένη συσκευή
Είναι πολύ πιθανό να έχετε κάνει κατά λάθος τον ήχο από το σύστημά σας εντελώς. Επομένως, ελέγξτε αν ισχύει αυτό.
Επίσης, αν αντιμετωπίζετε το πρόβλημα όπου μπορείτε να λαμβάνετε ήχο από μια εφαρμογή, αλλά όχι από μια άλλη, είναι σφάλμα από την εφαρμογή και όχι από ακουστικά.
Ακολουθούν τα βήματα για να ελέγξετε τις ρυθμίσεις ήχου για το HyperX Cloud Stinger:
- Ανοίξτε τον Πίνακα Ελέγχου και μεταβείτε στην ενότητα Υλικό και ήχος στο σύστημά σας.
- Τώρα επιλέξτε Ήχος από το μενού και ελέγξτε εάν το HyperX Cloud Stinger έχει επιλεγεί ως προεπιλεγμένη συσκευή ήχου ή όχι. Εάν όχι, κάντε δεξί κλικ πάνω του και κάντε κλικ στο Ορισμός ως προεπιλεγμένη συσκευή.

- Υποδεικνύει ένα πράσινο τικ μπροστά από τη συσκευή, καθώς είναι μια προεπιλεγμένη συσκευή στο σύστημά σας. Στη συνέχεια, επαναλάβετε το βήμα και ρυθμίστε το μικρόφωνο στην καρτέλα Εγγραφή στον πίνακα ελέγχου.
Για χρήστες Mac, κάντε κλικ στο Apple Menu, επιλέξτε System Preferences και μετά μεταβείτε στο εικονίδιο ήχου. Στη συνέχεια, μεταβείτε στην καρτέλα Εισαγωγή και επιλέξτε το HyperX ως προεπιλεγμένη συσκευή (μερικές φορές εμφανίζεται ως ήχος USB). Εάν αντιμετωπίζετε πρόβλημα κατά την αναπαραγωγή του παιχνιδιού στο σύστημά σας, ελέγξτε όταν οι ρυθμίσεις στούντιο του παιχνιδιού βρίσκονται στο σύστημά σας.
Απενεργοποιήστε άλλο λογισμικό ήχου τρίτων
Χρησιμοποιούμε ακουστικά για διάφορους σκοπούς και τα ακουστικά ενδέχεται να χρησιμοποιηθούν από οποιοδήποτε άλλο λογισμικό τρίτων κατασκευαστών. Για παράδειγμα, πολλοί χρήστες εγκαθιστούν το λογισμικό Realtek για να βελτιώσουν την ποιότητα του ήχου. Τώρα τα windows έχουν το πρόγραμμα οδήγησης για χρήση ακουστικών ή οποιωνδήποτε εξωτερικών ηχείων και δεν χρειαζόμαστε μια τέτοια εφαρμογή καθώς εμποδίζει το σύστημα να ελέγχει τα ακουστικά.
Επιπλέον, ας υποθέσουμε ότι χρησιμοποιείτε το προϊόν HyperX για άλλες εφαρμογές επικοινωνίας όπως Discord, Zoom Skype κ.λπ. Σε αυτήν την περίπτωση, ενδέχεται να έχετε επίσης πρόβλημα ρύθμισης παραμέτρων στο σύστημά σας. Κλείστε όλα τα προγράμματα από το παρασκήνιο και, στη συνέχεια, εκτελέστε οποιοδήποτε παιχνίδι ή εφαρμογή για να ελέγξετε αν λειτουργεί ή όχι.
Ελέγξτε για ενημερώσεις συστήματος
Σήμερα, τα συστήματα διαθέτουν ισχυρές διαμορφώσεις και οι προγραμματιστές παρέχουν τακτικά νέες ή βελτιωμένες δυνατότητες. Ελέγξτε για τυχόν εκκρεμή ενημέρωση υλικολογισμικού του συστήματός σας που διορθώνει το πρόβλημα συμβατότητας. Η παλιά ή παλιά έκδοση μπορεί επίσης να είναι ένας από τους λόγους πίσω από το πρόβλημα.
Καθώς χρησιμοποιούμε ακουστικά σε διάφορες συσκευές, ορισμένες συσκευές ενδέχεται να μην αναγνωρίζουν ή να δημιουργούν προβλήματα όπως η αποτυχία υλικού ήχου. Αναζητήστε οποιαδήποτε ενημέρωση υλικολογισμικού και εγκαταστήστε την ενημέρωση (αν υπάρχει) στο σύστημά σας για να ενημερώσετε το υλικολογισμικό. Εφαρμόζεται σε Windows, Mac, Android και PS4.
συμπέρασμα
Ελπίζουμε ότι μπορείτε να αντιμετωπίσετε μόνοι σας το πρόβλημα ήχου HyperX Cloud Stinger – χαμηλό ή καθόλου ήχο από τις παραπάνω μεθόδους. Εάν κάποια από τις λύσεις δεν λειτουργεί ή εξακολουθεί να αντιμετωπίζει το ίδιο πρόβλημα, σας συνιστούμε να επικοινωνήσετε Υποστήριξη παιχνιδιών HyperX για περαιτέρω βοήθεια. Εάν έχετε απορίες σχετικά με το προϊόν ή θέλετε να μοιραστείτε τυχόν σχόλια, αφήστε ένα σχόλιο παρακάτω.



