Επιδιόρθωση: Τα Mini Keys Razer Huntsman δεν λειτουργούν ή δεν εγγράφονται
μικροαντικείμενα / / March 16, 2022
Το Razer Huntsman Mini είναι ένα τέλειο πληκτρολόγιο gaming. Με το Razer Synapse 3, ο φωτισμός RGB σε αυτό το πληκτρολόγιο είναι εκπληκτικός, με τέσσερις πλευρές υπό λάμψη RGB και 38 ζώνες προσαρμογής με 11 προφορτωμένα εφέ φωτισμού. Υπάρχουν επίσης ηχητικά εφέ τόσο για το παιχνίδι όσο και για τη φωνή. Οι μηχανικοί διακόπτες είναι ελαφροί και χτυπημένοι, αλλά μπορεί να είναι εξαιρετικά ευαίσθητοι αν δεν είστε προσεκτικοί.
Συνολικά, μια εξαιρετική επιλογή αν είστε φανατικός παίκτης. Αλλά δυστυχώς, υπάρχουν μερικά αδύναμα σημεία που μπορούν εύκολα να καταστρέψουν την εμπειρία παιχνιδιού σας. Ωστόσο, μιλώντας για τις πρόσφατες περιπτώσεις, τότε για ορισμένους χρήστες, τα κλειδιά Razer Huntsman Mini δεν λειτουργούν ούτε εγγράφονται.
Λοιπόν, αυτός είναι ο λόγος που είμαστε εδώ με αυτόν τον οδηγό. Ναι, εδώ σε αυτόν τον οδηγό, θα εξηγήσουμε κάποια εύκολη λύση που θα σας βοηθήσει να διορθώσετε τα κλειδιά Razer Huntsman Mini που δεν λειτουργούν ή το πρόβλημα καταχωρείται. Επομένως, φροντίστε να εκτελέσετε κάθε μέθοδο εάν θέλετε να απαλλαγείτε από αυτήν την κατάσταση.

Περιεχόμενα σελίδας
-
Πώς να διορθώσετε τα κλειδιά Razer Huntsman Mini που δεν λειτουργούν ή δεν εγγράφονται
- Διόρθωση 1: Επανασυνδέστε το πληκτρολόγιό σας
- Διόρθωση 2: Επανεκκινήστε τη συσκευή σας
- Διόρθωση 3: Βεβαιωθείτε ότι η θύρα λειτουργεί σωστά
- Διόρθωση 4: Ελέγξτε για ενημέρωση προγράμματος οδήγησης πληκτρολογίου
- Διόρθωση 5: Ενημερώστε το λειτουργικό σύστημα του συστήματός σας
- Διόρθωση 6: Ελέγξτε το καλώδιο
- Διόρθωση 7: Εκτελέστε το Device Troubleshooter
- Επιδιόρθωση 8: Επαναφέρετε τον υπολογιστή σας
- Διόρθωση 9: Επικοινωνήστε με το γραφείο βοήθειας της Razer
Πώς να διορθώσετε τα κλειδιά Razer Huntsman Mini που δεν λειτουργούν ή δεν εγγράφονται
Ακολουθούν μερικά κόλπα που θα σας βοηθήσουν να διορθώσετε εάν τα κλειδιά Razer Huntsman Mini δεν λειτουργούν ή δεν καταγράφουν τις ενέργειές σας. Φροντίστε λοιπόν να τα ακολουθείτε προσεκτικά και να ελέγξετε αν σας βοηθάει ή όχι.
Διόρθωση 1: Επανασυνδέστε το πληκτρολόγιό σας
Υπάρχουν πιθανότητες αυτό να συμβαίνει μόνο λόγω κάποιων τυχαίων δυσλειτουργιών. Επομένως, όταν αποσυνδέετε και συνδέετε το πληκτρολόγιό σας από τη συσκευή σας, υπάρχουν δυνατότητες ότι ο υπολογιστής σας μπορεί τώρα να εγκαταστήσει το απαραίτητο πρόγραμμα οδήγησης για αυτό και να το αναγνωρίσει.
Διόρθωση 2: Επανεκκινήστε τη συσκευή σας
Η επανεκκίνηση είναι μια απλή διαδικασία που διασφαλίζει ότι οι διεπαφές υλικού και λογισμικού παραμένουν συνεπείς. Το BIOS σας ελέγχει ότι όλα τα απαραίτητα στοιχεία είναι αρχικά λειτουργικά.
Ωστόσο, είναι πιθανό το λειτουργικό σύστημα σας να μην μπορεί να αναγνωρίσει το Razer Huntsman Mini λόγω προσωρινών σφαλμάτων και όταν κάνετε επανεκκίνηση συσκευή, το λειτουργικό σας σύστημα επιτρέπει σε όλες τις εφαρμογές λογισμικού και το υλικό σας να επικοινωνούν μεταξύ τους, ώστε να μπορείτε να κάνετε τις εργασίες σας. Επομένως, είναι εντελώς εύκολο και αξιόπιστο να το κάνετε αυτό για να βεβαιωθείτε ότι η συσκευή σας αναγνωρίζει το πληκτρολόγιο.
Διόρθωση 3: Βεβαιωθείτε ότι η θύρα λειτουργεί σωστά

Ελέγξατε αν η θύρα που χρησιμοποιείτε λειτουργεί ή όχι; Αν και οι πιθανότητες είναι μικρές, η πιθανότητα είναι η θύρα που χρησιμοποιείτε να μην λειτουργεί σωστά, λόγω του οποίου τα πλήκτρα Razer Huntsman Mini δεν λειτουργούν ή δεν εγγράφονται.
Διαφημίσεις
Επομένως, σας προτείνουμε να χρησιμοποιήσετε διαφορετικές θύρες για να ελέγξετε εάν η θύρα που χρησιμοποιείτε στο παρελθόν έχει κάποιο πρόβλημα ή ο λόγος πίσω από αυτό το πρόβλημα μπορεί να είναι διαφορετικός. Επομένως, δοκιμάστε αυτό και ενημερώστε μας αν βοηθάει ή όχι.
Διόρθωση 4: Ελέγξτε για ενημέρωση προγράμματος οδήγησης πληκτρολογίου
Τα προγράμματα οδήγησης είναι απαραίτητα πακέτα λογισμικού που επιτρέπουν σε πολλά στοιχεία του υπολογιστή σας να επικοινωνούν μεταξύ τους. Ο υπολογιστής σας θα λειτουργεί ομαλά μόλις ενημερωθούν αυτά τα προγράμματα οδήγησης. Όταν γεράσουν, όμως, μπορεί να αρχίσουν να προκαλούν προβλήματα που θα σας αναστατώσουν δείχνοντας αυτού του είδους τα ζητήματα.
Επομένως, ανεξάρτητα από το αν έχετε μια παλαιότερη συσκευή ή μια νέα, η ενημέρωση του προγράμματος οδήγησης είναι πολύ απαραίτητη. Έτσι, σε περίπτωση που δεν είστε βέβαιοι εάν το πρόγραμμα οδήγησης του πληκτρολογίου σας είναι ενημερωμένο ή όχι, μπορείτε να ακολουθήσετε τα παρακάτω βήματα:
Διαφημίσεις
- Αρχικά, πατήστε το Win+R κουμπώστε ταυτόχρονα και αναζητήστε devmgmt.msc. Αυτό θα ανοίξει τη Διαχείριση Συσκευών.
- Μετά από αυτό, επεκτείνετε το Πληκτρολόγια πλακάκια.
-
Στη συνέχεια, κάντε δεξί κλικ στο όνομα του ποντικιού σας και επιλέξτε το Ενημέρωση προγράμματος οδήγησης κουμπί. Τώρα, περιμένετε μέχρι να ενημερωθεί το πρόγραμμα οδήγησης.
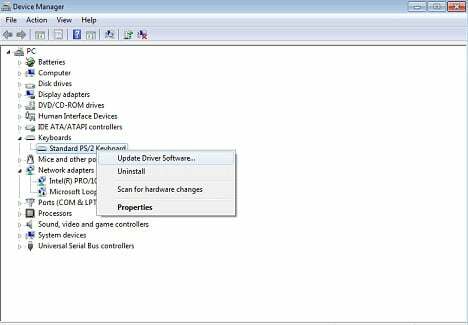
Διόρθωση 5: Ενημερώστε το λειτουργικό σύστημα του συστήματός σας
Ένα από τα πιο κρίσιμα βήματα για την άμυνα του εαυτού σας από ιούς, κακόβουλο λογισμικό και άλλους κινδύνους ασφάλειας στο Διαδίκτυο είναι να διατηρείτε το λειτουργικό σας σύστημα ενημερωμένο. Η ενημερωμένη έκδοση περιλαμβάνει συνήθως νέες δυνατότητες και στοχεύει στην αντιμετώπιση προβλημάτων ασφάλειας και σφαλμάτων που υπήρχαν σε προηγούμενες εκδόσεις.
Ωστόσο, οι ενημερώσεις συνήθως παραδίδονται αυτόματα και το σύστημά σας θα ειδοποιηθεί. Ωστόσο, μερικές φορές, λόγω κάποιων τυχαίων δυσλειτουργιών, ενδέχεται να μην εμφανίσει τις νέες ενημερώσεις. Επομένως, πρέπει να ελέγξετε για την ενημέρωση με μη αυτόματο τρόπο σε αυτήν την περίπτωση, αλλά πώς; Ας ανακαλύψουμε:
- Αρχικά, πρέπει να πατήσετε το Win+I κουμπί εντελώς.
-
Μετά από αυτό, επιλέξτε το Ενημέρωση & Ασφάλεια επιλογή και μετά πατήστε το Ελεγχος για ενημερώσεις κουμπί. Στη συνέχεια, περιμένετε μέχρι να εμφανίσει ορισμένες διαθέσιμες ενημερώσεις. Μόλις δείτε κάποια ενημέρωση, φροντίστε να την εγκαταστήσετε.

Διόρθωση 6: Ελέγξτε το καλώδιο
Υπάρχουν τεράστιες πιθανότητες το καλώδιο του πληκτρολογίου σας να έχει κάποια κοπή ή ζημιά λόγω της οποίας μπορεί να μην μπορεί να πραγματοποιήσει σύνδεση με τον υπολογιστή σας. Επομένως, φροντίστε να ερευνήσετε το καλώδιο σχολαστικά και να αναζητήσετε τυχόν ζημιές. Ωστόσο, εάν βρείτε κάτι ύποπτο με το καλώδιο σας, φροντίστε να το αντικαταστήσετε.
Διόρθωση 7: Εκτελέστε το Device Troubleshooter
Εάν το πρόβλημα με τα κλειδιά δεν έχει επιλυθεί, δοκιμάστε να εκτελέσετε το πρόγραμμα αντιμετώπισης προβλημάτων των Windows και ελέγξτε αν βοηθάει. Επομένως, για να το κάνετε αυτό, φροντίστε να ακολουθήσετε τις παρακάτω οδηγίες:
- Μενού Έναρξη > Πίνακας Ελέγχου > Αντιμετώπιση προβλημάτων.
-
Μετά από αυτό, εντοπίστε το Υλικό και Ήχος ενότητα και κάντε κλικ στο Διαμόρφωση μιας Συσκευής επιλογή. Στη συνέχεια, χτυπήστε το Επόμενο κουμπί.

Τώρα, περιμένετε μέχρι τα Windows σας να βρουν και να αντιμετωπίσουν το πρόβλημα πίσω από το γιατί τα κλειδιά Razer Huntsman Mini δεν λειτουργούν ή δεν αναγνωρίζουν.
Επιδιόρθωση 8: Επαναφέρετε τον υπολογιστή σας
Εάν καμία από τις μεθόδους δεν σας βοήθησε, τότε η επαναφορά της συσκευής σας μπορεί να είναι μια άλλη επιλογή που μπορείτε να δοκιμάσετε.
Η επαναφορά εργοστασιακών ρυθμίσεων θα κάνει τον φορητό υπολογιστή σας να λειτουργεί πιο γρήγορα για μικρό χρονικό διάστημα. Ωστόσο, μόλις ξεκινήσετε τη φόρτωση αρχείων και εφαρμογών, ο υπολογιστής μπορεί να επιστρέψει στην προηγούμενη κακή του ταχύτητα. Έτσι, μπορείτε να ακολουθήσετε αυτά τα βήματα για να επαναφέρετε τον υπολογιστή σας:
- Αρχικά, ανοίξτε την επιλογή Ρυθμίσεις και κάντε κλικ στο Ενημέρωση & Ασφάλεια.
- Στη συνέχεια, χτυπήστε το Ανάκτηση επιλογή και κάντε κλικ στο Επαναφορά αυτού του υπολογιστή κουμπί.
- Μετά από αυτό, πατήστε στο Ξεκίνα κουμπί και ορίστε τις επιλογές σε ένα από τα δύο Κρατήστε τα αρχεία μου ή Αφαιρέστε τα πάντα επιλογή για την έναρξη της διαδικασίας επαναφοράς.
Διόρθωση 9: Επικοινωνήστε με το γραφείο βοήθειας της Razer
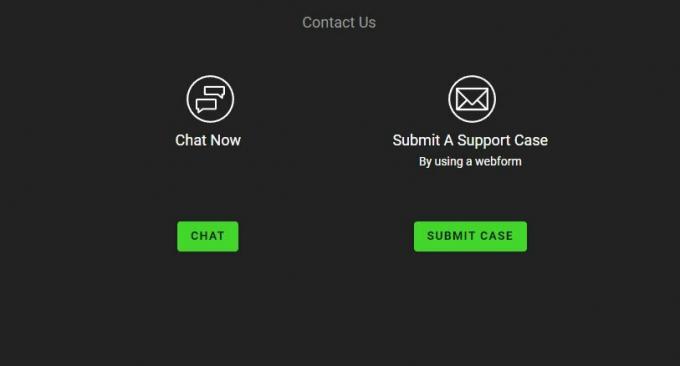
Η Razer όχι μόνο διατήρησε τα ισχυρά της πρότυπα τεχνικής υποστήριξης, αλλά έχει επίσης βελτιωθεί — αρκετά ώστε να πάρει την πρώτη θέση και να εκθρονίσει τον ανταγωνιστή της. Το πρόγραμμα ζωντανής συνομιλίας έχει επανασχεδιαστεί για να διευκολύνει την επικοινωνία με έναν τεχνικό υποστήριξης. Επομένως, εάν τα κλειδιά Razer Huntsman Mini δεν λειτουργούν ή το αναγνωρισμένο πρόβλημα εξακολουθεί να σας ενοχλεί, τότε φροντίστε να τοποθετήσετε το δείκτη του ποντικιού στο Σελίδα υποστήριξης Razer και ζητήστε τους να λύσουν αυτό το ζήτημα για εσάς.
Έτσι, αυτό είναι όλο για το πώς μπορείτε να διορθώσετε εάν τα κλειδιά Razer Huntsman Mini δεν λειτουργούν ή δεν αναγνωρίζονται. Ελπίζουμε ότι αυτός ο οδηγός αντιμετώπισης προβλημάτων σας βοήθησε. Αλλά, σε περίπτωση που έχετε άλλες αμφιβολίες στο μυαλό σας, φροντίστε να σχολιάσετε παρακάτω.


