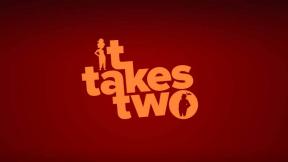Διόρθωση: Το Elden Ring Multiplayer δεν λειτουργεί
μικροαντικείμενα / / March 25, 2022
Elden Ring είναι ένα από τα νέα βιντεοπαιχνίδια ρόλων σκοτεινής φαντασίας που μοιάζουν με ψυχές, που αναπτύχθηκε από την FromSoftware και δημοσιεύτηκε από την Bandai Namco Entertainment. Καθώς πρόκειται για ένα διαδικτυακό βιντεοπαιχνίδι για πολλούς παίκτες, η λειτουργία για πολλούς παίκτες θα πρέπει να λειτουργεί καλά. Ωστόσο, αυτό δεν συμβαίνει με τους παίκτες του Elden Ring, επειδή πολλοί από αυτούς αναφέρουν ότι το Elden Ring multiplayer δεν λειτουργεί ανεξάρτητα από την πλατφόρμα που χρησιμοποιείτε, όπως υπολογιστή ή κονσόλες.
Σύμφωνα με τους επηρεασμένους παίκτες του Elden Ring, απλά δεν μπορούν να καλέσουν άλλους παίκτες στη λειτουργία πολλών παικτών για να παίξουν όλοι μαζί και γίνεται ένα από τα κοινά ζητήματα για λίγο. Εκτός από τα εύκολα σφάλματα κατά της εξαπάτησης ή τα προβλήματα με τα χειριστήρια του πληκτρολογίου, το νέο ζήτημα που σχετίζεται με πολλούς παίκτες γίνεται σημαντικό. Θα πρέπει να αναφέρουμε ότι κάποια στιγμή μπορεί να υπάρχει μια διαδικασία συντήρησης διακομιστή σε εξέλιξη, η οποία μπορεί να προκαλέσει προβλήματα σύνδεσης στο διαδίκτυο ή με πολλούς παίκτες.

Περιεχόμενα σελίδας
-
Διόρθωση: Το Elden Ring Multiplayer δεν λειτουργεί
- 1. Ελέγξτε τη σύνδεσή σας στο Διαδίκτυο
- 2. Ενημερώστε το Elden Ring
- 3. Ενημερώστε όλα τα προγράμματα οδήγησης συσκευών
- 4. Ενημέρωση λογισμικού συστήματος
- 5. Ελέγξτε την κατάσταση διακομιστή Elden Ring
- 6. Επιδιόρθωση αρχείων παιχνιδιών
- 7. Ενεργοποιήστε τον υπολογιστή ή την κονσόλα σας
- 8. Δρομολογητής Wi-Fi Cycle Power
Διόρθωση: Το Elden Ring Multiplayer δεν λειτουργεί
Ωστόσο, η διαδικασία συντήρησης διακομιστή μπορεί να διαρκέσει μερικές ώρες και οι προγραμματιστές ανακοινώνουν πάντα επίσημα για την προγραμματισμένη συντήρηση ή το χρόνο διακοπής λειτουργίας. Εν τω μεταξύ, μπορεί να υπάρξει άνοδος των ενεργών παικτών ταυτόχρονα που μπορεί επίσης να προκαλέσει διακοπή λειτουργίας διακομιστή ή πρόβλημα διακοπής λειτουργίας. Ευτυχώς, υπάρχουν μερικές πιθανές λύσεις που αναφέρονται παρακάτω που θα σας βοηθήσουν. Λοιπόν, χωρίς περαιτέρω καθυστέρηση, ας πηδήξουμε σε αυτό.
1. Ελέγξτε τη σύνδεσή σας στο Διαδίκτυο
Βεβαιωθείτε ότι έχετε ελέγξει πρώτα τη σύνδεση στο Διαδίκτυο είτε χρησιμοποιείτε Wi-Fi είτε Ethernet. Εάν σε αυτήν την περίπτωση, έχετε κακή σύνδεση στο Διαδίκτυο, επικοινωνήστε με τον πάροχο υπηρεσιών σας για να το διορθώσετε ή να κάνετε αναβάθμιση σε υψηλότερο πρόγραμμα δεδομένων. Εάν χρησιμοποιείτε απλώς ένα δίκτυο Wi-Fi, τότε θα σας προτείνουμε να το αλλάξετε στην ενσύρματη (ethernet) σύνδεση για καλύτερη ταχύτητα και σταθερότητα.
2. Ενημερώστε το Elden Ring
Είναι πάντα καλύτερη ιδέα να ενημερώνετε το παιχνίδι στην πιο πρόσφατη έκδοση, ώστε πολλά σφάλματα ή ζητήματα σταθερότητας να εξαφανιστούν αυτόματα.
Για υπολογιστή:
- Ανοιξε το Ατμός πελάτης > Μετάβαση σε Βιβλιοθήκη.
- Κάντε δεξί κλικ επί Elden Ring από τη λίστα > Κάντε κλικ στο Διαχειρίζονται.
- Επιλέγω Ιδιότητες > Κάντε κλικ στο Ενημερώσεις καρτέλα > Κάντε κλικ στο Αυτόματες ενημερώσεις.
- Εάν είναι ενεργοποιημένο, κάθε φορά που υπάρχει διαθέσιμη νέα ενημέρωση, ο πελάτης Steam θα κάνει τη δουλειά για εσάς.
Για Xbox:
- Κατευθυνθείτε προς το Τα παιχνίδια και οι εφαρμογές μου ενότητα > Μετάβαση σε Διαχειρίζονται.
- Επιλέγω Ενημερώσεις και εγκαταστήστε την πιο πρόσφατη έκδοση του παιχνιδιού.
Για PlayStation:
- Από το αρχικό μενού, ανοίξτε το παιχνίδι Βιβλιοθήκη > Επιλέξτε το Elden Ring παιχνίδι.
- Πάτα το Επιλογές κουμπί > Επιλογή Ελεγχος για ενημερώσεις.
- Εάν υπάρχει διαθέσιμη ενημέρωση, φροντίστε να εγκαταστήσετε την ενημέρωση.
3. Ενημερώστε όλα τα προγράμματα οδήγησης συσκευών
Θα πρέπει επίσης να ενημερώσετε όλα τα απαραίτητα προγράμματα οδήγησης συσκευών στον υπολογιστή σας με Windows για να προσπαθήσετε να διορθώσετε το πρόβλημα που δεν λειτουργεί η αναπαραγωγή πολλών παικτών. Μερικές φορές ένα παλιό ή κατεστραμμένο πρόγραμμα οδήγησης συσκευής μπορεί να προκαλέσει τέτοια προβλήματα.
Διαφημίσεις
- Κάντε δεξί κλικ στο Αρχικο ΜΕΝΟΥ να ανοίξει το Μενού γρήγορης πρόσβασης.
- Κάντε κλικ στο Διαχειριστή της συσκευής από τη λίστα.
- Τώρα, διπλό κλικ στην αντίστοιχη κατηγορία προγράμματος οδήγησης συσκευής για να επεκτείνετε τη λίστα. [Όπως προσαρμογείς οθόνης, προγράμματα οδήγησης δικτύου κ.λπ.]
- Επειτα κάντε δεξί κλικ στη συσκευή > Επιλογή Ενημέρωση προγράμματος οδήγησης.
- Επιλέγω Αναζητήστε αυτόματα προγράμματα οδήγησης.
- Εάν υπάρχει διαθέσιμη ενημέρωση, θα πραγματοποιήσει αυτόματη λήψη και εγκατάσταση της πιο πρόσφατης έκδοσης.
- Μόλις τελειώσετε, φροντίστε να επανεκκινήσετε τον υπολογιστή σας για να αλλάξετε εφέ.
4. Ενημέρωση λογισμικού συστήματος
Λοιπόν, η ύπαρξη μιας παρωχημένης ή με σφάλματα έκδοση λογισμικού συστήματος ή ακόμα και μια έκδοση μπορεί να προκαλέσει πολλά προβλήματα στα περισσότερα σενάρια. Θα πρέπει πάντα να ελέγχετε για ενημερώσεις λογισμικού στο λογισμικό της συσκευής σας και να εγκαταστήσετε την πιο πρόσφατη έκδοση. Να κάνω αυτό:
Για Windows:
- Τύπος Windows + I πλήκτρα για να ανοίξετε το Ρυθμίσεις των Windows μενού.
- Στη συνέχεια, κάντε κλικ στο Ενημέρωση & Ασφάλεια > Επιλέξτε Ελεγχος για ενημερώσεις σύμφωνα με το Ενημερωμένη έκδοση για Windows Ενότητα.
- Εάν υπάρχει διαθέσιμη ενημέρωση λειτουργιών, επιλέξτε Λήψη και εγκατάσταση.
- Μπορεί να χρειαστεί λίγος χρόνος για να ολοκληρωθεί η ενημέρωση.
- Μόλις τελειώσετε, επανεκκινήστε τον υπολογιστή σας για να εγκαταστήσετε την ενημέρωση.
Για PlayStation:
Διαφημίσεις
- μεταβείτε στο Ρυθμίσεις μενού στην κονσόλα PlayStation.
- Επιλέγω Ενημέρωση λογισμικού συστήματος > Βεβαιωθείτε ότι έχετε ελέγξει για διαθέσιμες ενημερώσεις και ακολουθήστε τις οδηγίες που εμφανίζονται στην οθόνη για να ολοκληρώσετε τη διαδικασία ενημέρωσης.
- Μόλις τελειώσετε, επανεκκινήστε το σύστημα για να εφαρμόσετε αλλαγές.
Για Xbox:
- Πάτα το Κουμπί αφετηρίας στην κονσόλα Xbox για να ανοίξετε το μενού Πίνακας ελέγχου.
- Τώρα, επιλέξτε Ρυθμίσεις από το κάτω μέρος του μενού > Επιλογή Όλες οι Ρυθμίσεις.
- Επιλέγω να Σύστημα > Επιλέξτε Ενημερώσεις.
- Επιλέγω Ενημέρωση Κονσόλας (εάν διατίθεται) > Ακολουθήστε τις υποδείξεις που εμφανίζονται στην οθόνη για να ολοκληρώσετε τη διαδικασία ενημέρωσης.
- Μόλις τελειώσετε, φροντίστε να επανεκκινήσετε την κονσόλα για να εφαρμόσετε τις αλλαγές.
5. Ελέγξτε την κατάσταση διακομιστή Elden Ring
Θα πρέπει να δοκιμάσετε να ελέγξετε την κατάσταση του διακομιστή του παιχνιδιού, εάν οι παραπάνω μέθοδοι δεν λειτούργησαν για εσάς, επειδή μπορεί να υπάρχουν διακοπή λειτουργίας διακομιστή ή διακοπή λειτουργίας οφείλεται σε ορισμένους λόγους που είναι αρκετά συνηθισμένοι στα διαδικτυακά παιχνίδια για πολλούς παίκτες. Αλλά αν δεν γνωρίζετε τη διακοπή, μπορείτε να επισκεφτείτε τον επίσημο @ELDENRING Χειριστήριο Twitter για όλες τις ενημερώσεις και πληροφορίες σε πραγματικό χρόνο. Εάν υπάρχει διακοπή λειτουργίας ή συντήρηση εκείνη τη στιγμή, φροντίστε να περιμένετε για μερικές ώρες και να προσπαθήσετε ξανά.
6. Επιδιόρθωση αρχείων παιχνιδιών
Ένα άλλο πράγμα που μπορείτε να κάνετε είναι απλώς να επαληθεύσετε και να επιδιορθώσετε τα αρχεία παιχνιδιών στον υπολογιστή σας μέσω του προγράμματος-πελάτη Steam για να διασφαλίσετε Δεν υπάρχουν κατεστραμμένα ή λείπουν αρχεία παιχνιδιού στον υπολογιστή σας, τα οποία ενδέχεται να προκαλέσουν πολλά προβλήματα οτιδήποτε.
- Εκτόξευση Ατμός > Κάντε κλικ στο Βιβλιοθήκη.
- Κάντε δεξί κλικ επί Elden Ring από τη λίστα των εγκατεστημένων παιχνιδιών.
- Τώρα, κάντε κλικ στο Ιδιότητες > Μετάβαση στο Τοπικά Αρχεία.
- Κάντε κλικ στο Επαληθεύστε την ακεραιότητα των αρχείων παιχνιδιού.
- Θα πρέπει να περιμένετε τη διαδικασία μέχρι να ολοκληρωθεί.
- Μόλις τελειώσετε, απλώς επανεκκινήστε τον υπολογιστή σας.
7. Ενεργοποιήστε τον υπολογιστή ή την κονσόλα σας
Μερικές φορές η απλή εκτέλεση μιας μεθόδου κύκλου ισχύος στον υπολογιστή ή την κονσόλα παιχνιδιών σας μπορεί να διορθώσει πολύ εύκολα το πρόβλημα που σχετίζεται με το δίκτυο. Για να το κάνετε αυτό, απλώς απενεργοποιήστε εντελώς τον υπολογιστή ή την κονσόλα > Αποσυνδέστε το καλώδιο τροφοδοσίας από την πηγή ρεύματος καθώς και από την ίδια τη συσκευή > Περιμένετε περίπου ένα λίγα λεπτά περίπου και μετά συνδέστε ξανά το καλώδιο τροφοδοσίας > Τέλος, ενεργοποιήστε τον υπολογιστή ή την κονσόλα για να ελέγξετε εάν εξακολουθείτε να σας ενοχλεί ή δεν.
8. Δρομολογητής Wi-Fi Cycle Power
Εάν καμία από τις μεθόδους δεν λειτούργησε για εσάς, μπορείτε να δοκιμάσετε να εκτελέσετε έναν κύκλο τροφοδοσίας στον δρομολογητή Wi-Fi για να ελέγξετε για το πρόβλημα. Μερικές φορές προβλήματα με το υλικολογισμικό του δρομολογητή ή προσωρινή δυσλειτουργία δικτύου μπορεί να προκαλέσουν πολλά τέτοια ζητήματα. Για να το κάνετε αυτό: Απενεργοποιήστε το δρομολογητή και αποσυνδέστε το τροφοδοτικό από την πηγή τροφοδοσίας > Περιμένετε περίπου 30 δευτερόλεπτα περίπου, στη συνέχεια συνδέστε ξανά το καλώδιο τροφοδοσίας > Ενεργοποιήστε το δρομολογητή για να ελέγξετε για το πρόβλημα.
Αυτό είναι, παιδιά. Υποθέτουμε ότι αυτός ο οδηγός ήταν χρήσιμος για εσάς. Για περαιτέρω απορίες, μπορείτε να σχολιάσετε παρακάτω.