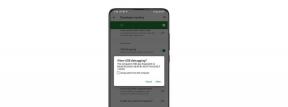Διόρθωση: σφάλμα ήχου Lost Ark Sorceress, δεν λειτουργεί
μικροαντικείμενα / / March 30, 2022
Όταν πρόκειται για ένα παιχνίδι ρόλων δράσης 2,5D φαντασίας μαζικής αναπαραγωγής για πολλούς παίκτες (MMOARPG), το Tripod Studio και το Smilegate RPG ήρθαν με έναν δημοφιλή τίτλο που ονομάζεται «Lost Ark» το 2019. Αν και είναι διαθέσιμο μόνο για Windows, έχει λάβει πολύ θετικές κριτικές μεταξύ των παικτών. Ωστόσο, υπάρχουν μερικά σφάλματα ή προβλήματα που εμφανίζονται στους παίκτες. Ενώ το Χαμένη Κιβωτός Το πρόβλημα με τον ήχο της μάγισσας ή ο ήχος δεν λειτουργεί είναι ένα από αυτά που είναι πολύ απογοητευτικό.
Τώρα, εάν είστε κι εσείς ένα από τα θύματα, μπορείτε να δοκιμάσετε να ακολουθήσετε αυτόν τον οδηγό αντιμετώπισης προβλημάτων για να το διορθώσετε. Είναι περιττό να πούμε ότι κάθε φορά που ένα νέο παιχνίδι κυκλοφορεί στην αγορά δημόσια, έχει πολλά γνωστά σφάλματα ή προβλήματα. Αλλά για την έκδοση για υπολογιστή, είναι πιο επιρρεπές να έχετε κάποια προβλήματα ανεξάρτητα από τον υπολογιστή που χρησιμοποιείτε. Έτσι, στις μάχες PvP ή PvE, είναι πραγματικά απαραίτητο ο ήχος να λειτουργεί σωστά. Αλλά αν σταματήσει να λειτουργεί για έναν χαρακτήρα, τι ακολουθεί!

Περιεχόμενα σελίδας
-
Διόρθωση: σφάλμα ήχου Lost Ark Sorceress, δεν λειτουργεί
- 1. Προσαρμογή γλώσσας ήχου
- 2. Ελέγξτε τις ρυθμίσεις ήχου των Windows
- 3. Ενημερώστε το πακέτο δυνατοτήτων του Windows Media
- 4. Ενημερώστε τα προγράμματα οδήγησης ήχου
- 5. Επαλήθευση και επιδιόρθωση αρχείων παιχνιδιού
- 6. Εκτελέστε το παιχνίδι ως διαχειριστής
- 7. Ενημέρωση Lost Ark
Διόρθωση: σφάλμα ήχου Lost Ark Sorceress, δεν λειτουργεί
Το συγκεκριμένο ο ήχος δεν λειτουργεί Το σφάλμα για τον χαρακτήρα Lost Ark Sorceress εμφανίζεται σε πολλούς παίκτες που δεν μπορούν να βιώσουν τις δεξιότητες και τις ικανότητες της Sorceress στο παιχνίδι με τη βοήθεια του ήχου. Αν μιλάμε για τον χαρακτήρα, είναι αρκετά δημοφιλής στο Lost Ark. Ωστόσο, υπάρχουν μερικές πιθανές λύσεις που μπορείτε να ελέγξετε παρακάτω για να προσπαθήσετε να το διορθώσετε με μη αυτόματο τρόπο.
1. Προσαρμογή γλώσσας ήχου
Απλώς φροντίστε να μεταβείτε στη συγκεκριμένη θέση μονάδας δίσκου όπου έχετε εγκαταστήσει το Lost Ark στον υπολογιστή σας. Από προεπιλογή, θα πρέπει να βρίσκεται στη μονάδα δίσκου C: εάν δεν την έχετε εγκαταστήσει πουθενά αλλού.
- Παω σε File Explorer > C: drive > Steamapps > Common > Lost Ark > EFGame > ReleasePC > WwiseAudio > Αγγλικά.
- Εδώ μπορείτε αντίγραφο ο 'IISQ0T0784DXF8R6CM5MCMQYJM0J0QQC17.bnk' αρχείο.
- Στη συνέχεια, φροντίστε να το επικολλήσετε σε αυτήν την τοποθεσία: C: drive > Steamapps > Common > Lost Ark > EFGame > ReleasePC > WwiseAudio > Γαλλικά (Μπορείτε να επιλέξετε οποιαδήποτε άλλη γλώσσα χρησιμοποιείτε)
Θα πρέπει να διορθώσει το συγκεκριμένο πρόβλημα για εσάς. Ωστόσο, εάν το πρόβλημα εξακολουθεί να εμφανίζεται, μπορείτε να δοκιμάσετε μερικές συνήθεις λύσεις παρακάτω.
2. Ελέγξτε τις ρυθμίσεις ήχου των Windows
Το δεύτερο πράγμα που μπορείτε να κάνετε είναι απλώς να ελέγξετε για τις ρυθμίσεις ήχου του συστήματος, ώστε να μπορείτε να διορθώσετε εάν ο ήχος έχει ρυθμιστεί σε χαμηλή ή σίγαση ή εάν η συσκευή εξόδου δεν έχει επιλεγεί ακόμη.
- Φροντίστε να κατευθυνθείτε προς το Ρύθμιση εντός παιχνιδιού μενού > Επιλογή Ήχος.
- Επιβεβαιώστε ότι η ένταση του ήχου δεν έχει οριστεί στο 0 (μηδέν). Εάν είναι, τότε σύρετε το ρυθμιστικό τουλάχιστον στο 50% ώστε να μπορείτε να ακούσετε κάποιο ήχο.
- Τώρα, από την οθόνη επιφάνειας εργασίας, κάντε δεξί κλικ στο εικονίδιο ήχου στη γραμμή εργασιών σας.
- Κάντε κλικ στο Ανοίξτε τις ρυθμίσεις ήχου > Ελέγξτε την ένταση του ήχου της κύριας συσκευής σας.
- Κάντε δεξί κλικ στη συσκευή εξόδου σας και κάντε κλικ στο Ιδιότητες.
- Σύμφωνα με το Προχωρημένος καρτέλα, σημειώστε το Αποκλειστική λειτουργία πλαίσια ελέγχου > Κάντε κλικ στο Ισχύουν.
3. Ενημερώστε το πακέτο δυνατοτήτων του Windows Media
Σημείωση: Το Windows Media Feature Pack είναι διαθέσιμο μόνο για εκδόσεις των Windows (N) ανεξάρτητα από την έκδοση του λειτουργικού συστήματος που χρησιμοποιείτε. Επομένως, εάν αυτή η δυνατότητα δεν είναι διαθέσιμη στον υπολογιστή σας, μην ανησυχείτε. Απλώς κατευθυνθείτε στην επόμενη μέθοδο.
- Πάτα το Windows + I κλειδιά για άνοιγμα Ρυθμίσεις > Κάντε κλικ στο Εφαρμογές.
- Παω σε Εφαρμογές και δυνατότητες > Κάντε κλικ στο Προαιρετικά χαρακτηριστικά.
- Επιλέγω Προσθέστε μια δυνατότητα > Αναζήτηση ή επιλέξτε Πακέτο δυνατοτήτων πολυμέσων στη λίστα.
- Επανεκκινήστε το παιχνίδι Lost Ark για να ελέγξετε για το πρόβλημα.
4. Ενημερώστε τα προγράμματα οδήγησης ήχου
Εάν τα προγράμματα οδήγησης ήχου δεν έχουν εγκατασταθεί σωστά ή είναι παλιά, μπορεί να αντιμετωπίσετε προβλήματα που σχετίζονται με τον ήχο.
- Κάντε δεξί κλικ στο Αρχικο ΜΕΝΟΥ να ανοίξει το Μενού γρήγορης πρόσβασης.
- Κάντε κλικ στο Διαχειριστή της συσκευής από τη λίστα.
- Τώρα, διπλό κλικ στο Χειριστήρια ήχου, βίντεο, παιχνιδιών κατηγορία για επέκταση της λίστας.
- Επειτα κάντε δεξί κλικ στην ενεργή συσκευή ήχου.
- Επιλέγω Ενημέρωση προγράμματος οδήγησης > Επιλέξτε Αναζητήστε αυτόματα προγράμματα οδήγησης.
- Εάν υπάρχει διαθέσιμη ενημέρωση, θα πραγματοποιήσει αυτόματη λήψη και εγκατάσταση της πιο πρόσφατης έκδοσης.
- Μόλις τελειώσετε, φροντίστε να επανεκκινήσετε τον υπολογιστή σας για να αλλάξετε τα εφέ.
5. Επαλήθευση και επιδιόρθωση αρχείων παιχνιδιού
Εάν έχετε ένα κατεστραμμένο αρχείο παιχνιδιού ή λείπει στον υπολογιστή σας, ενδέχεται να προκληθούν πολλά προβλήματα, όπως σφάλματα παιχνιδιού, σφάλματα ήχου, σφάλματα και πολλά άλλα. Η αυτόματη επιδιόρθωση των αρχείων του παιχνιδιού χρησιμοποιώντας τον πελάτη Steam είναι ένας από τους βολικούς τρόπους που μπορείτε να δοκιμάσετε.
Διαφημίσεις
- Εκτόξευση Ατμός > Κάντε κλικ στο Βιβλιοθήκη.
- Κάντε δεξί κλικ επί Χαμένη Κιβωτός από τη λίστα των εγκατεστημένων παιχνιδιών.
- Τώρα, κάντε κλικ στο Ιδιότητες > Μετάβαση στο Τοπικά Αρχεία.
- Κάντε κλικ στο Επαληθεύστε την ακεραιότητα των αρχείων παιχνιδιού.
- Θα πρέπει να περιμένετε τη διαδικασία μέχρι να ολοκληρωθεί.
- Μόλις τελειώσετε, απλώς επανεκκινήστε τον υπολογιστή σας.
6. Εκτελέστε το παιχνίδι ως διαχειριστής
Φροντίστε να εκτελέσετε το αρχείο exe του παιχνιδιού ως διαχειριστής για να αποφύγετε τον έλεγχο του λογαριασμού χρήστη σχετικά με ζητήματα προνομίων. Θα πρέπει επίσης να εκτελέσετε το πρόγραμμα-πελάτη Steam ως διαχειριστής στον υπολογιστή σας. Για να γινει αυτο:
- Κάντε δεξί κλικ στο Χαμένη Κιβωτός αρχείο συντόμευσης exe στον υπολογιστή σας.
- Τώρα, επιλέξτε Ιδιότητες > Κάντε κλικ στο Συμβατότητα αυτί.
- Φροντίστε να κάνετε κλικ στο Εκτελέστε αυτό το πρόγραμμα ως διαχειριστής πλαίσιο ελέγχου για να το επισημάνετε.
- Κάντε κλικ στο Ισχύουν και επιλέξτε Εντάξει για να αποθηκεύσετε τις αλλαγές.
7. Ενημέρωση Lost Ark
Εάν καμία από τις μεθόδους δεν λειτούργησε για εσάς, φροντίστε να ενημερώσετε το παιχνίδι Lost Ark στην πιο πρόσφατη έκδοση. Να το πράξουν:
- Ανοιξε το Ατμός πελάτης > Μετάβαση σε Βιβλιοθήκη > Κάντε κλικ στο Χαμένη Κιβωτός από το αριστερό παράθυρο.
- Θα αναζητήσει αυτόματα τη διαθέσιμη ενημέρωση. Εάν υπάρχει διαθέσιμη ενημέρωση, φροντίστε να κάνετε κλικ Εκσυγχρονίζω.
- Μπορεί να χρειαστεί λίγος χρόνος για την εγκατάσταση της ενημέρωσης > Μόλις ολοκληρωθεί, φροντίστε να κλείσετε τον πελάτη Steam.
- Τέλος, επανεκκινήστε τον υπολογιστή σας για να εφαρμόσετε αλλαγές και, στη συνέχεια, δοκιμάστε να ξεκινήσετε ξανά το παιχνίδι.
Αυτό είναι, παιδιά. Υποθέτουμε ότι αυτός ο οδηγός ήταν χρήσιμος για εσάς. Για περαιτέρω απορίες, μπορείτε να σχολιάσετε παρακάτω.
Διαφημίσεις