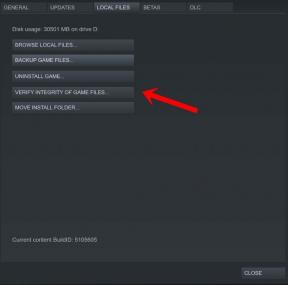Διόρθωση: Halo Infinite Screen Flickering or Tearing Issue σε υπολογιστή
μικροαντικείμενα / / April 23, 2022
Η 343 Industries και το Xbox Game Studios έχουν κάνει εξαιρετική δουλειά κυκλοφορώντας μια δωρεάν δράση για πολλούς παίκτες shooter βιντεοπαιχνίδι με το όνομα «Halo Infinite» τον Νοέμβριο του 2021 και είναι διαθέσιμο για κονσόλες Windows και Xbox μόνο. Φαίνεται ότι το παιχνίδι είναι αρκετά βελτιστοποιημένο για την έκδοση για υπολογιστή και οι παίκτες το αγαπούν τόσο πολύ. Ωστόσο, ορισμένοι παίκτες αντιμετωπίζουν πολλά προβλήματα με Halo Infinite, και το πρόβλημα με το τρεμόπαιγμα ή το σκίσιμο της οθόνης στον υπολογιστή είναι ένα από αυτά.
Τώρα, αν είστε και εσείς ένα από τα θύματα που αντιμετωπίζετε ένα τέτοιο πρόβλημα, μην ανησυχείτε γιατί εδώ έχουμε μοιραστεί τον οδηγό αντιμετώπισης προβλημάτων για εσάς που θα σας βοηθήσει. Καλά, τρεμοπαίζει η οθόνη ή το σκίσιμο οθόνης ή ακόμα και το πρόβλημα παγώματος είναι αρκετά κοινό μεταξύ των παιχνιδιών υπολογιστή εδώ και χρόνια. Ανεξάρτητα από το παιχνίδι που παίζετε, μπορεί να αντιμετωπίσετε τέτοια προβλήματα σε πολλές περιπτώσεις. Αλλά υπάρχουν μερικοί τρόποι για να επιλύσετε εύκολα αυτό το πρόβλημα που μπορείτε να ελέγξετε.

Περιεχόμενα σελίδας
-
Διόρθωση: Halo Infinite Screen Flickering or Tearing Issue σε υπολογιστή
- 1. Ενεργοποιήστε το V-Sync στον Πίνακα Ελέγχου της Nvidia
- 2. Δοκιμάστε να μειώσετε τις ρυθμίσεις γραφικών εντός του παιχνιδιού
- 3. Ενημέρωση προγραμμάτων οδήγησης GPU
- 4. Κλείστε περιττές εργασίες στο παρασκήνιο
- 5. Ελέγξτε τη σύνδεσή σας στο Διαδίκτυο
- 6. Ενημερώστε το Halo Infinite
- 7. Επαληθεύστε την ακεραιότητα των αρχείων παιχνιδιού
- 8. Ορίστε υψηλή απόδοση στις Επιλογές ενέργειας
- 9. Ορίστε υψηλή προτεραιότητα στη Διαχείριση εργασιών
- 10. Ενημερώστε τα Windows
Διόρθωση: Halo Infinite Screen Flickering or Tearing Issue σε υπολογιστή
Θα πρέπει να αναφέρουμε ότι εάν αντιμετωπίζετε πρόβλημα με το τρεμόπαιγμα ή το σκίσιμο της οθόνης ενώ παίζετε τις λειτουργίες παιχνιδιού για πολλούς παίκτες ή κατά τη διάρκεια οποιουδήποτε συγκεκριμένες συνεδρίες ή ακόμα και κατά τη διάρκεια συγκεκριμένων σημείων ελέγχου, τότε θα πρέπει να ελέγξετε εάν η σύνδεσή σας στο διαδίκτυο λειτουργεί σωστά ή όχι. Μερικές φορές οι ρυθμίσεις γραφικών εντός του παιχνιδιού μπορεί επίσης να προκαλέσουν αυτά τα προβλήματα. Βγαίνουν επίσης ορισμένες αναφορές ότι κατά τη διάρκεια των σκηνών, εμφανίζεται λάμψη οθόνης.
Ενώ αξίζει επίσης να προτείνουμε να διασταυρώσετε την επιλογή V-Sync για το παιχνίδι Halo Infinite, επειδή αυτό μπορεί να σας προβληματίσει πολύ για ορισμένους τίτλους στον υπολογιστή. Έτσι, μέχρι να λυθεί το πρόβλημα για εσάς, φροντίστε να ακολουθήσετε όλες τις μεθόδους μία προς μία. Τώρα, χωρίς να χάσουμε άλλο χρόνο, ας πηδήξουμε σε αυτό.
1. Ενεργοποιήστε το V-Sync στον Πίνακα Ελέγχου της Nvidia
Συνιστάται να ενεργοποιήσετε τη λειτουργία Vertical Sync στην εφαρμογή Πίνακας Ελέγχου της Nvidia για το παιχνίδι Halo Infinite για να αποφύγετε μέχρι κάποιο βαθμό δυσλειτουργίες γραφικών. Λάβετε υπόψη ότι αυτή η μέθοδος ισχύει μόνο εάν χρησιμοποιείτε κάρτα γραφικών Nvidia.
- Εκκινήστε το Πίνακας Ελέγχου Nvidia από το μενού Έναρξη. Εάν δεν είναι εγκατεστημένο, μεταβείτε στο Microsoft Store και εγκαταστήστε το.
- Στη διεπαφή του Πίνακα Ελέγχου της Nvidia, μεταβείτε στο «Ρυθμίσεις 3D» > Επιλέξτε "Διαχείριση ρυθμίσεων 3D".
- Επιλέγω «Ρυθμίσεις προγράμματος» > Κάντε κλικ στο 'Προσθήκη' και επιλέξτε «Halo Infinite» από τη λίστα προγραμμάτων στον υπολογιστή σας.
- Εάν η εφαρμογή παιχνιδιού δεν εμφανίζεται στη λίστα, κάντε κλικ στο 'Ξεφυλλίζω' και μεταβείτε στον εγκατεστημένο κατάλογο Halo Infinite στη μονάδα δίσκου. Απλώς εντοπίστε το φάκελο Halo Infinite και προσθέστε την εφαρμογή HaloInfinite.exe > Στη συνέχεια, βεβαιωθείτε ότι έχετε επιλέξει το παιχνίδι στη λίστα και προσθέστε το.
- Τώρα, φροντίστε να κάνετε κύλιση προς τα κάτω στο "Κάθετος συγχρονισμός" > Κάντε κλικ σε αυτό και επιλέξτε 'Επί' για να το ενεργοποιήσετε. Αυτό θα αναγκάσει το παιχνίδι Halo Infinite να χρησιμοποιεί το V-Sync κάθε φορά.
- Κάντε επανεκκίνηση του υπολογιστή σας για να εφαρμόσετε αλλαγές και παίξτε το παιχνίδι για να ελέγξετε ξανά για το πρόβλημα.
2. Δοκιμάστε να μειώσετε τις ρυθμίσεις γραφικών εντός του παιχνιδιού
Πρώτα απ 'όλα, θα πρέπει να δοκιμάσετε να χαμηλώσετε τις ρυθμίσεις γραφικών εντός του παιχνιδιού στον υπολογιστή ή την κονσόλα σας για να ελέγξετε εάν αυτό σας βοηθά να διορθώσετε τα προβλήματα που πέφτουν τα καρέ ή το τραύλισμα. Δοκιμάστε να απενεργοποιήσετε ορισμένες από τις ρυθμίσεις οθόνης για το παιχνίδι Halo Infinite, όπως λεπτομέρειες υφής, εφέ σκιάς, v-sync, anti-aliasing κ.λπ. Αυτό θα βελτιώσει τον αριθμό FPS και την απόδοση/ομαλότητα στο παιχνίδι.
3. Ενημέρωση προγραμμάτων οδήγησης GPU
Σε περίπτωση που δεν έχετε ενημερώσει το πρόγραμμα οδήγησης γραφικών στον υπολογιστή με Windows, τότε φροντίστε να εγκαταστήσετε την πιο πρόσφατη έκδοση ενημέρωσης κώδικα. Για να το κάνετε αυτό, θα πρέπει να ελέγξετε για διαθέσιμες ενημερώσεις ακολουθώντας τα παρακάτω βήματα:
- Τύπος Windows + X πλήκτρα για να ανοίξετε το Μενού γρήγορης σύνδεσης.
- Τώρα, κάντε κλικ στο Διαχειριστή της συσκευής από τη λίστα > Διπλό κλικ επί Προσαρμογείς οθόνης.
- Κάντε δεξί κλικ στην ειδική κάρτα γραφικών που χρησιμοποιείτε.

- Στη συνέχεια, επιλέξτε Ενημέρωση προγράμματος οδήγησης > Επιλέξτε να Αναζητήστε αυτόματα προγράμματα οδήγησης.
- Εάν υπάρχει διαθέσιμη ενημέρωση, το σύστημα θα τη πραγματοποιήσει αυτόματα λήψη και εγκατάσταση.
- Μόλις τελειώσετε, επανεκκινήστε τον υπολογιστή για να εφαρμοστούν αμέσως οι αλλαγές.
4. Κλείστε περιττές εργασίες στο παρασκήνιο
Ένα άλλο πράγμα που μπορείτε να κάνετε είναι απλώς να κλείσετε περιττές εργασίες στο παρασκήνιο στον υπολογιστή σας για να διασφαλίσετε ότι δεν υπάρχει καμία πρόσθετη κατανάλωση πόρων συστήματος στο παρασκήνιο. Φροντίστε να διατηρήσετε το Halo Infinite, το Steam και άλλες εργασίες που σχετίζονται με το σύστημα ως έχουν. Για να διαγράψετε εργασίες στο παρασκήνιο:
Διαφημίσεις
- Πάτα το Ctrl + Shift + Esc κλειδιά για άνοιγμα Διαχειριστής εργασιών.
- Κάνε κλικ στο Διαδικασίες καρτέλα > Επιλέξτε την εργασία που θέλετε να κλείσετε.

- Αφού επιλέξετε, κάντε κλικ στο Τέλος εργασίας. Φροντίστε να κάνετε τα βήματα για κάθε εργασία ξεχωριστά.
- Τέλος, απλώς επανεκκινήστε τον υπολογιστή σας για να αλλάξετε άμεσα εφέ και ελέγξτε για το πρόβλημα με το τρεμόπαιγμα ή το σκίσιμο της οθόνης Halo Infinite.
5. Ελέγξτε τη σύνδεσή σας στο Διαδίκτυο
Θα πρέπει επίσης να δοκιμάσετε να ελέγξετε για τη σύνδεση Διαδικτύου στον υπολογιστή σας εάν λειτουργεί καλά ή όχι. Η πιο αργή ταχύτητα Διαδικτύου ή η ασταθής συνδεσιμότητα μπορεί να προκαλέσει προβλήματα με την εκκίνηση του παιχνιδιού ή τη λήψη δεδομένων από τον διακομιστή. Μπορείτε επίσης να δοκιμάσετε να αλλάξετε τη σύνδεση στο Διαδίκτυο από ενσύρματη (ethernet) σε ασύρματη (Wi-Fi) για να διασταυρώσετε το πρόβλημα συνδεσιμότητας δικτύου.
Εάν η διεύθυνση IP σας έχει κάποια προβλήματα ή η διεύθυνση DNS σας ενοχλεί πολύ, φροντίστε να χρησιμοποιήσετε το Google DNS διεύθυνση στον υπολογιστή για να αποφύγετε προβλήματα σύνδεσης με λάστιχο ή τραυλισμό ή ακόμα και καθυστερήσεις που μπορεί να προκύψουν λόγω αργής ταχύτητας Διαδίκτυο.
Διαφημίσεις
6. Ενημερώστε το Halo Infinite
Μερικές φορές μια παρωχημένη έκδοση παιχνιδιού μπορεί επίσης να φέρει πολλά σφάλματα ή προβλήματα. Είναι καλύτερα να ενημερώσετε το παιχνίδι Halo Infinite ακολουθώντας τα παρακάτω βήματα. Εάν υπάρχει διαθέσιμη ενημέρωση, απλώς εγκαταστήστε την πιο πρόσφατη ενημέρωση κώδικα. Για να το κάνω αυτό:
- Ανοιξε το Ατμός πελάτης > Μετάβαση σε Βιβλιοθήκη > Κάντε κλικ στο Halo Infinite από το αριστερό παράθυρο.
- Θα αναζητήσει αυτόματα τη διαθέσιμη ενημέρωση. Εάν υπάρχει διαθέσιμη ενημέρωση, φροντίστε να κάνετε κλικ Εκσυγχρονίζω.
- Μπορεί να χρειαστεί λίγος χρόνος για την εγκατάσταση της ενημέρωσης > Μόλις ολοκληρωθεί, φροντίστε να κλείσετε τον πελάτη Steam.
- Τέλος, επανεκκινήστε τον υπολογιστή σας για να εφαρμόσετε αλλαγές και, στη συνέχεια, δοκιμάστε να ξεκινήσετε ξανά το παιχνίδι.
7. Επαληθεύστε την ακεραιότητα των αρχείων παιχνιδιού
Εάν σε περίπτωση, υπάρχει κάποιο πρόβλημα με τα αρχεία του παιχνιδιού και με κάποιο τρόπο καταστραφεί ή λείπει, τότε φροντίστε να εκτελέσετε αυτήν τη μέθοδο για να ελέγξετε εύκολα για το πρόβλημα.
- Εκτόξευση Ατμός > Κάντε κλικ στο Βιβλιοθήκη.
- Κάντε δεξί κλικ επί Halo Infinite από τη λίστα των εγκατεστημένων παιχνιδιών.
- Τώρα, κάντε κλικ στο Ιδιότητες > Μετάβαση στο Τοπικά Αρχεία.

- Κάντε κλικ στο Επαληθεύστε την ακεραιότητα των αρχείων παιχνιδιού.
- Θα πρέπει να περιμένετε τη διαδικασία μέχρι να ολοκληρωθεί.
- Μόλις τελειώσετε, απλώς επανεκκινήστε τον υπολογιστή σας.
8. Ορίστε υψηλή απόδοση στις Επιλογές ενέργειας
Εάν σε κάθε περίπτωση, το σύστημά σας των Windows εκτελείται στη λειτουργία Balanced στις Επιλογές ενέργειας, απλώς ορίστε τη λειτουργία υψηλής απόδοσης για καλύτερα αποτελέσματα. Παρόλο που αυτή η επιλογή απαιτεί μεγαλύτερη κατανάλωση ενέργειας ή κατανάλωση μπαταρίας. Για να το κάνω αυτό:
- Κάνε κλικ στο Αρχικο ΜΕΝΟΥ > Πληκτρολογήστε Πίνακας Ελέγχου και κάντε κλικ σε αυτό από το αποτέλεσμα αναζήτησης.
- Τώρα, πηγαίνετε στο Υλικό και Ήχος > Επιλέξτε Επιλογές ενέργειας.
- Κάντε κλικ στο Υψηλή απόδοση για να το επιλέξετε.
- Φροντίστε να κλείσετε το παράθυρο και να απενεργοποιήσετε πλήρως τον υπολογιστή σας. Για να το κάνετε αυτό, κάντε κλικ στο Αρχικο ΜΕΝΟΥ > Μετάβαση στο Εξουσία > ΤΕΡΜΑΤΙΣΜΟΣ ΛΕΙΤΟΥΡΓΙΑΣ.
- Μόλις απενεργοποιηθεί πλήρως ο υπολογιστής σας, μπορείτε να τον ενεργοποιήσετε ξανά.
9. Ορίστε υψηλή προτεραιότητα στη Διαχείριση εργασιών
Κάντε το παιχνίδι σας ως προτεραιότητα στο υψηλότερο τμήμα μέσω του Task Manager για να ενημερώσετε το σύστημα Windows να εκτελέσει το παιχνίδι σωστά. Για να το κάνω αυτό:
- Κάντε δεξί κλικ στο Αρχικο ΜΕΝΟΥ > Επιλέξτε Διαχειριστής εργασιών.
- Κάνε κλικ στο Διαδικασίες καρτέλα > Κάντε δεξί κλικ στο Halo Infinite εργασία παιχνιδιού.
- Επιλέγω Ορισμός προτεραιότητας προς την Υψηλός > Κλείστε τη Διαχείριση εργασιών.
- Τέλος, τρέξτε το παιχνίδι Halo Infinite για να ελέγξετε αν κολλάει στον υπολογιστή ή όχι.
10. Ενημερώστε τα Windows
Η ενημέρωση της έκδοσης του λειτουργικού συστήματος των Windows είναι πάντα απαραίτητη για τους χρήστες υπολογιστών καθώς και για τους παίκτες υπολογιστών για τη μείωση των δυσλειτουργιών του συστήματος, των προβλημάτων συμβατότητας και των σφαλμάτων. Εν τω μεταξύ, η τελευταία έκδοση περιλαμβάνει ως επί το πλείστον πρόσθετες δυνατότητες, βελτιώσεις, ενημερώσεις κώδικα ασφαλείας και πολλά άλλα. Να κάνω αυτό:
- Τύπος Windows + I πλήκτρα για να ανοίξετε το Ρυθμίσεις των Windows μενού.
- Στη συνέχεια, κάντε κλικ στο Ενημέρωση & Ασφάλεια > Επιλέξτε Ελεγχος για ενημερώσεις σύμφωνα με το Ενημερωμένη έκδοση για Windows Ενότητα.
- Εάν υπάρχει διαθέσιμη ενημέρωση λειτουργιών, επιλέξτε Λήψη και εγκατάσταση.
- Μπορεί να χρειαστεί λίγος χρόνος για να ολοκληρωθεί η ενημέρωση.
- Μόλις τελειώσετε, επανεκκινήστε τον υπολογιστή σας για να εγκαταστήσετε την ενημέρωση.
Αυτό είναι, παιδιά. Υποθέτουμε ότι αυτός ο οδηγός ήταν χρήσιμος για εσάς. Για περαιτέρω απορίες, μπορείτε να σχολιάσετε παρακάτω.