Διορθώστε: RTX 3090, 3080, 3070 ή 3060 κολλάει στα παιχνίδια
μικροαντικείμενα / / April 23, 2022
Nvidia RTX είναι μια πιο πρόσφατη σειρά καρτών γραφικών που έκανε το ντεμπούτο της το 2019 με τη σειρά 20. Το RTX είναι μια άλλη συντομογραφία επωνυμίας, η οποία σημαίνει "Ray Tracing Texel eXtreme" και όπως υποδηλώνει το όνομα, αυτές οι κάρτες ήταν οι πρώτες που περιλάμβαναν ορισμένες αποκλειστικές δυνατότητες ανίχνευσης ακτίνων. Το Nvidia είναι ένα όνομα που γνωρίζει κάθε παίκτης, αλλά ξέρετε τι;
Δεν υπάρχει τίποτα σε αυτόν τον κόσμο που να είναι τέλεια φτιαγμένο χωρίς ελαττώματα. Λοιπόν, ναι, πρόσφατα, οι χρήστες της σειράς RTX 3090, 3080, 3070 ή 3060 άρχισαν να αναφέρουν ότι το παιχνίδι τους άρχισε να κολλάει ή λέμε ότι η GPU συνεχίζει να καταρρέει στα παιχνίδια.
Όταν η ομάδα μας ερευνά αυτό το σφάλμα, διαπιστώνουμε ότι υπάρχουν πολλές περιπτώσεις όπου ορισμένοι χρήστες επιδιορθώνουν αυτό το πρόβλημα απλώς εκτελώντας μερικά εύκολα και απλά κόλπα. Ωστόσο, τα καλά νέα είναι ότι έχουμε συγκεντρώσει όλα τα κόλπα σε αυτόν τον οδηγό για να βοηθήσουμε άλλους χρήστες όπως εσείς να διορθώσουν το πρόβλημα σφαλμάτων στα παιχνίδια.

Περιεχόμενα σελίδας
-
Πώς να διορθώσετε το σφάλμα RTX 3090, 3080, 3070 ή 3060 στα παιχνίδια
- Διόρθωση 1: Επανεκκινήστε τη συσκευή σας
- Διόρθωση 2: Δοκιμάστε να παίξετε ένα άλλο παιχνίδι
- Διόρθωση 3: Βεβαιωθείτε ότι το πρόγραμμα οδήγησης GPU είναι ενημερωμένο
- Διόρθωση 4: Ελέγξτε για ενημέρωση λειτουργικού συστήματος
- Διόρθωση 5: Βεβαιωθείτε ότι τα παιχνίδια έχουν ενημερωθεί
- Επίλυση 6: Ορίστε την κάρτα γραφικών σας στην προεπιλογή
- Διόρθωση 7: Ελέγξτε το τροφοδοτικό
- Διόρθωση 8: Αλλάξτε τις ρυθμίσεις του BIOS
- Διόρθωση 9: Επικοινωνήστε με την ομάδα υποστήριξης
Πώς να διορθώσετε το σφάλμα RTX 3090, 3080, 3070 ή 3060 στα παιχνίδια
Λοιπόν, εδώ είναι μερικά κόλπα που θα σας βοηθήσουν να επιλύσετε το σφάλμα RTX 3090, 3080, 3070 ή 3060 στα παιχνίδια. Επομένως, σε περίπτωση που ενοχλείστε και εσείς λόγω αυτού του προβλήματος, φροντίστε να εκτελέσετε τις επιδιορθώσεις που αναφέρονται παρακάτω:
Διόρθωση 1: Επανεκκινήστε τη συσκευή σας
Αυτός ο τύπος ζητήματος μπορεί μερικές φορές να επιλυθεί με επανεκκίνηση του υπολογιστή, αλλά εάν έχετε ελαττωματική κάρτα γραφικών, περιμένετε να συνεχίσει να εμφανίζεται το πρόβλημα. Αφού εντοπίσει την πιο πρόσφατη έκδοση της κάρτας γραφικών, τα Windows 11/10 θα επανεγκαταστήσουν το πρόγραμμα οδήγησης κατά την επανεκκίνηση του υπολογιστή.
Αυτό θα αφαιρέσει τα σφάλματα από τη GPU και θα τα επαναφέρει στις εργοστασιακές ρυθμίσεις. Εάν ο ανεμιστήρας δεν λειτουργεί σωστά, η GPU σας δεν θα είναι τόσο αξιόπιστη ούτε θα αποδώσει το ίδιο. Βγάλτε την κάρτα γραφικών για να την ελέγξετε.
Βεβαιωθείτε ότι ο ανεμιστήρας (οι) περιστρέφονται ελεύθερα και εύκολα. Είναι κακό σημάδι αν σταματήσει αμέσως αφού του κάνετε μια ελαφριά κίνηση με το δάχτυλό σας. Επομένως, μπορείτε να δοκιμάσετε να επανεκκινήσετε τον υπολογιστή σας, καθώς μπορεί να επιδιορθωθεί το πρόβλημα με το σφάλμα RTX στα παιχνίδια απλώς με την επανεκκίνηση της συσκευής σας.
Διόρθωση 2: Δοκιμάστε να παίξετε ένα άλλο παιχνίδι
Υπάρχουν πιθανότητες η RTX GPU σας να κολλάει σε ορισμένα συγκεκριμένα παιχνίδια. Επομένως, μπορείτε απλά να δοκιμάσετε να παίξετε οποιοδήποτε άλλο παιχνίδι για να ελέγξετε εάν το ίδιο πρόβλημα παρουσιάζεται με το νέο σας παιχνίδι ή όχι.
Υπάρχουν πιθανότητες το παιχνίδι που παίζετε στον υπολογιστή σας να μην είναι συμβατό με τη συσκευή σας. γι' αυτό αντιμετωπίζεις αυτό το θέμα. Επομένως, δοκιμάστε αυτό και ενημερώστε μας εάν τώρα μπορείτε να παίξετε τα παιχνίδια σας στον υπολογιστή σας ή όχι.
Διαφημίσεις
Διόρθωση 3: Βεβαιωθείτε ότι το πρόγραμμα οδήγησης GPU είναι ενημερωμένο
Η GPU σας είναι υπεύθυνη για τη σχεδίαση κάθε pixel στην οθόνη σας, συμπεριλαμβανομένης της διεπαφής των Windows και των ιστοσελίδων. Το πρόγραμμα οδήγησης είναι ένα κομμάτι λογισμικού που επιτρέπει στο λειτουργικό σας σύστημα να αλληλεπιδρά με το υλικό του υπολογιστή σας Windows 10/11, όπως η κάρτα γραφικών σας.
Ωστόσο, η ενημέρωση του προγράμματος οδήγησης γραφικών είναι το κλειδί για να αξιοποιήσετε στο έπακρο τον υπολογιστή σας, τα παιχνίδια και άλλες εργασίες που απαιτούν μεγάλη ένταση γραφικών. Τα προγράμματα οδήγησης είναι επίσης δωρεάν, κάτι που είναι ένας ακόμη ισχυρός λόγος για να τα διατηρείτε ενημερωμένα. Έτσι, μπορείτε να ακολουθήσετε τις οδηγίες που θα σας βοηθήσουν να διορθώσετε το σφάλμα:
- Αρχικά, ανοίξτε το πλαίσιο Εκτέλεση και αναζητήστε devmgmt.msc.
- Αυτό θα ανοίξει το Διαχειριστή της συσκευής; πρέπει να κάνετε διπλό κλικ στο Προσαρμογέας οθόνης αυτί.
-
Στη συνέχεια, κάντε δεξί κλικ στο όνομα του κατασκευαστή της GPU και πατήστε το Ενημέρωση προγράμματος οδήγησης επιλογή.

Διόρθωση 4: Ελέγξτε για ενημέρωση λειτουργικού συστήματος
Η ενημέρωση της συσκευής σας Windows 10/11 δεν βελτιώνει πάντα την απόδοσή της, επειδή μερικές φορές η ενημέρωση μπορεί να περιέχει ορισμένα σφάλματα, λόγω των οποίων αντιμετωπίζετε τέτοιου είδους προβλήματα. Ωστόσο, εάν μια ενημέρωση περιλαμβάνει ρητά διορθώσεις για συγκεκριμένα ζητήματα απόδοσης, μπορεί επίσης να βελτιώσει την ταχύτητα της συσκευής σας.
Διαφημίσεις
Ωστόσο, αν και ορισμένοι παράγοντες μπορούν να επηρεάσουν την απόδοση ή την ταχύτητα του συστήματος των Windows μετά την ενημέρωση σε νεότερη έκδοση. Επομένως, εάν αντιμετωπίζετε ένα πρόβλημα με τις GPU RTX που διακόπτουν τα παιχνίδια που παίζετε, ακολουθήστε τα παρακάτω βήματα και ενημερώστε το λειτουργικό σύστημα της συσκευής σας:
- Πρώτα απ 'όλα, χρησιμοποιήστε τη γραμμή αναζήτησης των Windows και αναζητήστε το Windows Update.
-
Μετά από αυτό, χτυπήστε το Ελεγχος για ενημερώσεις κουμπί στο επόμενο παράθυρο.

Διόρθωση 5: Βεβαιωθείτε ότι τα παιχνίδια έχουν ενημερωθεί
Είστε σίγουροι ότι το παιχνίδι που παίζετε είναι ενημερωμένο ή όχι; Υπάρχουν πιθανότητες το παιχνίδι που παίζετε να είναι ξεπερασμένο και η νέα ενημέρωση κώδικα να είναι διαθέσιμη για το παιχνίδι σας. Έτσι, μπορείτε απλά να ελέγξετε εάν το παιχνίδι έχει εκκρεμείς ενημερώσεις ή όχι. Ωστόσο, εάν βρείτε ενημερώσεις, φροντίστε να τις εγκαταστήσετε.
Διόρθωση 6: Ορίστε την κάρτα γραφικών σας στην προεπιλογή
Η ρύθμιση της κάρτας GPU στην προεπιλεγμένη λειτουργία θα είναι η σωστή επιλογή για εσάς, καθώς προηγουμένως βοήθησε πολλούς χρήστες να επιλύσουν αυτού του είδους το σφάλμα. Επομένως, πρέπει επίσης να δοκιμάσετε τα βήματα που δίνονται παρακάτω:
- Αρχικά, εκκινήστε το Πίνακας ελέγχου NVIDIA κάνοντας δεξί κλικ στην επιφάνεια εργασίας σας και επιλέγοντας το Πίνακας Ελέγχου NVIDIA.
- Μετά από αυτό, μεταβείτε στο Ρυθμίσεις 3D.
- Τώρα, επιλέξτε το Διαχείριση ρυθμίσεων 3D από την αριστερή πλευρά της οθόνης.
- Στη συνέχεια, επιλέξτε το Ρυθμίσεις προγράμματος αυτί. Στη συνέχεια, επιλέξτε ένα πρόγραμμα από την αναπτυσσόμενη λίστα που ανοίγει κάτω από το Επιλέξτε ένα πρόγραμμα για προσαρμογή Ενότητα.
-
Τέλος, χτυπήστε το Επεξεργαστής NVidia υψηλής απόδοσης από το αναπτυσσόμενο μενού εμφανίστηκε στο Επίλεξε τοπροτιμώμενος επεξεργαστής γραφικώνγια αυτό το πρόγραμμα Ενότητα.
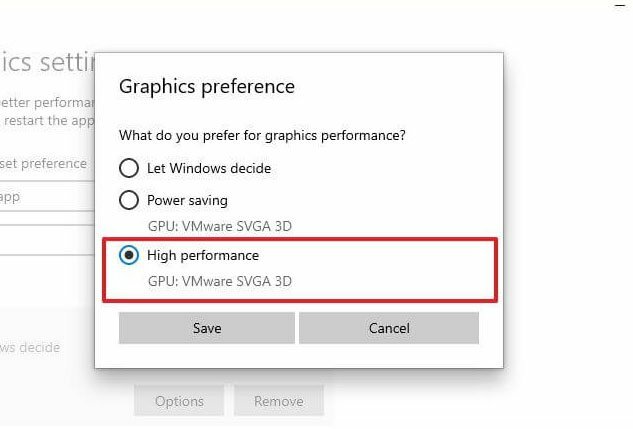
Διόρθωση 7: Ελέγξτε το τροφοδοτικό
Εάν εξακολουθείτε να αντιμετωπίζετε αυτό το σφάλμα, τότε υπάρχουν πιθανότητες ο υπολογιστής σας να μην έχει το κατάλληλο τροφοδοτικό, λόγω του οποίου η GPU σας δεν λειτουργεί σωστά. Επομένως, θα πρέπει να ελέγξετε εάν η GPU σας έχει το κατάλληλο τροφοδοτικό και, στη συνέχεια, να ξεκινήσετε ξανά το παιχνίδι σας για να ελέγξετε εάν το πρόβλημα έχει επιλυθεί ή όχι.
Διόρθωση 8: Αλλάξτε τις ρυθμίσεις του BIOS
Μπορείτε απλώς να αλλάξετε τις ρυθμίσεις του BIOS για να διορθώσετε τις GPU της σειράς RTX 3090, 3080, 3070 ή 3060 που συνεχίζουν να κολλάνε στα παιχνίδια. Ακολουθούν οι οδηγίες που θα σας βοηθήσουν να το κάνετε:
- Αρχικά, κάντε δεξί κλικ στην επιφάνεια εργασίας και επιλέξτε το Πίνακας Ελέγχου NVIDIA.
- Τώρα, τοποθετήστε τον δείκτη του ποντικιού στο Ρυθμίσεις 3D > Διαχείριση ρυθμίσεων 3D.
- Τώρα, από το Καθολικές προεπιλογές αναπτυσσόμενο μενού, επιλέξτε το 3D App – Ανάπτυξη παιχνιδιών.
-
Στη συνέχεια, επιλέξτε το Επεξεργαστής NVIDIA υψηλής απόδοσης από το Προτιμώμενος επεξεργαστής γραφικών πτυσώμενο μενού.
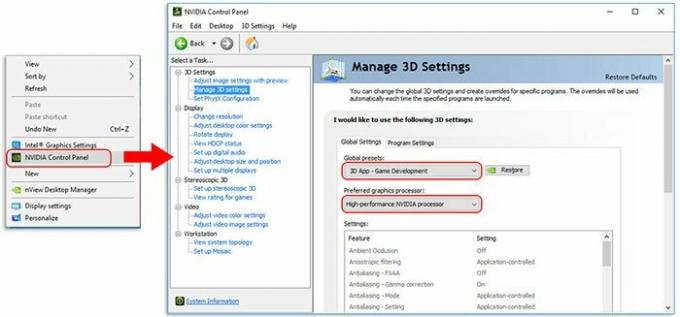
- Μετά από αυτό, επιλέξτε Ρυθμίσεις 3D και πατήστε στο Ορισμός ρύθμισης παραμέτρων PhysX.
-
Στη συνέχεια, από το Επιλέξτε έναν επεξεργαστή PhysX αναπτυσσόμενο μενού, επιλέξτε την κάρτα γραφικών σας και βεβαιωθείτε ότι δεν θα πρέπει να έχει οριστεί σε Αυτόματη επιλογή ή ΕΠΕΞΕΡΓΑΣΤΗΣ.

-
Στη συνέχεια, από το Επιλέξτε έναν επεξεργαστή PhysX αναπτυσσόμενο μενού, επιλέξτε την κάρτα γραφικών σας και βεβαιωθείτε ότι δεν θα πρέπει να έχει οριστεί σε Αυτόματη επιλογή ή ΕΠΕΞΕΡΓΑΣΤΗΣ.
Διαβάστε επίσης: Επιδιόρθωση: Το RTX 3070 ή 3080 δεν ανιχνεύει τη δεύτερη οθόνη
Διόρθωση 9: Επικοινωνήστε με την ομάδα υποστήριξης
Λοιπόν, δοκιμάσατε όλα όσα αναφέραμε εδώ σε αυτό το άρθρο; Εάν έχετε δοκιμάσει τα πάντα, τότε σας συμβουλεύουμε να επικοινωνήσετε με την ομάδα υποστήριξης της Microsoft και να τη ρωτήσετε για αυτό το ζήτημα. Μετά από αυτό, θα σας βοηθήσουν να επιλύσετε το πρόβλημα εάν είναι δυνατόν. Διαφορετικά, θα εργαστούν πάνω σε αυτό και θα κυκλοφορήσουν μερικές μικρές ενημερώσεις για να επιλύσουν το πρόβλημα από το τέλος τους.
Έτσι, αυτό είναι όλο για το πώς να διορθώσετε τη συντριβή της σειράς RTX 3090, 3080, 3070 ή 3060 στα παιχνίδια. Ελπίζουμε ότι αυτός ο οδηγός σας βοήθησε. Ωστόσο, σε περίπτωση που θέλετε περισσότερες πληροφορίες σχετικά με το θέμα, σχολιάστε παρακάτω.

![Πώς να εγκαταστήσετε το ROM Stock στο DBphone L6 Plus [Firmware File / Unbrick]](/f/b4d79a8324a8679e39e6dc43494186b6.jpg?width=288&height=384)

![Κατεβάστε το Huawei Nova 2 plus B339 Android Oreo Firmware [8.0.0.339]](/f/bdb8b4bc54225d8aad9435e8696816e0.jpg?width=288&height=384)