Πώς να διορθώσετε το MSI Afterburner που δεν ανιχνεύει την GPU στα Windows 11
μικροαντικείμενα / / April 23, 2022
Μας αρέσει να προσαρμόζουμε και να παρακολουθούμε την απόδοση του υπολογιστή μας, καθώς μας βοηθά να διαχειριζόμαστε καλύτερα τους πόρους και να βελτιώνουμε την παραγωγικότητα και τις ανάγκες μας για παιχνίδια. Το MSI Afterburner είναι ένα τέτοιο λογισμικό που βοηθά τα παιχνίδια να παρακολουθούν και να τροποποιούν την απόδοση της κάρτας γραφικών τους. Στην πραγματικότητα, το MSI Afterburner είναι το πιο χρησιμοποιούμενο βοηθητικό εργαλείο κάρτας γραφικών και είναι συμβατό με πολλές κάρτες γραφικών. Ωστόσο, οι άνθρωποι έχουν αναφέρει διάφορες περιπτώσεις όπου το MSI Afterburner δεν ανιχνεύει GPU στα Windows 11.
Το ζήτημα προκύπτει κυρίως λόγω ακατάλληλων συνδέσεων, προβλημάτων θύρας, προβλημάτων οθόνης ή μερικές φορές προβλημάτων ρύθμισης παραμέτρων. Ανεξάρτητα από το πρόβλημα, εάν το MSI Afterburner δεν είναι σε θέση να εντοπίσει τις συνδεδεμένες κάρτες σας, δεν θα μπορεί να τις παρακολουθεί. Ακολουθούν λοιπόν ορισμένες μέθοδοι αντιμετώπισης προβλημάτων που θα σας βοηθήσουν με την κατάσταση.

Περιεχόμενα σελίδας
-
Πώς να διορθώσετε το MSI Afterburner που δεν ανιχνεύει την GPU στα Windows 11
- Ελέγξτε τη σύνδεση και το καλώδιο της οθόνης
- Απενεργοποιήστε το πρόγραμμα οδήγησης IO χαμηλού επιπέδου
- Ενημερώστε το πρόγραμμα οδήγησης γραφικών
- Απενεργοποιήστε την επικάλυψη NVIDIA και Steam
- Καταργήστε τα προγράμματα εξαπάτησης
- Ενημερώστε τα Windows 11
- Επανεγκαταστήστε το MSI Afterburner
- συμπέρασμα
Πώς να διορθώσετε το MSI Afterburner που δεν ανιχνεύει την GPU στα Windows 11
Ο κύριος λόγος πίσω από αυτό το ζήτημα μπορεί να είναι τόσο απλός όσο η κακή σύνδεση στο διαδίκτυο ή η εσφαλμένη διαμόρφωση. Μερικές φορές οι ξεπερασμένες κάρτες γραφικών μπορούν επίσης να οδηγήσουν σε αυτό το πρόβλημα.
Ελέγξτε τη σύνδεση και το καλώδιο της οθόνης
Σε πολλές περιπτώσεις, η GPU δεν θα εντοπιστεί σωστά εάν οι συνδέσεις δεν γίνουν σωστά. Ελέγξτε εάν όλα τα καλώδια έχουν συνδεθεί σωστά. Εάν χρησιμοποιείτε εξωτερική GPU, βεβαιωθείτε ότι τροφοδοτείται σωστά και ότι όλα τα καλώδια έχουν συνδεθεί σωστά. Σε περίπτωση που έχετε εγκατάσταση διπλής οθόνης, βεβαιωθείτε ότι έχει επίσης ρυθμιστεί σωστά.
Απενεργοποιήστε το πρόγραμμα οδήγησης IO χαμηλού επιπέδου
Στις περισσότερες περιπτώσεις, το πρόβλημα είναι μια πολύ απλή και απλή αναντιστοιχία διαμόρφωσης. Αυτό συμβαίνει λόγω των προγραμμάτων οδήγησης IO χαμηλού επιπέδου που υπάρχουν στον υπολογιστή σας και βοηθούν στη σύνδεση με τη μονάδα GPU. Ωστόσο, δεν είναι αποτελεσματικά και μπορούν να αποτύχουν ανά πάσα στιγμή. Έτσι, μόλις απενεργοποιήσετε το πρόγραμμα οδήγησης IO, το MSI Afterburner θα μπορεί να ανιχνεύσει τις μονάδες GPU.
Ανοίξτε το MSI Afterburner στον υπολογιστή σας. Εδώ κάντε κλικ στο κουμπί ρύθμισης.
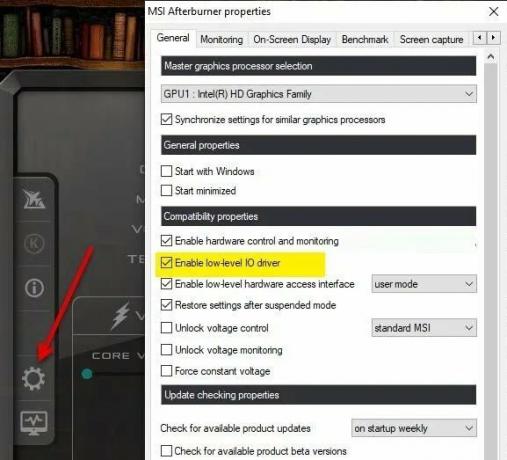
Τώρα μεταβείτε στις ιδιότητες συμβατότητας, καταργήστε την επιλογή Ενεργοποίηση προγράμματος οδήγησης IO χαμηλού επιπέδου.
Κάντε κλικ στο ok για να αποθηκεύσετε τη ρύθμιση και να επανεκκινήσετε τον υπολογιστή σας.
Διαφημίσεις
Ενημερώστε το πρόγραμμα οδήγησης γραφικών
Τα προγράμματα οδήγησης γραφικών είναι σημαντικά καθώς αποτελούν τη γέφυρα μεταξύ των μηχανών για να συνομιλούν μεταξύ τους. Χωρίς να έχει εγκατασταθεί ένα προβληματικό πρόγραμμα οδήγησης, δεν θα μπορείτε να χρησιμοποιήσετε την πραγματική ισχύ μιας συνδεδεμένης μονάδας GPU.
Μπορείτε να ανοίξετε τη διαχείριση συσκευών για να ενημερώσετε το πρόγραμμα οδήγησης γραφικών στον υπολογιστή σας.

Διαφημίσεις
Εάν έχετε εγκαταστήσει περισσότερες από μία GPU, τότε φροντίστε να ενημερώσετε όλα τα προγράμματα οδήγησης GPU.
Απενεργοποιήστε την επικάλυψη NVIDIA και Steam
Τα NVIDIA & Steam συνοδεύονται από τη δική τους έκδοση των συνολικών βοηθητικών εφαρμογών που βοηθούν τους παίκτες να παίξουν το παιχνίδι με εύκολο και αποτελεσματικό τρόπο. Αν και αυτές οι εφαρμογές επικάλυψης εντός του παιχνιδιού εκτελούνται πάντα στο παρασκήνιο κάθε φορά που εκκινείτε το πρόγραμμα-πελάτη του παιχνιδιού, είναι πολύ πιθανό να έχετε προβλήματα με τις διαδικασίες GPU ή τους πόρους του συστήματος.
- Ανοιξε το Ατμός πελάτης > Μετάβαση σε Βιβλιοθήκη.
- Τώρα, κάντε δεξί κλικ στο Τίτλος παιχνιδιού > Επιλογή Ιδιότητες.
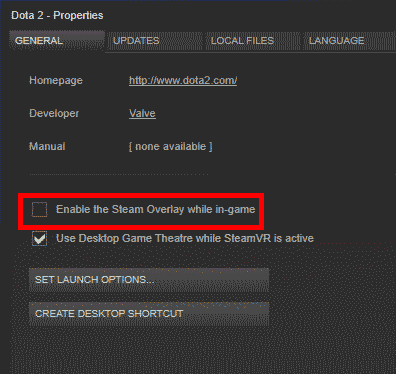
- Κατευθυνθείτε προς το Γενικός ενότητα > Εδώ ακριβώς καταργήστε την επιλογή ο Ενεργοποίηση επικάλυψης Steam πλαίσιο ελέγχου.
Καταργήστε τα προγράμματα εξαπάτησης
Υπάρχουν πολλά διαθέσιμα λογισμικά εξαπάτησης παιχνιδιών που ουσιαστικά σας βοηθούν να παίζετε παιχνίδια σε μια εύκολη λειτουργία. Για παράδειγμα, υπάρχουν προγράμματα εξαπάτησης για το Fortnite και το PUBG που εμποδίζουν την GPU σας να φορτώσει την υφή του γρασιδιού. Αυτό με τη σειρά του σας βοηθά να βλέπετε τους εχθρούς από απόσταση. Τέτοια προγράμματα μπορεί να είναι ο λόγος για τον οποίο το MSI Afterburner δεν λειτουργεί στον υπολογιστή σας με Windows 11.
Το Vanguard Anticheat είναι μια τέτοια εφαρμογή που αναφέρεται από πολλούς χρήστες. Μόλις διαγράψετε αυτό το συγκεκριμένο λογισμικό (εάν είναι εγκατεστημένο), τότε το πρόβλημα θα εξαφανιστεί.

Μεταβείτε στις ρυθμίσεις > Εφαρμογή και δυνατότητες. Εδώ βρείτε την εφαρμογή Vanguard και απεγκαταστήστε την από το σύστημά σας.
Ενημερώστε τα Windows 11
Τα Windows 11 βρίσκονται ακόμα σε πειραματικό στάδιο όπου ορισμένες εφαρμογές και προγράμματα οδήγησης λειτουργούν, άλλες όχι. Αυτός είναι ένας σοβαρός πονοκέφαλος για πολλούς ανθρώπους, ιδιαίτερα για προγραμματιστές και παίκτες που πρέπει να εργάζονται με πολύπλοκα προγράμματα καθημερινά. Αλλά μην ανησυχείτε, καθώς η Microsoft εργάζεται για τέτοια ζητήματα και εκδίδει ενημερώσεις περιοδικά. Επομένως, φροντίστε να ενημερώνετε τα Windows 11 όποτε είναι διαθέσιμη μια νέα ενημέρωση.
Επανεγκαταστήστε το MSI Afterburner
Εάν καμία από τις παραπάνω μεθόδους δεν λειτουργεί για εσάς, τότε είναι πολύ πιθανό η εγκατάσταση MSI που έχετε είτε να είναι κατεστραμμένη είτε να λείπουν κάποια από τα βασικά στοιχεία του αρχείου. Μην ανησυχείτε, απλά απεγκαταστήστε το MSI Afterburner στον υπολογιστή σας και εγκαταστήστε το ξανά από το επίσημο Ιστοσελίδα MSI.
Σημείωση: Η νέα έκδοση του Afterburner έχει προκαλέσει πολλά προβλήματα που υποδεικνύουν ότι το ίδιο το λογισμικό είναι ελαττωματικό. Εάν η τελευταία έκδοση δεν λειτουργεί, σας συνιστούμε να δοκιμάσετε την παλαιότερη έκδοση και να δείτε αν λειτουργεί.
συμπέρασμα
Αυτό μας φέρνει στο τέλος αυτού του οδηγού για τη διόρθωση του MSI Afterburner Not Detecting GPU στα Windows 11. Λάβετε υπόψη ότι τα Windows 11 είναι ακόμα νέα και πολλοί υπολογιστές θα αντιμετωπίζουν προβλήματα με το βοηθητικό λογισμικό, ειδικά που σχετίζονται με την απόδοση της GPU και της CPU. Επομένως, φροντίστε να ενημερώνετε τα παράθυρά σας κάθε φορά που έρχεται μια νέα ενημέρωση.

![Samsung Galaxy Z Flip Stock Firmware [Πίσω στο απόθεμα ROM]](/f/5936f13f9d735dd03118b90ba02c3913.jpg?width=288&height=384)
![Λήψη MIUI 10.3.9.0 China Stable ROM για Redmi K20 / Mi 9T [V10.3.9.0.PFJCNXM]](/f/8e1fc9449db4e03f36a8fe984b0becc7.jpg?width=288&height=384)
