Διόρθωση: Δεν είναι δυνατή η αλλαγή του προτύπου τιμολογίου στα QuickBooks
μικροαντικείμενα / / April 24, 2022
Το QuickBooks είναι ένα δημοφιλές λογιστικό λογισμικό που βασίζεται στο cloud computing και αναπτύχθηκε από την Intuit Incorporative, μια αμερικανική εταιρεία επιχειρηματικού και χρηματοοικονομικού λογισμικού. Συνήθως, χρησιμοποιείται για τη διατήρηση όλων των δεδομένων οποιασδήποτε επιχείρησης ή εταιρείας όπως οικονομικά αρχεία, συναλλαγές κ.λπ. Μερικά από τα κύρια χαρακτηριστικά είναι η πραγματοποίηση παραγγελίας αγοράς, λογαριασμών, απόθεμα, τιμές προϊόντων και ταμειακές ροές διαχείριση και με τη βοήθεια του cloud computing, μπορείτε να έχετε πρόσβαση σε όλες τις αναφορές ανά πάσα στιγμή και από οπουδήποτε.
Το QuickBooks είναι ένα από τα αξιόπιστα λογισμικά που χρησιμοποιούνται σε όλους τους τύπους επιχειρήσεων και μπορείτε να βρείτε όλες τις τεκμηριωμένες επιχειρηματικές λύσεις σε ένα μέρος, συμπεριλαμβανομένων των τιμολογίων. Διαθέτει επίσης ναούς τιμολογίων που μπορούν να χρησιμοποιηθούν για τη δημιουργία λογαριασμών, αλλά πολλοί χρήστες δεν μπορούν να αλλάξουν το πρότυπο τιμολογίων, επειδή αυτοί οι χρήστες αντιμετωπίζουν προβλήματα προσαρμογής σύμφωνα με τις απαιτήσεις τους. Ακολουθεί ένας οδηγός που μπορεί να σας βοηθήσει να μάθετε πώς να διορθώσετε όταν δεν μπορείτε να αλλάξετε το πρότυπο τιμολογίου στα QuickBooks.

Περιεχόμενα σελίδας
-
Διόρθωση: Δεν είναι δυνατή η αλλαγή του προτύπου τιμολογίου στα QuickBooks
- Βήμα 1: Επιλέξτε Προεπιλεγμένο πρότυπο
- Βήμα 2: Εισαγάγετε το λογότυπο επιχείρησης
- Βήμα 3: Επιλογή συνδυασμού χρωμάτων
- Βήμα 4: Επιλέξτε Γραμματοσειρά για Τιμολόγιο
- Βήμα 5: Επιλέξτε Πληροφορίες εταιρείας
- Βήμα 6: Εισαγάγετε άλλες πληροφορίες
- Βήμα 7: Επεξεργαστείτε τη διάταξη τιμολογίου
- Βήμα 8: Αποθηκεύστε το τιμολόγιο
- συμπέρασμα
Διόρθωση: Δεν είναι δυνατή η αλλαγή του προτύπου τιμολογίου στα QuickBooks
Σήμερα, πολλοί άνθρωποι δραστηριοποιούνται ή κάνουν start-ups και αυτό έχει τις προκλήσεις του. Ας υποθέσουμε ότι είστε επίσης επιχειρηματίας ή εργάζεστε σε οποιαδήποτε επιχείρηση. Σε αυτήν την περίπτωση, μπορεί να έχετε αναζητήσει λογισμικό που μπορεί να λύσει όλες τις εφαρμογές λογιστικής και συντήρησης αρχείων που έχουν πρόσβαση από οποιαδήποτε συσκευή.
Θα παρέχει όλες τις λύσεις που σχετίζονται με τον λογαριασμό και την τήρηση λογιστικών βιβλίων για εξοικονόμηση χρόνου και προσωπικού για κάθε μεσαίου μεγέθους επιχείρηση. Υπάρχουν πολλά πρότυπα τιμολογίων στη βιβλιοθήκη QuickBooks, αλλά όπως και άλλο λογισμικό, έχει επίσης κάποιες δυσλειτουργίες ή προβλήματα με την επεξεργασία των προτύπων. Τα τιμολόγια είναι τα έγγραφα που περιγράφουν λεπτομερώς την πώληση ή την αγορά οποιωνδήποτε προϊόντων και υπηρεσιών και βοηθούν επίσης στην τήρηση αρχείων.
Ακολουθούν τα βήματα για να αλλάξετε ή να προσαρμόσετε οποιοδήποτε πρότυπο τιμολογίου χωρίς να πάτε σε κάποιον επαγγελματία και χωρίς κόστος.
Βήμα 1: Επιλέξτε Προεπιλεγμένο πρότυπο
Μπορείτε να επιλέξετε από τέσσερα διαφορετικά πρότυπα QuickBooks: Intuit Packing Slip, Intuit Product Invoice Slip, Intuit Professional Invoice και Intuit Service Invoice.

Επιλέξτε σύμφωνα με τις απαιτήσεις σας και, στη συνέχεια, πατήστε ΟΚ για επιβεβαίωση. Στη συνέχεια, θα μεταβεί στη σελίδα επεξεργασίας του επιλεγμένου προτύπου.
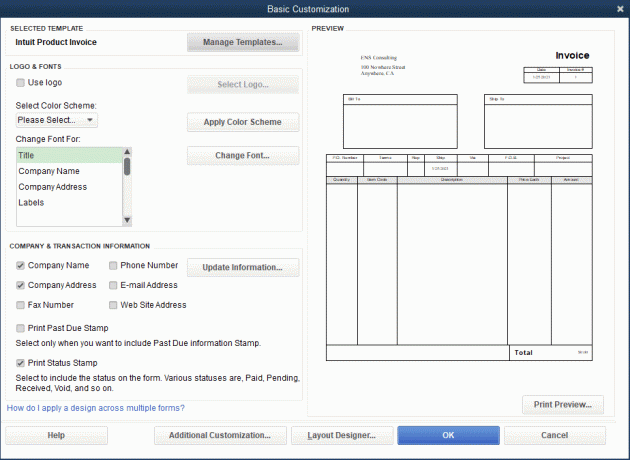
Διαφημίσεις
Βήμα 2: Εισαγάγετε το λογότυπο επιχείρησης
Μπορείτε να προσαρμόσετε σχεδόν τα πάντα στο πρότυπο, αλλά ξεκινάμε από τη βασική προσαρμογή που είναι απαραίτητη για τα τιμολόγια.

- Πρώτα απ 'όλα, για να εισαγάγετε οποιοδήποτε λογότυπο, επιλέξτε το σημάδι στο πλαίσιο ελέγχου μπροστά από το λογότυπο Χρήση και, στη συνέχεια, κάντε κλικ στο Επιλογή λογότυπου.
- Τώρα περιηγηθείτε στο λογότυπο στο σύστημά σας για αδρανές στο τιμολόγιο.
Βήμα 3: Επιλογή συνδυασμού χρωμάτων

Διαφημίσεις
Υπάρχουν πολλά προκαθορισμένα όπως Μαύρο, Γκρι, Καφέ, Πράσινο και Μπεζ. Αποθηκεύστε το συνδυασμό χρωμάτων που θέλετε να βάλετε στο τιμολόγιό σας. Μπορείτε να δείτε την προεπισκόπηση του επιλεγμένου συνδυασμού χρωμάτων στη δεξιά πλευρά της οθόνης προσαρμογής. Επιπλέον, αφού επιλέξετε τον συνδυασμό χρωμάτων, μπορείτε να κάνετε κλικ στο Apply Color Scheme.
Βήμα 4: Επιλέξτε Γραμματοσειρά για Τιμολόγιο

Το επόμενο μέρος είναι η γραμματοσειρά, καθώς είναι επίσης απαραίτητο να επιλέξετε τη γραμματοσειρά με σύνεση, καθώς όλες οι πληροφορίες τιμολογίου θα πρέπει να είναι ορατός χαρακτήρας. Στην οθόνη επεξεργασίας, μπορείτε να αλλάξετε τη γραμματοσειρά για όλες τις κεφαλές του τιμολογίου, όπως τίτλο τιμολογίου, Όνομα εταιρείας, διεύθυνση εταιρείας, ετικέτες, δεδομένα κ.λπ.
Επιλέξτε οποιονδήποτε από τους τίτλους στο τιμολόγιο και, στη συνέχεια, κάντε κλικ στο Αλλαγή γραμματοσειράς και θα σας μεταφέρει στην καρτέλα γραμματοσειράς, όπου μπορείτε να επιλέξετε τη γραμματοσειρά, το μέγεθος γραμματοσειράς και το στυλ γραμματοσειράς. Αφού επιλέξετε όλες τις καρτέλες, κάντε κλικ στο Ok για να αποθηκεύσετε την αλλαγή που κάνατε για το τιμολόγιο.
Βήμα 5: Επιλέξτε Πληροφορίες εταιρείας

Μετά από αυτό, είναι ώρα να επιλέξετε τα στοιχεία της εταιρείας που θέλετε να συμπεριλάβετε στο τιμολόγιο, όπως διεύθυνση εταιρείας, αριθμός επικοινωνίας, πληροφορίες ιστότοπου κ.λπ. Στη συνέχεια, κάντε κλικ στο πλαίσιο ελέγχου μπροστά από τις πληροφορίες που θέλετε να προσθέσετε στο τιμολόγιο. Επίσης, αφού επιλέξετε την αναφορά, κάντε κλικ στο ΟΚ.
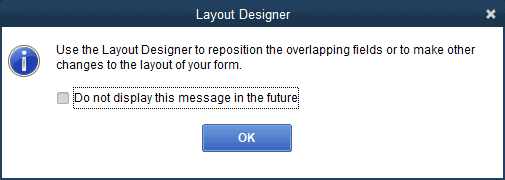
Θα ειδοποιήσει ότι ορισμένα δεδομένα θα επικαλύπτουν άλλα πράγματα στο τιμολόγιο με ένα προειδοποιητικό μήνυμα. Αγνοήστε το προς το παρόν. στα παρακάτω βήματα, θα μπορείτε να τα τακτοποιήσετε όλα.
Βήμα 6: Εισαγάγετε άλλες πληροφορίες

Τώρα ήρθε η ώρα να συμπεριλάβετε άλλες σημαντικές πληροφορίες στο τιμολόγιο, όπως κεφαλίδες, στήλες, υποσέλιδα κ.λπ. Κάντε κλικ για να επιλέξετε το πλαίσιο από κάθε τίτλο που θέλετε να προσθέσετε στο τιμολόγιο και μετά την επιλογή, πατήστε OK για να εφαρμόσετε τις αλλαγές.
Βήμα 7: Επεξεργαστείτε τη διάταξη τιμολογίου

Τέλος, ένα από τα πιο σημαντικά πράγματα είναι να επεξεργαστείτε τη διάταξη του τιμολογίου. Κάντε κλικ στο Layout Designer και θα σας ανακατευθύνει στη σελίδα του προγράμματος επεξεργασίας διάταξης. Επιπλέον, όλα θα εξαρτηθούν από τη δημιουργικότητά σας. Μπορείτε να αλλάξετε το μέγεθος ή τη θέση οποιασδήποτε πληροφορίας στο τιμολόγιο, εκτός από τα πράσινα πλαίσια, καθώς όλα δείχνουν τα παράθυρα σε φάκελο.
Μπορείτε απλά να σύρετε στην τοποθεσία ή να κάνετε δεξί κλικ στο πλαίσιο επιλογής για περισσότερες επιλογές προσαρμογής όπως γραμματοσειρές, χρωματικό περίγραμμα κ.λπ. Ωστόσο, μπορείτε να αντιγράψετε τη διάταξη οποιουδήποτε άλλου προηγούμενου τιμολογίου ανοίγοντας το τιμολόγιο και κάνοντας κλικ στο κουμπί Αντιγραφή μορφής.
Βήμα 8: Αποθηκεύστε το τιμολόγιο
Αφού γίνουν όλες οι αλλαγές, ελέγξτε την προεπισκόπηση τιμολογίου και κάντε κλικ στο μπλε κουμπί ΟΚ για να αποθηκεύσετε το αρχείο τιμολογίου, εάν όλα φαίνονται καλά. Εάν κάτι δεν πάει καλά με το τιμολόγιο, μπορείτε να το επεξεργαστείτε ξανά και να αποθηκεύσετε το αρχείο.
συμπέρασμα
Ακολουθούν όλα τα βήματα για να επεξεργαστείτε ή να προσαρμόσετε οποιοδήποτε ηλεκτρονικό τιμολόγιο στο QuickBooks. Κατά την επεξεργασία, μπορείτε να σχολιάσετε το ερώτημά σας ή να το δημοσιεύσετε στην κοινότητα QuickBooks εάν αντιμετωπίζετε προβλήματα. Επιπλέον, ας υποθέσουμε ότι δεν λάβατε την απάντηση. Σε αυτήν την περίπτωση, μπορείτε να καλέσετε απευθείας τον αριθμό της γραμμής βοήθειας QuickBooks και για περισσότερες πληροφορίες σχετικά με την τεχνολογία σχετικά με τον οδηγό πώς να κάνετε, να επισκέπτεστε τακτικά τον ιστότοπό μας για να ενημερώνεστε.


![[DEAL] Xiaomi Air 12 Laptop: Προδιαγραφές και κριτική](/f/8e7751ebe3a3c652ae28fd2587157dba.jpg?width=288&height=384)
