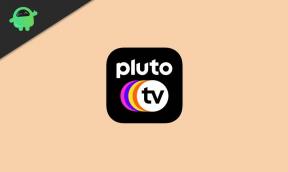ΕΠΙΔΙΟΡΘΩΣΗ: Το MacBook Pro δεν ανιχνεύει εξωτερική οθόνη
μικροαντικείμενα / / May 10, 2022
Ο ιδιοκτήτης του MacBook Pro ανέφερε ότι το macOS δεν μπορούσε να εντοπίσει την εξωτερική οθόνη. Πολλοί ιδιοκτήτες μοντέλων Pro αγόρασαν το σημειωματάριο για να δημιουργήσουν περιεχόμενο. Η εξωτερική οθόνη απλοποιεί τη διαδικασία επεξεργασίας και σας βοηθά να προσθέσετε/προσαρμόσετε τα κομμάτια, τις εικόνες και τα στοιχεία στο πρόγραμμα επεξεργασίας. Θα σας δείξω πώς να διορθώσετε ένα πρόβλημα ανίχνευσης εξωτερικής οθόνης στο MacBook Pro σας.

Περιεχόμενα σελίδας
- Γιατί το MacBook Pro δεν εντοπίζει την εξωτερική οθόνη;
-
ΕΠΙΔΙΟΡΘΩΣΗ: Το MacBook Pro δεν ανιχνεύει εξωτερική οθόνη
- Επανεκκινήστε το MacBook Pro
- Πρόβλημα ακολουθίας τροφοδοσίας (USB-C-DP Dongle)
- Λάθος καλώδιο DisplayPort
- Λείπει η ανάλυση οθόνης
- Απενεργοποίηση SIP (Προστασία ακεραιότητας συστήματος)
-
Παράκαμψη δεδομένων EDID
- Συμπέρασμα
Γιατί το MacBook Pro δεν εντοπίζει την εξωτερική οθόνη;
Μπορεί να υπάρχει ένα μικρό πρόβλημα με την εξωτερική οθόνη ή το μηχάνημα macOS. Έχω αναφέρει αρκετούς έγκυρους λόγους για τους οποίους το Mac αντιμετωπίζει προβλήματα ανίχνευσης εξωτερικής οθόνης. Δεν αποκλείουμε το πρόβλημα υλικού και προτείνουμε μια λύση στο τέλος. Δεν θα σας πω τις πιο συνηθισμένες λύσεις που βρίσκονται σε άλλους οδηγούς. Υπάρχουν μερικοί προηγμένοι οδηγοί που βοηθούν και αξίζει να δοκιμάσετε.
Κρυφή ανάλυση:
Το λογισμικό macOS χάνει μερικές φορές τις αναλύσεις της εξωτερικής οθόνης. Ο υπολογιστής εντόπισε την οθόνη, αλλά δεν είναι διαθέσιμη για χρήση λόγω των κρυφών αναλύσεων οθόνης. Πρέπει να ξεκλειδώσετε την ανάλυση της οθόνης και να ενεργοποιήσετε τη δευτερεύουσα οθόνη στο σύστημα.
Μη ανιχνευμένο EDID:
Το μοντέλο Pro δεν μπορούσε να εντοπίσει την οθόνη επειδή το λογισμικό δεν μπορούσε να διαβάσει τα Εκτεταμένα Δεδομένα Αναγνώρισης Οθόνης (EDID). Τα Windows είναι καλά στην ανάγνωση του EDID και γι' αυτό έχετε λιγότερα προβλήματα συνδεσιμότητας οθόνης σε αυτό. Πρέπει να ακολουθήσουμε μια μέθοδο κυκλικού κόμβου για να επιλύσουμε το πρόβλημα ανίχνευσης εξωτερικής οθόνης. Αλλά αξίζει τον χρόνο σας και οι χρήστες του M1 Silicon ενδέχεται να αντιμετωπίσουν προκλήσεις.
ΓΟΥΛΙΑ:
Έχετε ακούσει για το SIP (System Integrity Protection); Το λογισμικό macOS αποτρέπει την πρόσβαση μη εξουσιοδοτημένου κώδικα στον υπολογιστή. Είναι ένα προηγμένο επίπεδο προστασίας που απαγορεύει την εγγραφή κωδικών τρίτων στο σύστημα. Σας έχω δείξει πώς να αποκτήσετε πρόσβαση στις ρυθμίσεις SIP στο MacBook.
Προσαρμογείς:
Διαφημίσεις
Χρησιμοποιείτε προσαρμογέα; Κεντρικό σημείο?
Η Apple θα έπρεπε να έχει ομαδοποιήσει έναν υποστηριζόμενο διανομέα ή προσαρμογείς για τους κατόχους. Ο κατασκευαστής χρεώνει premium τιμές στα notebook και δεν παρέχει προσαρμογείς στο κουτί. Ο προσαρμογέας ή ο διανομέας συνδέει την εξωτερική οθόνη. Υπάρχει μια διαθέσιμη λύση για χρήστες προσαρμογέων και την έχω αναφέρει παρακάτω.
Αναγνωρίζεται ως TV:
Διαφημίσεις
Η εξωτερική οθόνη μπορεί να έχει αναγνωριστεί ως μονάδα τηλεόρασης και όχι ως πρόσθετη οθόνη. Υπάρχει τρόπος να διορθώσετε το πρόβλημα και να ενημερώσετε το macOS για τη δευτερεύουσα οθόνη.
Boot Camp (Windows):
Πολλοί χρήστες Intel και AMD MacBook Pro χρησιμοποιούν Windows μέσω Boot Camp. Το Boot Camp (Windows) δεν μπόρεσε να εντοπίσει την εξωτερική οθόνη. Πολλοί χρήστες έχουν κοινές επιπλοκές ανάλυσης οθόνης και κλιμάκωσης στο Boot Camp. Έχω μοιραστεί μια λύση παρακάτω και μπορείτε να την επιλύσετε ακολουθώντας το σεμινάριο.
Καλώδια:
Τα καλώδια μπορεί να είναι ελαττωματικά και αφαιρέστε ένα εφεδρικό καλώδιο HDMI από το γραφείο. Δοκιμάστε το εφεδρικό καλώδιο HDMI και συνδέστε τη δευτερεύουσα οθόνη με το μοντέλο Pro. Επισκεφτείτε τη Walmart ή οποιοδήποτε ηλεκτρονικό κατάστημα για να αγοράσετε ένα καλώδιο HDMI υψηλής ποιότητας από μια μάρκα.
ΕΠΙΔΙΟΡΘΩΣΗ: Το MacBook Pro δεν ανιχνεύει εξωτερική οθόνη
Θα χρησιμοποιήσουμε εφαρμογές τρίτων από την επιλεγμένη ανάλυση οθόνης του App Store. Θα αποφύγουμε τη χρήση οποιουδήποτε προγράμματος τρίτων για να αποτρέψουμε τυχόν κενά ασφαλείας.
Επανεκκινήστε το MacBook Pro
Πολλά μοντέλα Pro δεν βλέπουν έναν καλό ύπνο για εβδομάδες. Πρέπει να αφήνεις το σημειωματάριο να κοιμάται μισή ώρα την ημέρα.
ένα. Αφαιρέστε όλα τα καλώδια, όπως καλώδιο φόρτισης, καλώδιο HDMI, Hub (dock), αφαιρούμενες συσκευές κ.λπ.
σι. Αφαιρέστε το καλώδιο τροφοδοσίας της εξωτερικής οθόνης και το καλώδιο HDMI.
Ακολουθήστε τις οδηγίες μου για να απενεργοποιήσετε το μοντέλο Pro.
1. Κάντε κλικ στο εικονίδιο του μενού Apple.
2. Κάντε κλικ στο κουμπί «Τερματισμός λειτουργίας».
3. Αφήστε το MacBook να κοιμηθεί για μισή ώρα.
Αφήστε το MacBook να κοιμηθεί για πέντε λεπτά, αν δεν έχετε μισή ώρα.
4. Συνδέστε ξανά τα καλώδια και ενεργοποιήστε το μηχάνημα macOS.
Ένας καλός βραδινός ύπνος δίνει στο υλικό να εκφορτίσει την ηλεκτρική ενέργεια. Το λογισμικό φορτώνει ξανά προγράμματα οδήγησης, υπηρεσίες και εφαρμογές φόντου. Τα περισσότερα προβλήματα που βασίζονται σε λογισμικό θα επιλυθούν μετά την επανεκκίνηση του συστήματος.
Πρόβλημα ακολουθίας τροφοδοσίας (USB-C-DP Dongle)
Πολλοί χρήστες εξωτερικών οθονών χρησιμοποιούν dongles USB-C σε DP για τη δημιουργία συνδέσεων. Ο υπολογιστής Mac πρέπει να έχει προβληματιστεί σχετικά με τον τύπο της συσκευής και ο προσαρμογέας μπορεί να είναι ο λόγος για την αποτυχία ανίχνευσης δευτερεύουσας οθόνης. Μπορείτε να εφαρμόσετε μια προσωρινή λύση προς το παρόν.
1. Συνδέστε το καλώδιο HDMI σε υπολογιστή Mac.
2. Αφαιρέστε το καλώδιο τροφοδοσίας από την οθόνη.
3. Περιμένετε μερικά δευτερόλεπτα και προτείνω τουλάχιστον 30 δευτερόλεπτα.
4. Συνδέστε το καλώδιο τροφοδοσίας και ενεργοποιήστε την οθόνη.
5. Το Mac σας θα πρέπει να ανιχνεύσει τη νέα οθόνη σε ένα δευτερόλεπτο.
Οι περισσότεροι υπολογιστές Pro θα πρέπει να ανιχνεύουν τις οθόνες 1080p και 2k επιβάλλοντας το σύστημα ανίχνευσης.
Λάθος καλώδιο DisplayPort
Ο υπολογιστής Mac που κυκλοφόρησε μετά το 2019 διαθέτει την πιο πρόσφατη τεχνολογία Thunderbolt. Η Apple έχει κολλήσει με τις θύρες Thunderbolt στους πιο πρόσφατους υπολογιστές και δεν σχεδιάζει να προσθέσει θύρες HDMI ή DP στο μέλλον. Εκατομμύρια χρησιμοποιούν αντάπτορες και καλώδια μετά την αγορά για να συνδέσουν εξωτερικές οθόνες. Χρησιμοποιείτε λάθος καλώδιο DP και δημιουργείτε μια περιττή πρόκληση για το μοντέλο Pro.
ΕΝΑ. Μπορεί να χρησιμοποιείτε dongle USB-C σε Thunderbolt 2.
ΣΙ. Αγοράστε dongle USB-C σε Mini DisplayPort.
Ναι, το πιο πρόσφατο Thunderbolt 2 και το Mini DisplayPort έχουν την ίδια θύρα. Ο προσαρμογέας υποστηρίζει 40K@60Hz και αγοράζει το προϊόν από μια φημισμένη μάρκα.
Λείπει η ανάλυση οθόνης
Ο κατασκευαστής σχεδίασε το μοντέλο Pro για να χειρίζεται οθόνες ανάλυσης 4k. Πολλές εξωτερικές οθόνες έχουν προβλήματα με το λογισμικό macOS επειδή κρύβει τις επιπλέον αναλύσεις οθόνης. Φυσικά, μπορείτε να έχετε πρόσβαση στις πρόσθετες αναλύσεις οθόνης από τις ρυθμίσεις ή μια εφαρμογή από το App Store κάνει τη δουλειά για εσάς. Ας δούμε την επίσημη μέθοδο και ας ορίσουμε την εγγενή ανάλυση οθόνης.
1. Κάντε κλικ στο λογότυπο του μενού Apple.
2. Επιλέξτε «Προτιμήσεις συστήματος» από το αναπτυσσόμενο μενού.
3. Επιλέξτε "Οθόνες" από τις ρυθμίσεις.
4. Πατήστε το πλήκτρο «Επιλογή» ενώ κάνετε αριστερό κλικ.
5. Οι πρόσθετες αναλύσεις οθόνης εμφανίζονται στην οθόνη.
Τώρα, ορίστε την εγγενή ανάλυση οθόνης της εξωτερικής οθόνης. Εν τω μεταξύ, μπορείτε να κατεβάσετε και να εγκαταστήσετε το EasyRes by Chris Miles ή το SwitchResX για εμπειρία plug & play.
Απενεργοποίηση SIP (Προστασία ακεραιότητας συστήματος)
Έχω αναφέρει το SIP στις λίστες λόγων και μπορείτε να ανατρέξετε σε αυτό για περισσότερες πληροφορίες. Ορισμένοι κίνδυνοι προκύπτουν μετά την απενεργοποίηση του SIP στο μηχάνημα macOS. Το λογισμικό δεν προστατεύει πλέον το σύστημα από την εγγραφή κωδικού τρίτου κατασκευαστή. Συνιστώ στους χρήστες να δώσουν προσοχή κατά την εγκατάσταση ενός προγράμματος τρίτου κατασκευαστή. Τα πακέτα εγκατάστασης και τα εργαλεία θα πρέπει να προέρχονται από επαληθευμένο εκδότη.
1. Κλείστε τον υπολογιστή Mac σας.
2. Αφήστε τον υπολογιστή Mac να τερματιστεί.
3. Πατήστε παρατεταμένα το κουμπί λειτουργίας μέχρι να εμφανιστεί στην οθόνη η λειτουργία ανάκτησης.
4. Στην οθόνη εμφανίζεται ένα μήνυμα "Συνεχίστε να κρατάτε πατημένο για επιλογές εκκίνησης".
5. Συνεχίστε να κρατάτε πατημένο το κουμπί λειτουργίας και εμφανίζεται ένα άλλο μήνυμα "Φόρτωση επιλογών εκκίνησης".
6. Αφήστε το κουμπί λειτουργίας όταν εμφανιστούν στην οθόνη τα "Macintosh HD" και "Επιλογές".
7. Κάντε κλικ στο «Επιλογές» από την επιλογή εκκίνησης και πατήστε συνέχεια.
8. Επιλέξτε τον χρήστη διαχειριστή και κάντε κλικ στο «Επόμενο» για να προχωρήσετε.
9. Εισαγάγετε τον κωδικό πρόσβασης της οθόνης κλειδώματος και κάντε κλικ στο κουμπί "Συνέχεια".
10. Κάντε κλικ στο "Βοηθητικά προγράμματα" από το επάνω μενού.
11. Επιλέξτε "Terminal" από το αναπτυσσόμενο μενού.
12. Αντιγράψτε και επικολλήστε την εντολή (csrutil disable).
13. Πατήστε το πλήκτρο Return (πληκτρολόγιο Mac) ή το πλήκτρο Enter (πληκτρολόγια Windows).
14. Εισαγάγετε το πλήκτρο «Y» και πατήστε το πλήκτρο Return (πληκτρολόγιο Mac) ή το πλήκτρο Enter (πληκτρολόγια Windows).
15. Εισαγάγετε το όνομα χρήστη του υπολογιστή.
16. Εισαγάγετε τον κωδικό πρόσβασης της οθόνης κλειδώματος.
Δώστε στο Terminal μερικά δευτερόλεπτα για να εφαρμόσει τις νέες ρυθμίσεις.
17. Επιτυχία αποστολής όταν το Terminal έχει ένα μήνυμα "Επανεκκίνηση του μηχανήματος για να εφαρμοστούν οι αλλαγές".
Επανεκκινήστε το Mac, συνδέστε την εξωτερική οθόνη και χρησιμοποιήστε το ως δευτερεύουσα οθόνη.
Παράκαμψη δεδομένων EDID
Η παράκαμψη των δεδομένων EDID είναι μια προηγμένη εργασία, αλλά θα διορθώσει το πρόβλημα ανίχνευσης εξωτερικής οθόνης. Ακολουθήστε το σεμινάριο και αντέξτε μαζί μου. Μεταφέρετε ένα μηχάνημα Windows ή εκτελέστε τα Windows στο Boot Camp. Η Microsoft ανέπτυξε προγράμματα οδήγησης "Microsoft Basic" για τις οθόνες. Θα δημιουργήσουμε ένα υποστηριζόμενο αρχείο δεδομένων EDID και θα το παρακάμψουμε στο σύστημα macOS.
ένα. Θα χρησιμοποιώ το μηχάνημα Lenovo Windows 11.
σι. Πάρτε μια μονάδα flash τουλάχιστον 2 GB για να μεταφέρετε τα αρχεία.
Τα περισσότερα M1 Mac δεν μπορούν να τρέξουν Windows, καθώς η Microsoft δεν δημιούργησε άδεια για το Boot Camp. Χρησιμοποίησα έναν πραγματικό υπολογιστή με Windows αντί για (Boot Camp) Windows.
1. Κάντε λήψη, εξαγωγή και εκκίνηση του προγράμματος Monitor Info View στον υπολογιστή σας με Windows.
2. Επιλέξτε την οθόνη και κάντε κλικ στο "Προβολή" από το επάνω μενού.

3. Επιλέξτε "Κάτω παράθυρο" και μετά επιλέξτε "EDID Hex Dump" για να συνεχίσετε.

4. Οι πληροφορίες Hex εμφανίζονται στο μεσαίο τμήμα. Πρέπει να αντιγράψετε τις δεκαεξαδικές πληροφορίες που επισημαίνονται με κόκκινο χρώμα και έχω μοιραστεί ένα στιγμιότυπο.

5. Μεταβείτε στον ιστότοπο του edidreader και επικολλήστε τις πληροφορίες του hex με μη αυτόματο τρόπο.

6. Έχω επικολλήσει τις δεκαεξαδικές πληροφορίες αντιγράφοντας τη μία σειρά μετά την άλλη. Κάντε κλικ στο κουμπί "Ανάλυση Edid".

7. Δημιουργήθηκαν τα δεδομένα EDID της οθόνης σας.

Σημείωση: Απενεργοποιήστε το SIP και έχω μοιραστεί τις παραπάνω πληροφορίες.
8. Κατεβάστε και εγκαταστήστε την εφαρμογή PlistEdit Pro.
9. Εντοπίστε (Σύστημα/Βιβλιοθήκη/Εμφανίσεις/Παράκαμψη) και αντιγράψτε έναν τυχαίο φάκελο με ένα αρχείο μέσα.
10. Επικολλήστε τον αντιγραμμένο φάκελο στην επιφάνεια εργασίας.
11. Ανοίξτε το "Terminal" από το φάκελο του βοηθητικού προγράμματος.
12. Αντιγράψτε και επικολλήστε την εντολή ( ioreg -lw0 > ~/Desktop/ioregSaved.txt) στο Terminal.
13. Πατήστε το πλήκτρο «Επιστροφή».
14. Δημιουργήθηκε ένα νέο (ioregSaved.txt) στην επιφάνεια εργασίας.
15. Ανοίξτε το αρχείο κειμένου.
Τώρα, πρέπει να αναζητήσετε κάθε στοιχείο και να επικολλήσετε τα δεδομένα EDID στο αρχείο κειμένου.
16. Αναζητήστε "IODisplayEDID" στα δεδομένα EDID που δημιουργούνται από τον ιστότοπο.

Αποτέλεσμα: "IODisplayEDID" = <0x00 0xFF 0xFF 0xFF 0xFF 0xFF 0xFF 0x00 0x09 0xD1 0xE7 0x78 0x01 0x01 0x01 0x01 0x21 0x1E>
Πρέπει να αντιγράψετε το αρχείο hex από το πρόγραμμα Monitor Info View.
17. Αναζητήστε το "DisplayVendorID" από το δεκαεξαδικό αρχείο που δημιουργήθηκε.
Αποτέλεσμα: "DisplayVendorID" = 19619
Αντιγράψτε την τιμή στο αρχείο κειμένου επειδή δεν υπάρχει στα δεδομένα EDID που δημιουργούνται.
18. Αναζητήστε το "DisplayProductID" στο αρχείο κειμένου.
Αποτέλεσμα: "DisplayProductID" = 13140
Αντιγράψτε την τιμή στο αρχείο κειμένου επειδή δεν υπάρχει στα δεδομένα EDID που δημιουργούνται.
19. Αναζητήστε το "IODisplayPrefsKey" στο αρχείο κειμένου.
Αποτέλεσμα: "IODisplayPrefsKey" = "IOService:/AppleACPIPlatformExpert/PCI0@0/AppleACPIPCI/IGPU@2/AppleIntelFramebuffer@1/display0/AppleBacklightDisplay-4ca3–3354”
Σημειώστε τις τελευταίες χρωματικές τιμές.
Ώρα να επεξεργαστείτε το προσαρμοσμένο αρχείο.
20. Επιλέξτε "DisplayVendorID-4ca3“.
Μετονομάστε το φάκελο από "IODisplayPrefsKey" = "IOService:/AppleACPIPlatformExpert/PCI0@0/AppleACPIPCI/IGPU@2/AppleIntelFramebuffer@1/display0/AppleBacklightDisplay-4ca3–3354“.
21. Επιλέξτε "DisplayProductID-3354“.
22. Ανοίξτε αυτό που μετονομάσατε νωρίτερα χρησιμοποιώντας το PlistEdit Pro.
23. Αντιγράψτε και επικολλήστε την εντολή XML.
”1.0″ "UTF-8";?>
Μετονομάστε το DisplayProductID, DisplayProductName, Internal LCD (μπορείτε να ονομάσετε οτιδήποτε), DisplayVendorID και IOdisplayEDID. Όλες οι πληροφορίες είναι διαθέσιμες παραπάνω.
24. Μην αποθηκεύετε το αρχείο σε οποιαδήποτε μορφή επέκτασης όπως η PHP.
25. Επικολλήστε τον προσαρμοσμένο φάκελο EDID στη θέση (System/Library/Displays/Overrides).
26. Διορθώστε τα δικαιώματα και επανεκκινήστε με το Disk Utility.
Το MacBook Pro θα εντοπίσει την εξωτερική οθόνη αφού δώσει τα δεδομένα EDID με μη αυτόματο τρόπο. Μπορείτε να εκφράσετε τις ανησυχίες σας σε οποιοδήποτε φόρουμ της Apple εάν χρειάζεστε προσαρμοσμένη βοήθεια από την κοινότητα.
Συμπέρασμα
Μεταβείτε στη βασική αντιμετώπιση προβλημάτων για να διορθώσετε ότι το MacBook Pro δεν ανιχνεύει την εξωτερική οθόνη. Παρέλειψα τη βασική αντιμετώπιση προβλημάτων σε αυτόν τον οδηγό, καθώς κάθε οδηγός καλύπτει μόνο την τυπική λύση. Μπορείτε να αναζητήσετε προηγμένες λύσεις σε φόρουμ σχετικά με τη δημιουργία προσαρμοσμένων δεδομένων EDID. Ενημερώστε μας ποια λύση σας βοήθησε στην επιτυχή σύνδεση της εξωτερικής οθόνης.