Διόρθωση: Το HyperX QuadCast δεν λαμβάνει φωνή ή ήχο
μικροαντικείμενα / / May 13, 2022
Έχετε το μικρόφωνο HyperX QuadCast; Λοιπόν, υπάρχουν αναφορές ότι οι χρήστες μικροφώνου HyperX QuadCast αντιμετωπίζουν προβλήματα με τη συσκευή τους καθώς δεν λαμβάνει φωνή ή ήχο ενώ προσπαθούν να τη χρησιμοποιήσουν. Προς το παρόν, κανείς δεν γνωρίζει γιατί παρουσιάζεται αυτό το ζήτημα και οι προγραμματιστές δεν έκαναν καμία δήλωση σχετικά με το εάν πρόκειται για πρόβλημα υλικού.
Λοιπόν, μιλώντας για το HyperX QuadCast, τότε είναι ένα εξαιρετικό πυκνωτικό μικρόφωνο USB που επίσης φαίνεται και ακούγεται υπέροχο. Ωστόσο, η προσθήκη στυλ και αίσθησης σε οποιαδήποτε ροή ή ρύθμιση είναι εύκολη με τον εκπληκτικό φωτισμό RGB και τα δυναμικά εφέ που μπορούν να προσαρμοστούν με το λογισμικό HyperX NGENUITY.
Παρά το γεγονός ότι είναι μια εξαιρετική συσκευή, δεν παραβλέψαμε αυτό το είδος ζητήματος. Γι' αυτό ετοιμάσαμε αυτόν τον περιεκτικό οδηγό για να σας βοηθήσουμε να διορθώσετε προβλήματα που δεν λαμβάνει το HyperX QuadCast. Λοιπόν, ας ξεκινήσουμε με αυτά:

Περιεχόμενα σελίδας
-
Πώς να διορθώσετε το HyperX QuadCast που δεν λαμβάνει φωνή ή ήχο
- Επιδιόρθωση 1: Κύκλος ισχύος του μικροφώνου σας
- Διόρθωση 2: Ελέγξτε εάν έχετε απενεργοποιήσει το μικρόφωνο
- Επιδιόρθωση 3: Επανεκκινήστε τον υπολογιστή σας
- Διόρθωση 4: Συνδέστε το ξανά
- Διόρθωση 5: Έλεγχος για ζημιά
- Επιδιόρθωση 6: Χρήση Αντιμετώπισης προβλημάτων ομιλίας και εκτέλεσης
- Διόρθωση 7: Ενημερώστε το πρόγραμμα οδήγησης μικροφώνου
- Επιδιόρθωση 8: Ενημέρωση λειτουργικού συστήματος
- Διόρθωση 9: Απευθυνθείτε στο Γραφείο Βοήθειας
Πώς να διορθώσετε το HyperX QuadCast που δεν λαμβάνει φωνή ή ήχο
Ακολουθούν ορισμένες επιδιορθώσεις που έχουν τη δυνατότητα να επιλύσουν τα σφάλματα HyperX QuadCast που δεν λαμβάνει φωνή ή ήχο. Φροντίστε να δοκιμάσετε αυτές τις επιδιορθώσεις και ενημερώστε μας παρακάτω εάν κάποια από αυτές τις επιδιορθώσεις σας βοηθήσει να επιλύσετε αυτό το συγκεκριμένο σφάλμα.
Επιδιόρθωση 1: Κύκλος ισχύος του μικροφώνου σας
Υπάρχουν πιθανές πιθανότητες το μικρόφωνό σας να έχει αυτό το πρόβλημα λόγω ορισμένων αρχείων σφαλμάτων. Ως εκ τούτου, πρέπει να καταργήσετε αυτά τα αρχεία σφαλμάτων για να διορθώσετε προβλήματα που δεν λαμβάνει το HyperX QuadCast με τη φωνή ή τον ήχο.
Επομένως, τώρα για να το διορθώσετε, μπορείτε απλώς να κάνετε επανεκκίνηση ή λέμε ενεργοποίηση του μικροφώνου σας, καθώς όταν ενεργοποιείτε το μικρόφωνό σας, αυτά τα αρχεία θα αφαιρεθούν αυτόματα και θα σας δώσουν μια νέα αρχή. Επομένως, δοκιμάστε αυτό και ελέγξτε εάν διορθώνει το πρόβλημα για εσάς ή όχι.
Διόρθωση 2: Ελέγξτε εάν έχετε απενεργοποιήσει το μικρόφωνο
Ελέγξατε αν απενεργοποιήσατε κατά λάθος το μικρόφωνο στον υπολογιστή σας; Ναι, πιθανώς υπάρχουν πιθανότητες, καθώς μερικές φορές απενεργοποιούμε το μικρόφωνο για κάποιους λόγους, αλλά ξεχνάμε περαιτέρω να το ενεργοποιήσουμε. Επομένως, πρέπει να ελέγξετε εάν έχετε απενεργοποιήσει το μικρόφωνο στον υπολογιστή σας με Windows. Έτσι, για να το κάνετε αυτό, αυτά τα βήματα θα σας βοηθήσουν:
- Αρχικά, κάντε δεξί κλικ στο Ομιλητής εικονίδιο και επιλέξτε το Ρυθμίσεις ήχου.
- Στη συνέχεια, κάντε κύλιση προς τα κάτω και μεταβείτε στο Εισαγωγή Ρυθμίσεις.
-
Στη συνέχεια, σύρετε το ρυθμιστικό που βρίσκεται μπροστά από το Ενταση ΗΧΟΥ επιλογή στο μέγιστο.
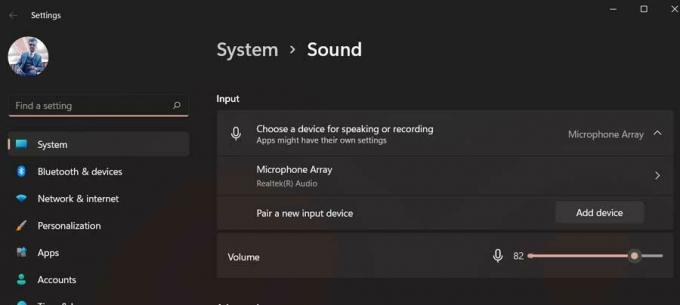
Αυτό είναι. Τώρα, δοκιμάστε να χρησιμοποιήσετε το HyperX QuadCast και δείτε εάν το πρόβλημα μη λήψης φωνής ή ήχου επιλύεται ή όχι.
Επιδιόρθωση 3: Επανεκκινήστε τον υπολογιστή σας
Εάν η παραπάνω μέθοδος δεν λειτουργεί για εσάς, δοκιμάστε να επανεκκινήσετε τον υπολογιστή σας, καθώς υπάρχει πιθανότητα να το κάνετε Η συσκευή ενδέχεται να έχει αποθηκευμένα κατεστραμμένα αρχεία προσωρινής μνήμης που εμποδίζουν τη λειτουργία του υλικού του συστήματός σας σωστά.
Διαφημίσεις
Επομένως, η επανεκκίνηση της συσκευής σας θα είναι η σωστή επιλογή, καθώς θα ξεπλύνει τη μνήμη RAM και θα δώσει στο σύστημά σας μια νέα αρχή για να λειτουργεί σωστά. Επομένως, δοκιμάστε αυτό και ελέγξτε εάν το πρόβλημα με το μικρόφωνο έχει επιλυθεί ή όχι.
Διόρθωση 4: Συνδέστε το ξανά
Εάν δεν το έχετε δοκιμάσει, φροντίστε να το δοκιμάσετε, καθώς έχει μεγάλες δυνατότητες επίλυσης αυτού του τύπου ζητήματος. Ναι, το σφάλμα μικροφώνου προκαλείται γενικά όταν το σύστημά σας δεν διαβάζει το εξωτερικό σας μικρόφωνο. Επομένως, όταν το επανασυνδέετε επανειλημμένα, η συσκευή σας θα το αναγνωρίσει αυτόματα και θα επιλύσει το σφάλμα για εσάς. Επομένως, σας συμβουλεύουμε ανεπιφύλακτα να το δοκιμάσετε και να ελέγξετε αν βοηθάει.
Διόρθωση 5: Έλεγχος για ζημιά
Υπάρχουν επίσης πιθανότητες το HyperX QuadCast να έχει κάποια εξωτερική ζημιά λόγω της οποίας δεν μπορεί πλέον να πάρει φωνή ή ήχο. Επομένως, προσωπικά σας προτείνω να επιθεωρήσετε το μικρόφωνό σας, καθώς υπάρχουν πιθανότητες μπορεί να ρίξει το HyperX QuadCast, λόγω του οποίου καταστραφεί εσωτερικά, με αποτέλεσμα αυτού του τύπου θέμα.
Διαφημίσεις
Ωστόσο, εάν εντοπίσετε οποιαδήποτε ζημιά στο μικρόφωνό σας, τοποθετήστε αμέσως τον δείκτη του ποντικιού στο πλησιέστερο κέντρο σέρβις αντί να προσπαθήσετε να το επισκευάσετε μόνοι σας.
Επιδιόρθωση 6: Χρήση Αντιμετώπισης προβλημάτων ομιλίας και εκτέλεσης
Ακόμα, καμία τύχη; Μην ανησυχείτε! Μπορείτε να δοκιμάσετε να εκτελέσετε την ομιλία και να εκτελέσετε ένα εργαλείο αντιμετώπισης προβλημάτων, καθώς πολλοί χρήστες ανέφεραν προηγουμένως ότι αυτό τους βοήθησε να επιλύσουν το σφάλμα. Θα πρέπει επίσης να το δοκιμάσετε για να δείτε εάν βοηθά στην επίλυση του HyperX QuadCast που δεν επιλέγει σφάλματα φωνής ή ήχου. Ωστόσο, εάν δεν ξέρετε πώς να το κάνετε αυτό, φροντίστε να εκτελέσετε αυτά τα βήματα:
- Αρχικά, ανοίξτε τις Ρυθμίσεις των Windows.
- Στη συνέχεια, πατήστε στο Διορθωτής του κακού.
- Μετά από αυτό, χτυπήστε το Άλλο εργαλείο αντιμετώπισης προβλημάτων επιλογή.
-
Τώρα, χτυπήστε το Τρέξιμο κουμπί που βρίσκεται μπροστά από το Εγγραφή ήχου επιλογή.
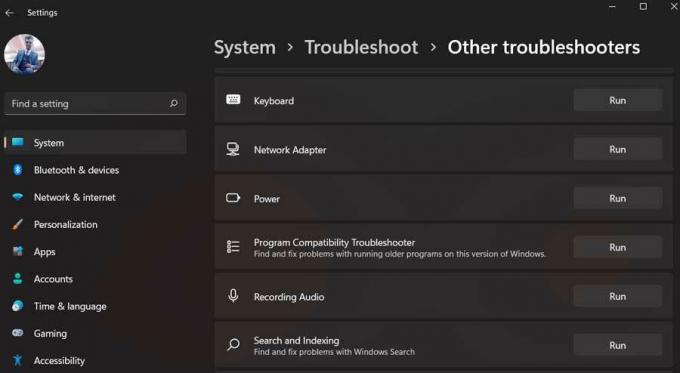
Διόρθωση 7: Ενημερώστε το πρόγραμμα οδήγησης μικροφώνου
Η ενημέρωση του προγράμματος οδήγησης του μικροφώνου σας θα είναι μια άλλη καλή επιλογή που μπορεί να σας βοηθήσει να επιλύσετε προβλήματα με το HyperX QuadCast που δεν λαμβάνει φωνή ή ήχο. Επομένως, πρέπει να βεβαιωθείτε ότι το πρόγραμμα οδήγησης του μικροφώνου σας είναι ενημερωμένο. Ωστόσο, εάν δεν είστε εξοικειωμένοι με τη διαδικασία, εκτελέστε αυτά τα βήματα:
- Για να ξεκινήσετε, ανοίξτε τη Διαχείριση Συσκευών και πατήστε στο Είσοδοι και Έξοδοι Ήχου.
-
Τώρα, απλώς κάντε δεξί κλικ στο Μικρόφωνο όνομα και χτυπήστε το Ενημέρωση προγραμμάτων οδήγησης επιλογή.

- Στη συνέχεια, επιλέξτε το Αυτόματη αναζήτηση για προγράμματα οδήγησης.
Επιδιόρθωση 8: Ενημέρωση λειτουργικού συστήματος
Οι δυνατότητες είναι ατελείωτες καθώς κάποια παλαιότερη έκδοση λειτουργικού συστήματος μπορεί επίσης να προκαλέσει τη μη σωστή λειτουργία του μικροφώνου σας. Επομένως, πρέπει να βεβαιωθείτε ότι το λειτουργικό σύστημα του συστήματός σας είναι ενημερωμένο. Ωστόσο, για να το κάνετε αυτό, αυτά τα βήματα θα σας βοηθήσουν:
- Πάτα το Windows + I κουμπί ταυτόχρονα για να ανοίξετε τις Ρυθμίσεις των Windows.
-
Στη συνέχεια, πηγαίνετε στο Ενημερωμένη έκδοση για Windows τμήμα και πατήστε το Ελεγχος για ενημερώσεις κουμπί.

Διόρθωση 9: Απευθυνθείτε στο Γραφείο Βοήθειας
Ωστόσο, καμία τύχη! Στη συνέχεια, ήρθε η ώρα να απευθυνθείτε στο γραφείο βοήθειας του HyperX. Σίγουρα θα σας βοηθήσουν να απαλλαγείτε από αυτή την κατάσταση. Ως εκ τούτου, απλώς κάντε κλικ στον συγκεκριμένο σύνδεσμο και δοκιμάστε να επικοινωνήσετε με το επίσημη ομάδα υποστήριξης. Μπορείτε επίσης να πάτε στο πλησιέστερο κέντρο σέρβις (εάν είναι δυνατόν) και να αντικαταστήσετε το μικρόφωνό σας εάν εξακολουθεί να είναι εντός περιόδου εγγύησης.
Αυτό είναι το μόνο που έχω να πω σχετικά με τη διόρθωση του HyperX QuadCast, όχι για τη λήψη προβλημάτων φωνής ή ήχου. Ελπίζω ότι αυτός ο οδηγός ήταν χρήσιμος. Ωστόσο, σχολιάστε παρακάτω και ενημερώστε μας για περαιτέρω λεπτομέρειες ή απορίες.



![Πώς να εγκαταστήσετε το ROM Stock στο Megafone M4032 [Firmware File]](/f/947d08f261a8764c44af3485545ff384.jpg?width=288&height=384)