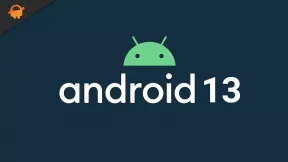Επιδιόρθωση: Η ακύρωση θορύβου Logitech H390 δεν λειτουργεί
μικροαντικείμενα / / June 01, 2022
Η Logitech είναι γνωστή για τις περιφερειακές συσκευές υπολογιστών της σε τιμές προϋπολογισμού και premium, ανάλογα με την ποιότητα ή τα χαρακτηριστικά της αγοράς. Όταν πρόκειται για ενσύρματα ακουστικά πάνω από το αυτί, το Logitech H390 Τα ακουστικά USB με ακύρωση θορύβου είναι η πρώτη προτίμηση σε φθηνότερη τιμή. Ωστόσο, λόγω ορισμένων απροσδόκητων λόγων, η λειτουργία ακύρωσης θορύβου Logitech H390 δεν λειτουργεί για ορισμένους ατυχείς χρήστες, κάτι που είναι αρκετά ενοχλητικό.
Τώρα, εάν είστε και εσείς ένα από τα θύματα που αντιμετωπίζουν το ίδιο πρόβλημα, μπορείτε να ακολουθήσετε πλήρως αυτόν τον οδηγό αντιμετώπισης προβλημάτων για να το διορθώσετε. Για να θυμίσουμε, το ενεργή ακύρωση θορύβου Το χαρακτηριστικό προσφέρει μια εστιασμένη εμπειρία ακρόασης ήχου στα αυτιά χωρίς να περνάει τον επιπλέον θόρυβο του περιβάλλοντος. Έτσι, ούτως ή άλλως, μπορείτε να απολαύσετε μόνο τη μουσική ή τη φωνή σας χωρίς σοβαρές ενοχλήσεις. Αλλά μερικές φορές αυτή η δυνατότητα μπορεί να μην λειτουργεί ή να σταματήσει να λειτουργεί εάν συμβεί κάτι λάθος σε αυτήν.

Περιεχόμενα σελίδας
-
Επιδιόρθωση: Η ακύρωση θορύβου Logitech H390 δεν λειτουργεί
- 1. Προσαρμόστε τις ρυθμίσεις έντασης ήχου και συσκευής στα Windows
- 2. Ενημέρωση προγράμματος οδήγησης ήχου
- 3. Ενημερώστε τα Windows
- 4. Δοκιμάστε να συνδέσετε τα ακουστικά σε άλλη θύρα
- 5. Ορίστε την υπηρεσία ήχου των Windows σε Μη αυτόματη
- 6. Πρόγραμμα οδήγησης ήχου επαναφοράς
Επιδιόρθωση: Η ακύρωση θορύβου Logitech H390 δεν λειτουργεί
Υπάρχουν πολλές αναφορές ότι αρκετοί χρήστες ενσύρματων ακουστικών Logitech H390 λαμβάνουν πολλούς θορύβους στο παρασκήνιο ενώ χρησιμοποιούν πολλές εφαρμογές ή ακούνε μουσική ή ακόμα και κατά τη διάρκεια κλήσεων. Μιλώντας για τους πιθανούς λόγους πίσω από ένα τέτοιο ζήτημα, φαίνεται ότι κάθε φορά που τα ακουστικά Logitech συνδέονται για την πρώτη φορά, οι ρυθμίσεις του υπολογιστή των Windows και η ρύθμιση της έντασης έχουν οποιαδήποτε προρυθμισμένη επιλογή που είναι προβληματική εσείς.
Ευτυχώς, εδώ έχουμε μοιραστεί μερικές πιθανές λύσεις για εσάς που θα σας βοηθήσουν. Λοιπόν, χωρίς να χάνουμε άλλο χρόνο, ας πηδήξουμε σε αυτό.
1. Προσαρμόστε τις ρυθμίσεις έντασης ήχου και συσκευής στα Windows
Συνιστάται ιδιαίτερα να προσαρμόσετε το επίπεδο έντασης και τις ρυθμίσεις της συσκευής στα Windows προτού καταλήξετε σε οποιοδήποτε συμπέρασμα, επειδή κάποια εσφαλμένη διαμόρφωση μπορεί απλώς να σας προβληματίσει πολύ. Να το πράξουν:
Διαφημίσεις
- Πάτα το Windows + I πλήκτρα συντόμευσης για άνοιγμα Ρυθμίσεις των Windows.
- Κάντε κλικ στο Σύστημα από το αριστερό παράθυρο > Μετάβαση σε Ήχος.
- Κάντε κλικ στο Περισσότερες ρυθμίσεις ήχου > Θα ανοίξει ένα νέο αναδυόμενο παράθυρο.
- μεταβείτε στο Εγγραφή καρτέλα > Κάντε κλικ στο δικό σας Ακουστικά Logitech H390.
- Επιλέγω Ιδιότητες > Κατευθυνθείτε προς το Επίπεδα καρτέλα > Προσαρμόστε το επίπεδο μικροφώνου σε 30.
- Εάν θέλετε να ρυθμίσετε το επίπεδο θορύβου περιβάλλοντος, μπορείτε να το κάνετε περαιτέρω.
- Μόλις τελειώσετε, κάντε κλικ στο Ισχύουν > Κάντε κλικ στο Εθιμο καρτέλα > Ξετσεκάρετε το AGC πλαίσιο ελέγχου.
- Τώρα, κάντε κλικ στο Ισχύουν και μετά Εντάξει για να αποθηκεύσετε τις αλλαγές.
2. Ενημέρωση προγράμματος οδήγησης ήχου
Το δεύτερο πράγμα που πρέπει να κάνετε είναι να ενημερώσετε το πρόγραμμα οδήγησης ήχου στον υπολογιστή, επειδή ένα παλιό πρόγραμμα οδήγησης ήχου ή που λείπει μπορεί να έρθει σε διένεξη με τη δυνατότητα ακύρωσης θορύβου στα συνδεδεμένα ακουστικά.
- Πάτα το Windows + X πλήκτρα για να ανοίξετε το Μενού γρήγορης σύνδεσης.
- Τώρα, κάντε κλικ στο Διαχειριστή της συσκευής από τη λίστα > Μετάβαση στο Ελεγκτές ήχου, βίντεο και παιχνιδιών τμήμα.
- Διπλό κλικ σε αυτό για να επεκτείνετε τη λίστα > Κάντε δεξί κλικ στα ακουστικά Logitech και επιλέξτε Ενημέρωση προγράμματος οδήγησης.
- Κάντε κλικ στο Αναζητήστε αυτόματα προγράμματα οδήγησης > Εάν υπάρχει διαθέσιμη ενημέρωση, θα εγκαταστήσει αυτόματα την ενημέρωση.
- Μόλις τελειώσετε, επανεκκινήστε τον υπολογιστή για να εφαρμόσετε αλλαγές.
3. Ενημερώστε τα Windows
Μερικές φορές, προβλήματα με την παλιά έκδοση ή έκδοση του λειτουργικού συστήματος Windows μπορεί να προκαλέσουν πολλαπλές διενέξεις στις περιφερειακές συσκευές. Εάν σε περίπτωση, αισθάνεστε επίσης το ίδιο πράγμα, μπορείτε να ακολουθήσετε τα παρακάτω βήματα για να το κάνετε.
- Τύπος Windows + I πλήκτρα για να ανοίξετε το Ρυθμίσεις των Windows μενού.
- Κάντε κλικ στο Ενημερωμένη έκδοση για Windows από το αριστερό παράθυρο > Κάντε κλικ στο Ελεγχος για ενημερώσεις.
- Εάν υπάρχει διαθέσιμη ενημέρωση, θα πρέπει να επιλέξετε Λήψη και εγκατάσταση.
- Περιμένετε να ολοκληρωθεί η διαδικασία ενημέρωσης.
- Μόλις τελειώσετε, φροντίστε να επανεκκινήσετε τον υπολογιστή σας για να εφαρμόσετε αλλαγές.
4. Δοκιμάστε να συνδέσετε τα ακουστικά σε άλλη θύρα
Θα πρέπει να δοκιμάσετε να συνδέσετε τα ενσύρματα ακουστικά USB Logitech H390 στον υπολογιστή σας μέσω άλλης υποδοχής USB. Μερικές φορές προτιμάτε να χρησιμοποιείτε πολλές συσκευές σε μία υποδοχή USB όποτε είναι διαθέσιμη, αλλά η χαλαρή συνδεσιμότητα ή η συμβατότητα μπορεί να προκαλέσει προβλήματα. Είναι καλύτερα να συνδέσετε τα ακουστικά σε άλλη θύρα USB για να ελέγξετε για το πρόβλημα.
5. Ορίστε την υπηρεσία ήχου των Windows σε Μη αυτόματη
Εάν σε αυτήν την περίπτωση, εξακολουθείτε να αντιμετωπίζετε το πρόβλημα ακύρωσης θορύβου Logitech H390 που δεν λειτουργεί, μπορείτε να ακολουθήσετε τα παρακάτω βήματα:
Διαφημίσεις
- Πάτα το Windows + R πλήκτρα συντόμευσης για να ανοίξετε το Τρέξιμο κουτί διαλόγου.
- Τώρα, πληκτρολογήστε υπηρεσίες.msc στο κουτί και χτυπήστε Εισαγω για να ανοίξω Υπηρεσίες.
- Κάντε κύλιση προς τα κάτω στη λίστα και αναζητήστε Windows Audio υπηρεσία.
- Διπλό κλικ σε αυτό και επιλέξτε Εγχειρίδιο από το Τύπος εκκίνησης επιλογή.
- Κάντε κλικ στο Ισχύουν και μετά Εντάξει για να αποθηκεύσετε τις αλλαγές.
6. Πρόγραμμα οδήγησης ήχου επαναφοράς
Εάν καμία από τις μεθόδους δεν λειτούργησε για εσάς, δοκιμάστε να υποβαθμίσετε το πρόγραμμα οδήγησης ήχου στον υπολογιστή (αν είναι διαθέσιμο).
- Βεβαιωθείτε ότι τα ενσύρματα ακουστικά Logitech H390 είναι συνδεδεμένα στον υπολογιστή.
- Πάτα το Windows + X πλήκτρα για να ανοίξετε το Μενού γρήγορης σύνδεσης.
- Τώρα, κάντε κλικ στο Διαχειριστή της συσκευής από τη λίστα > Μετάβαση στο Ελεγκτές ήχου, βίντεο και παιχνιδιών τμήμα.
- Διπλό κλικ σε αυτό για να επεκτείνετε τη λίστα > Κάντε δεξί κλικ στα ακουστικά Logitech και επιλέξτε Ιδιότητες.
- μεταβείτε στο Οδηγοί καρτέλα > Κάντε κλικ στο Επαναφορά του προγράμματος οδήγησης.
Εάν λαμβάνετε το γκριζαρισμένο "Roll back driver", τότε μπορείτε να ακολουθήσετε τα παρακάτω βήματα:
- Κάντε δεξί κλικ πάνω στο ___ σου Ακουστικά Logitech > Επιλέξτε «Ενημέρωση λογισμικού προγράμματος οδήγησης…».
- Επιλέγω "Περιήγηση στον υπολογιστή μου για λογισμικό προγράμματος οδήγησης" > Επιλέξτε «Συσκευή ήχου USB» από τη λίστα ανάλογα με τη μάρκα.
Αυτό είναι, παιδιά. Υποθέτουμε ότι αυτός ο οδηγός ήταν χρήσιμος για εσάς. Για περαιτέρω απορίες, μπορείτε να σχολιάσετε παρακάτω.
Διαφημίσεις